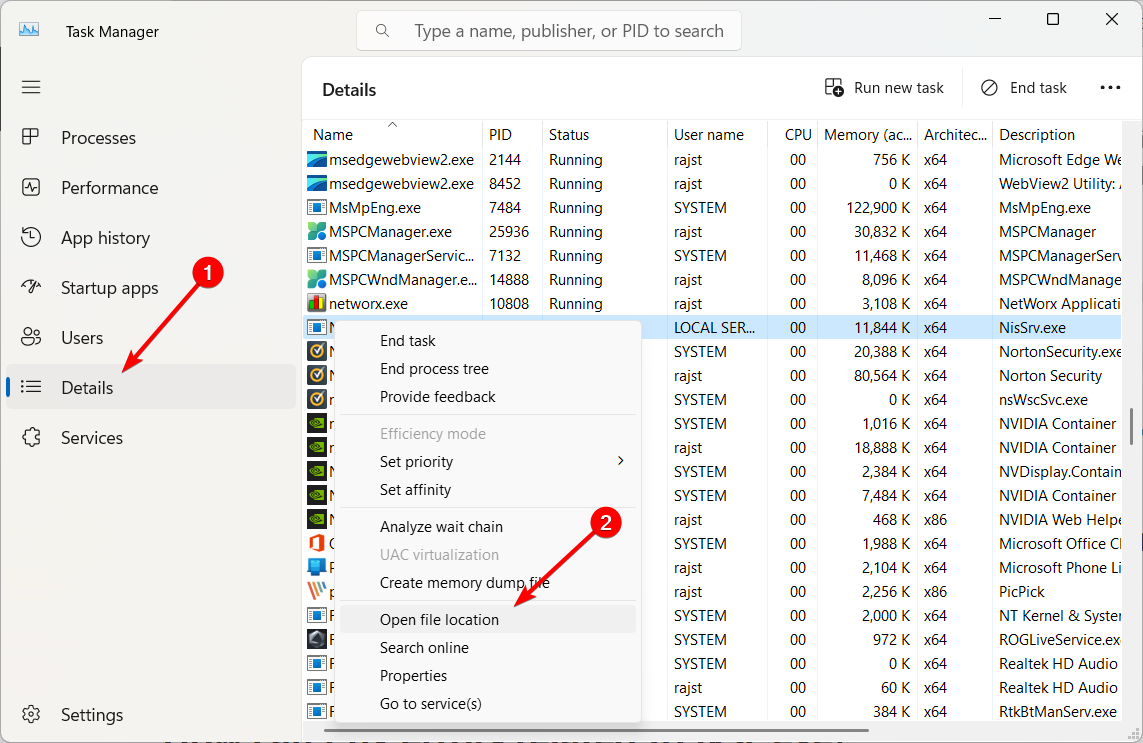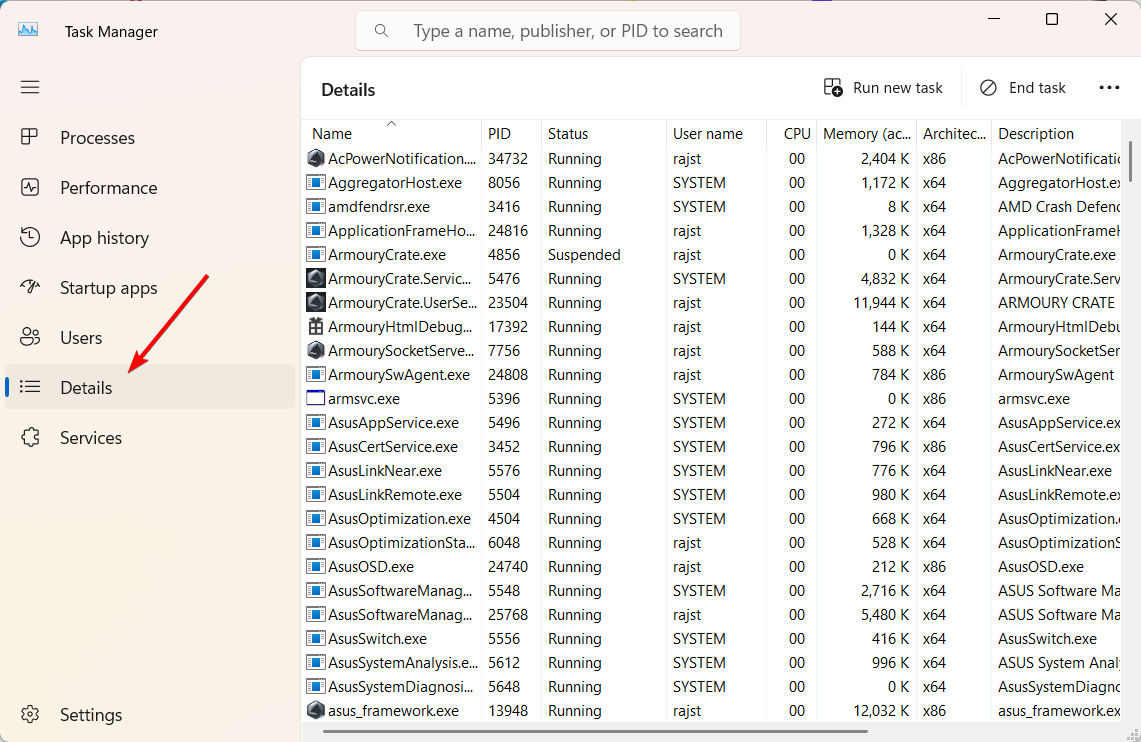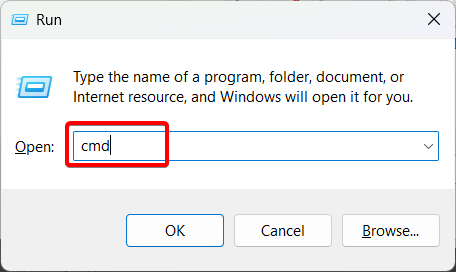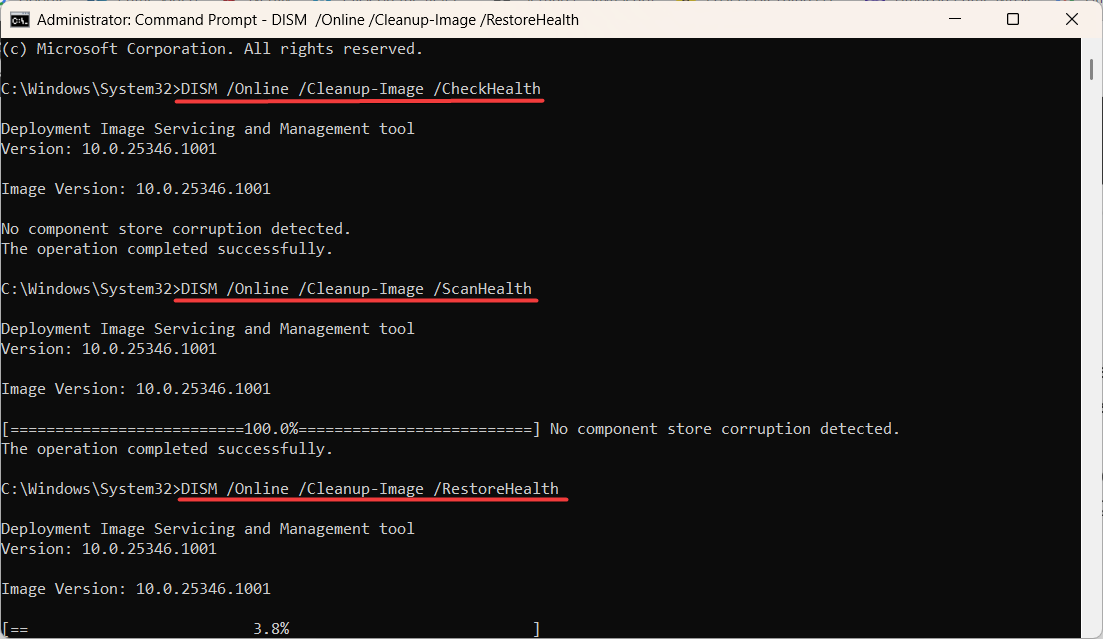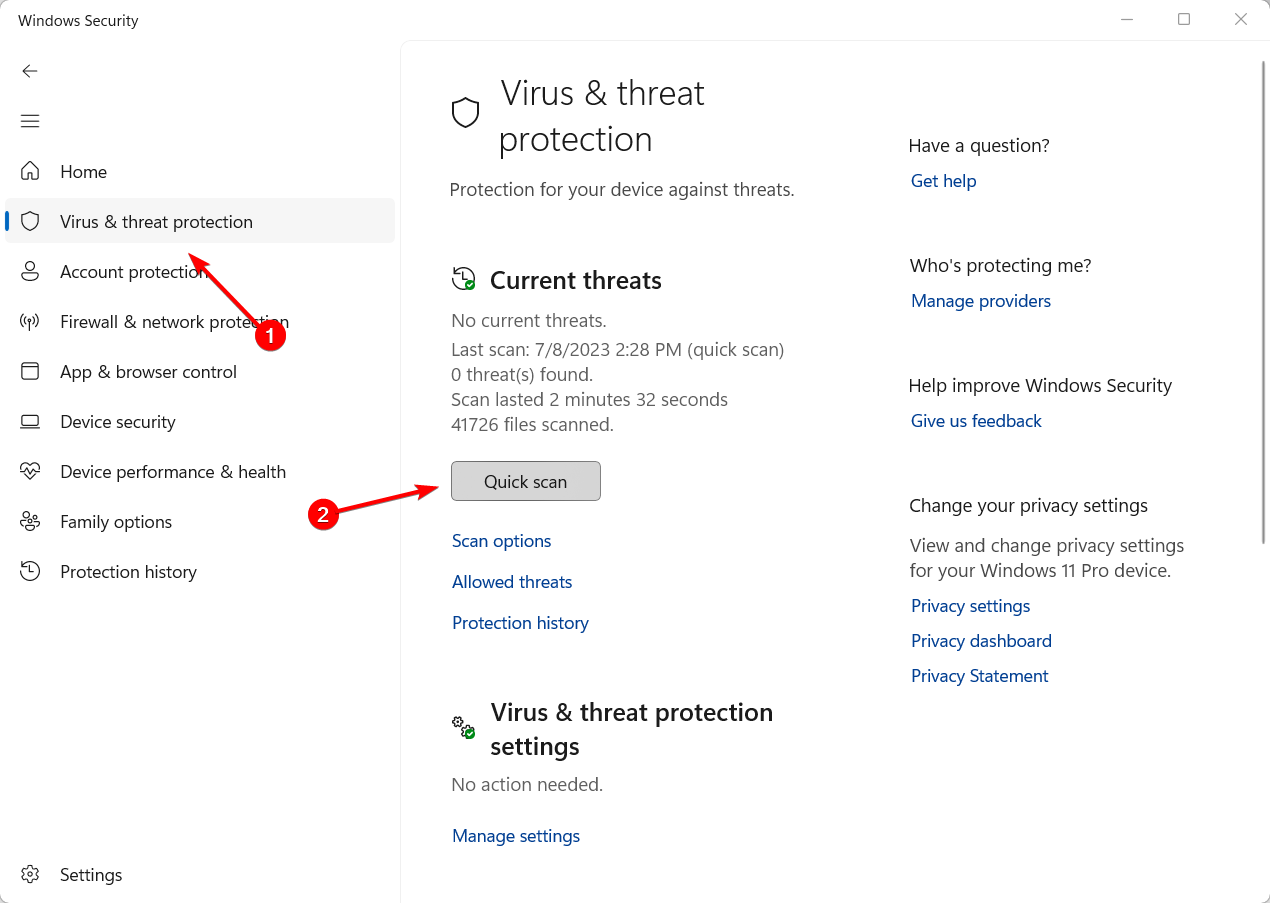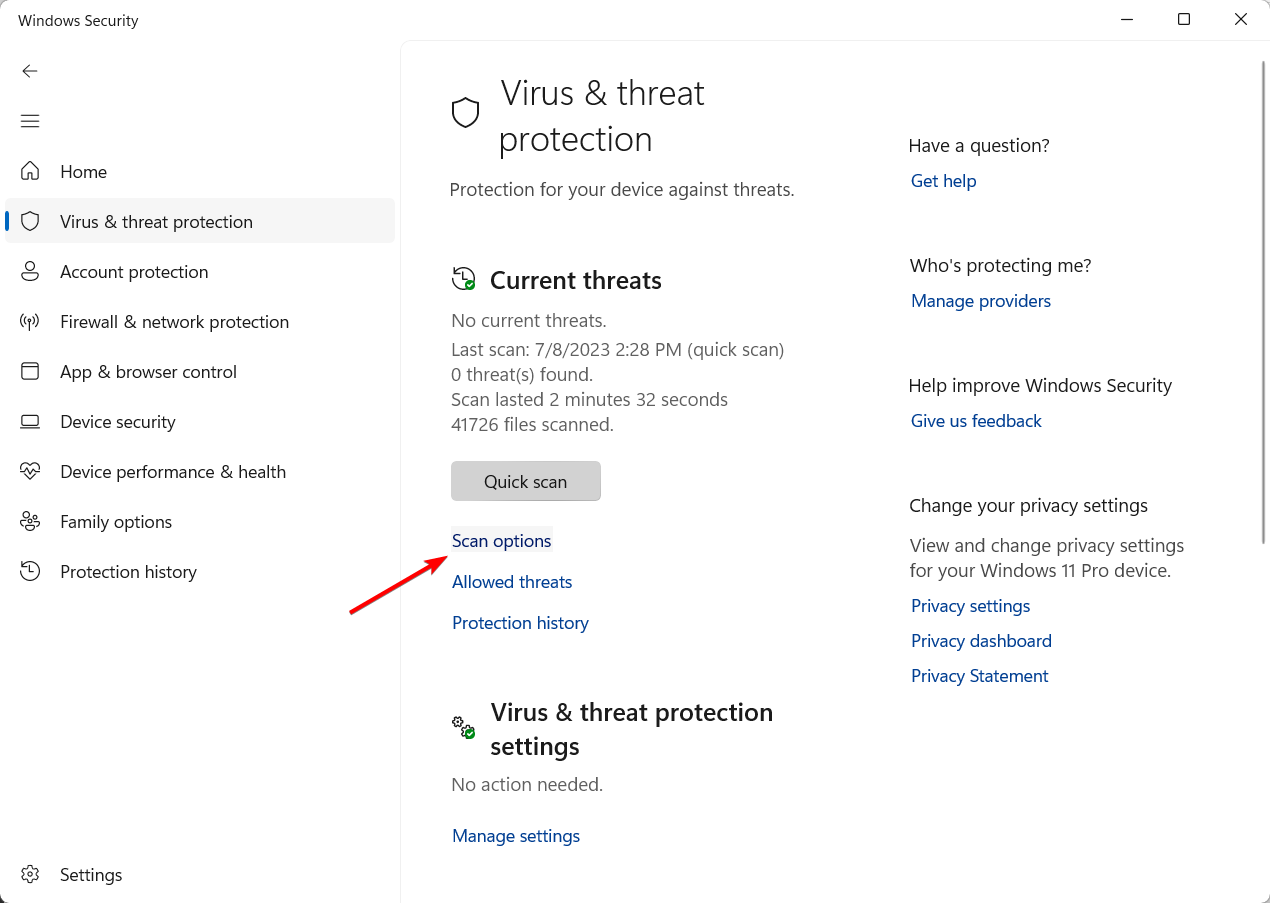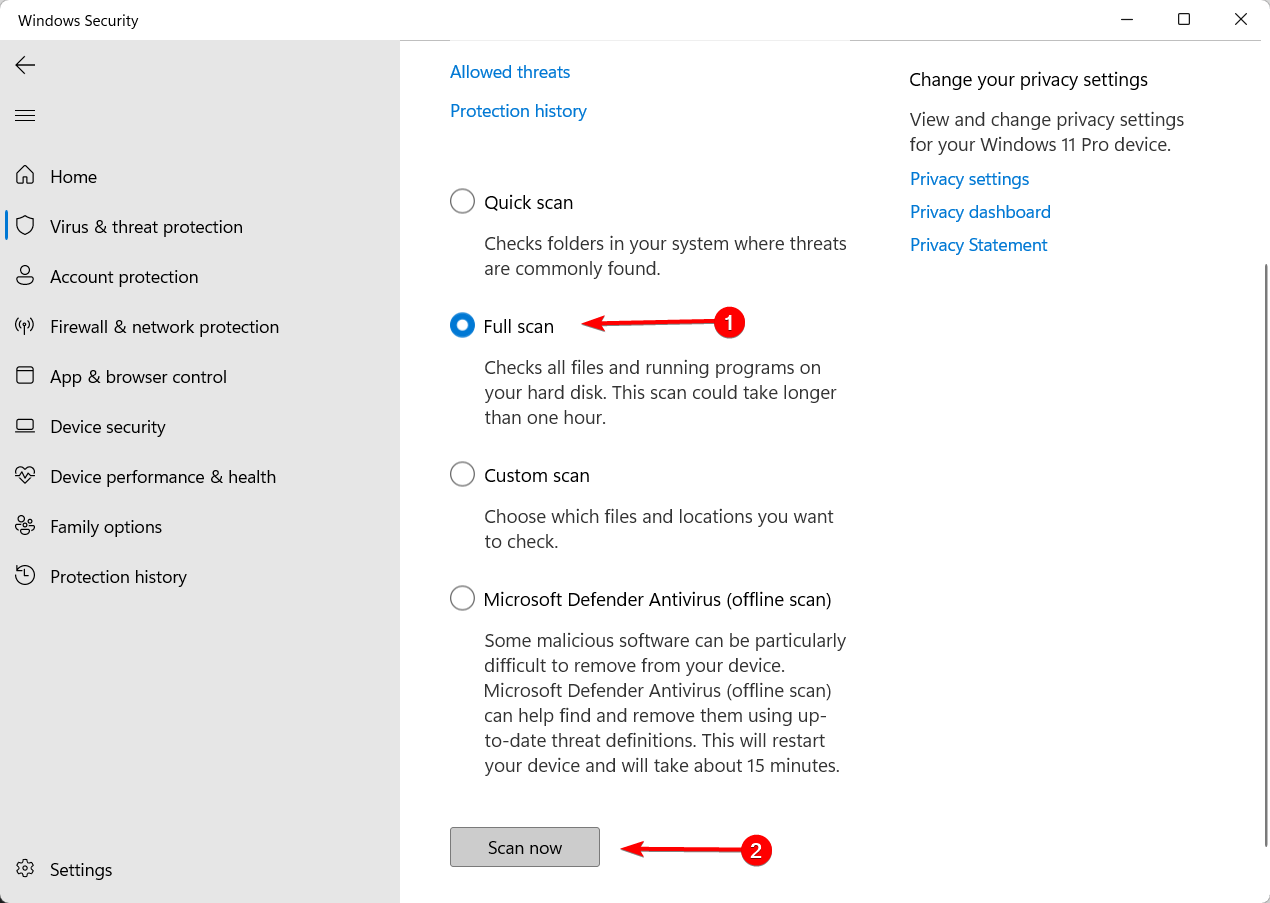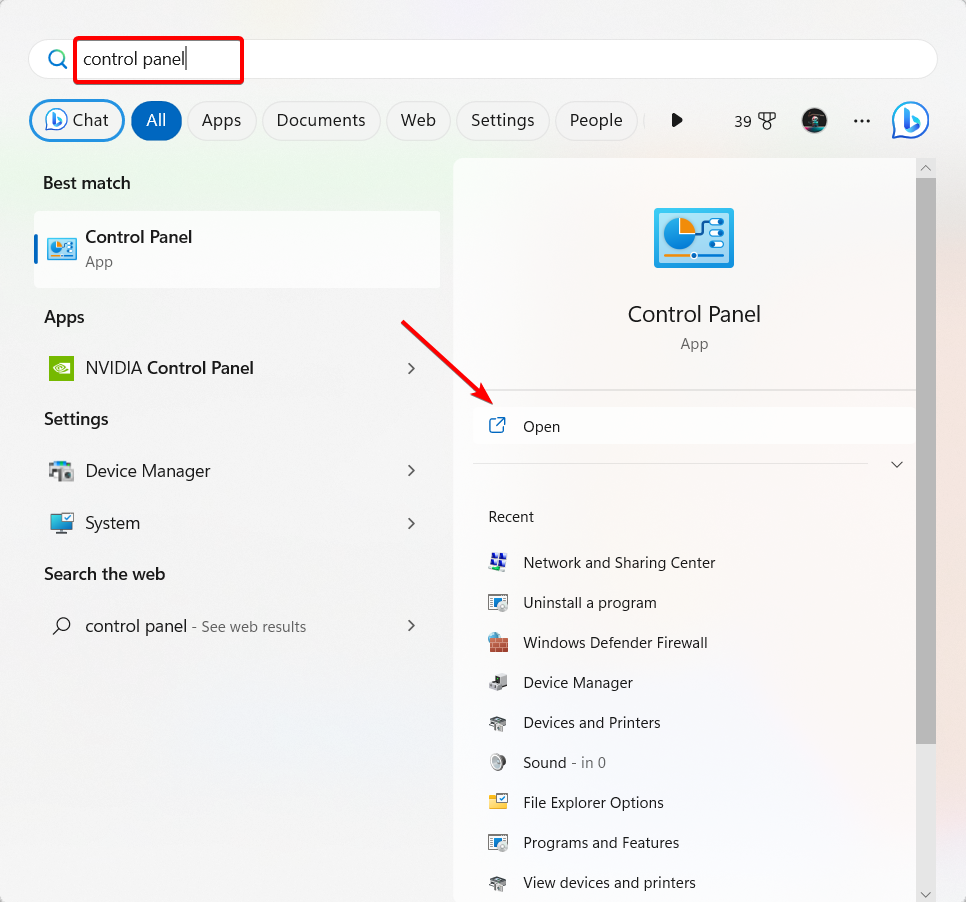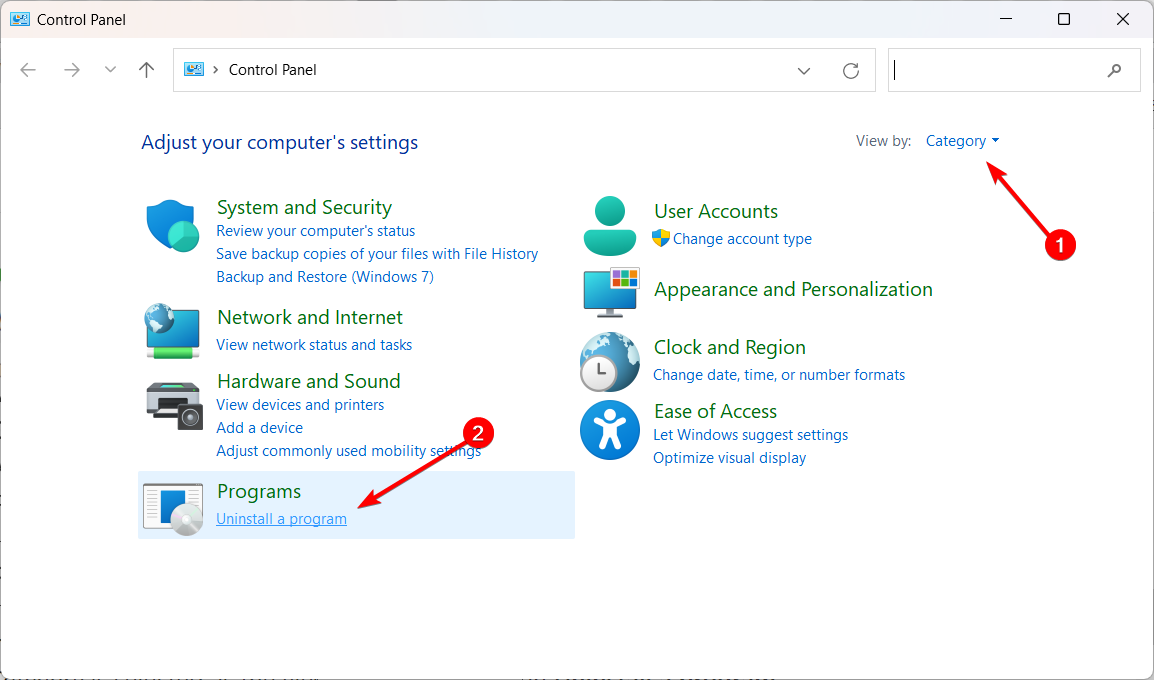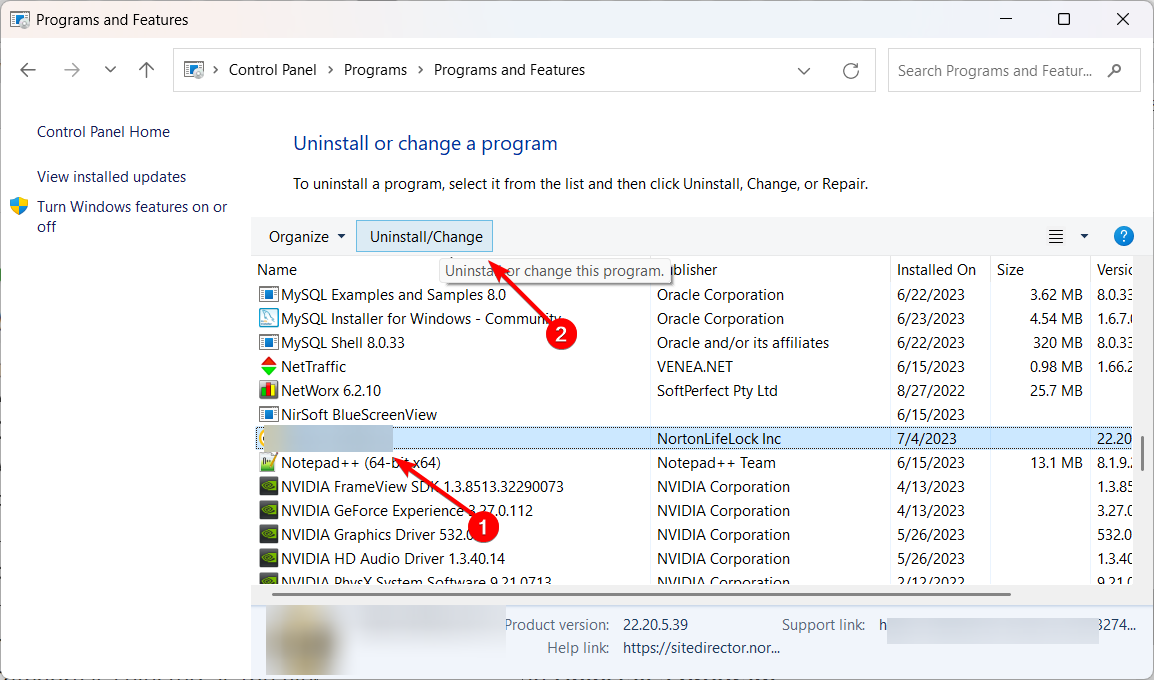What is Ns.exe & How to Fix its Application Errors?
Run a deep virus scan or reinstall the app.
- The ns.exe process is a legitimate Windows executable file used by several apps and services.
- You should open the folder where the file is located to make sure it is safe and not a harmful program.
- Try reinstalling the application to get rid of the errors.
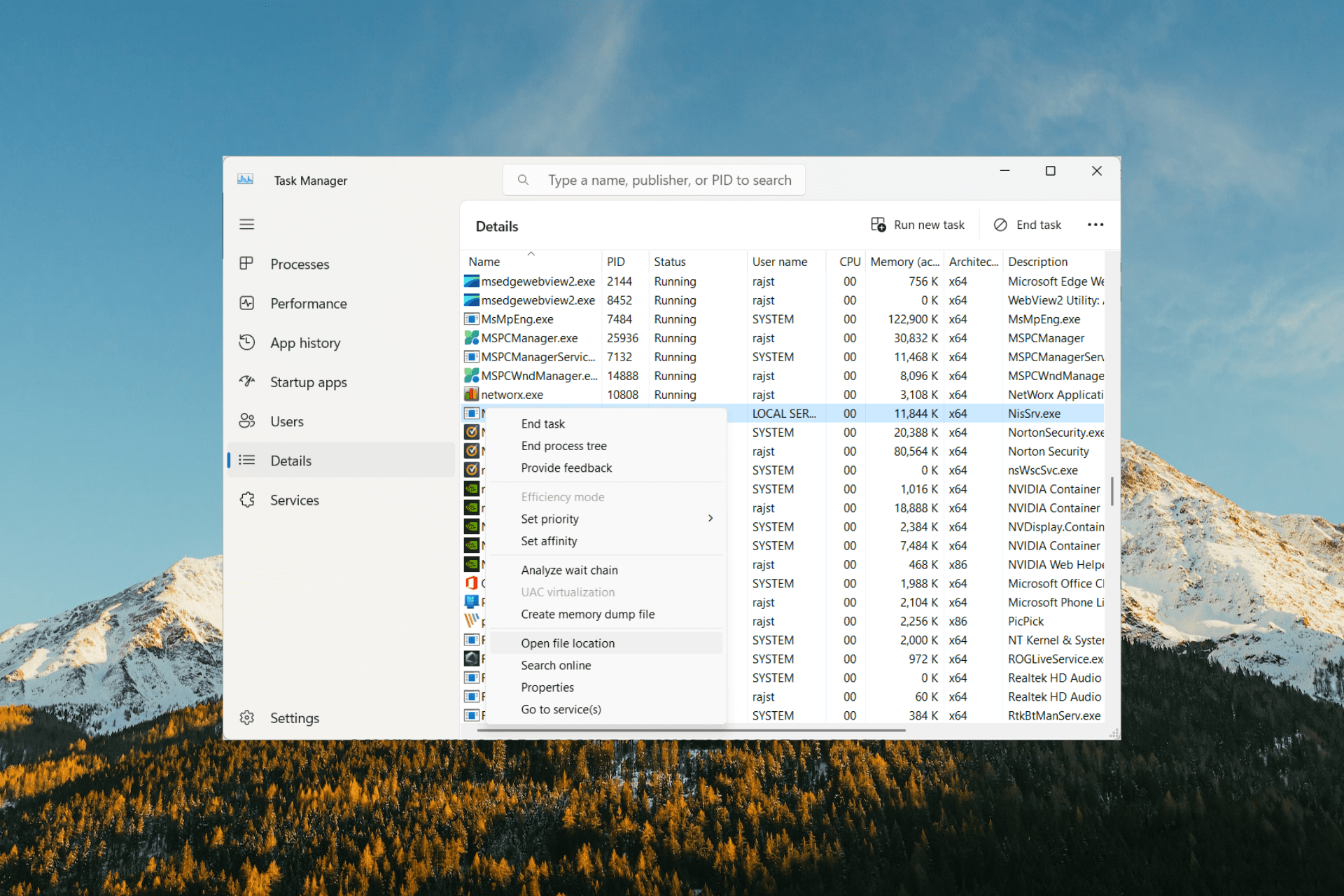
There are several background processes that work to ensure your apps run smoothly without any issues. However, if you come across an executable file you don’t recognize, it could be harmful to your computer. You might not even know it’s there until it starts causing problems.
One such file is ns.exe in the Windows systems. This guide will discuss what it is, its purpose, and effective ways to fix its application errors.
What is ns.exe?
The ns.exe process is an executable file that is part of different programs, and it can be either a real program or harmful software depending on the source and location of the file.
Here are some of the common associations for the ns.exe file:
- NirSoft Utilities: The ns.exe file might be related to one of the software tools developed by NirSoft. NirSoft provides free tools for different uses. If you have downloaded and installed any of these tools from the official NirSoft website, ns.exe could be a part of those tools.
- NSIS (Nullsoft Scriptable Install System): NSIS is a commonly used software for making Windows installers. It is not normally malicious, but NSIS could possibly be used to make installers that have ns.exe as a part of harmful software.
- Norton Security: ns.exe may be associated with Norton Security software developed by Symantec. It’s a necessary part of the Norton Security suite and handles important tasks for the program to work properly.
- MSDN Disc 11: ns.exe is known to be part of MSDN Disc 11, developed by Microsoft. It provides software developers with tools, development kits, and resources.
Is ns.exe safe or a virus?
To determine if the ns.exe file on your computer is safe and legitimate, you can check the file’s location, scan it with antivirus software, and verify software sources.
- Find where the ns.exe file is stored on your computer and see its file path. To check the file location, press Ctrl + Shift + Esc to open Task Manager. Find the ns.exe file in the Details tab, right-click on it, and select Open file location.
- The legitimate file is usually located in a subfolder of the following location or the installation directory of any of the software mentioned above.
C:\WindowsC:\Windows\System32 - If the ns.exe file is found within a subfolder of the following locations or any other suspicious location, it is likely a trojan infection.
C:\Users\username\AppData\Local\TempC:\Users\username\AppData\Roaming - Use a reliable antivirus program to scan your computer thoroughly. This will help you identify any possible malware or harmful files related to ns.exe.
Make sure you download software from trusted sources and official websites.
How can I fix errors related to ns.exe?
Before we move to the slightly complex solutions, it’s worth giving these quick fixes a shot:
- Update Windows: Ensure you have installed the latest updates on your Windows. Check for updates and install any pending updates.
- Restart your computer: Sometimes, performing a basic restart can resolve temporary issues with the app.
- Update the app: Ensure that you have the latest version of the application associated with ns.exe. Check the developer’s website or official sources for updates or patches.
1. Terminate the process
- Press Ctrl + Shift + Esc to open Task Manager, and select the Details tab.
- Find and right-click the ns.exe process, then select End task.
- Once done, restart your PC.
2. Run SFC and DISM scans
- Press Windows + R to open the Run command, type cmd, and press Ctrl + Shift + Enter.
- Click Yes in the UAC prompt.
- Paste the following commands one at a time and hit Enter after each:
DISM /Online /Cleanup-Image /CheckHealthDISM /Online /Cleanup-Image /ScanHealthDISM /Online /Cleanup-Image /RestoreHealth - Now, run the following command to perform the SFC scan:
sfc /scannow - Once done, restart your PC.
If you’re searching for a faster procedure for scanning and repairing your system files, you can use dependable software.
3. Run a full virus scan
- Press the Windows key, search Windows Security, and click Open.
- Select Virus & threat protection tab and click on Quick scan under Current threats.
- If the quick scan doesn’t find any threats, you can proceed to perform a full scan by clicking on Scan options just below Quick scan.
- Then select Full scan, and then click Scan now to perform a deep scan of your computer.
- Wait for the process to complete and restart your PC.
4. Reinstall the associated app
- Press the Windows key, type Control Panel, and click on Open to access the Control Panel.
- Ensure that Category is selected as the view option and click on Uninstall a program.
- Find the application associated with ns.exe (such as Norton Antivirus, NirSoft Utilities, etc.).
- Select the app and click on Uninstall/Change to remove it from your system.
- Follow the onscreen instructions provided to complete the uninstallation process.
- Visit the official website of the app and download the app.
- Follow the onscreen prompts to reinstall the app.
If Windows Security isn’t doing a good job of finding and stopping threats, you can try one of these best antivirus programs for Windows instead.
Please share any questions or suggestions you may have about this guide in the comments section.
Still experiencing issues?
SPONSORED
If the above suggestions have not solved your problem, your computer may experience more severe Windows troubles. We suggest choosing an all-in-one solution like Fortect to fix problems efficiently. After installation, just click the View&Fix button and then press Start Repair.