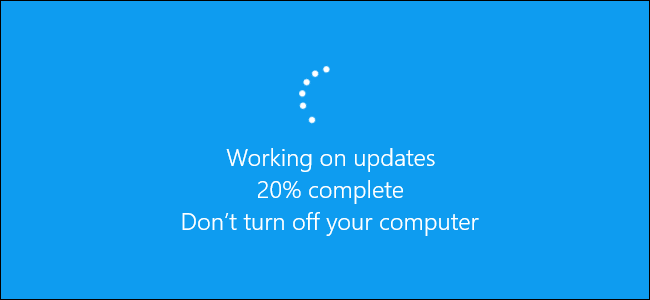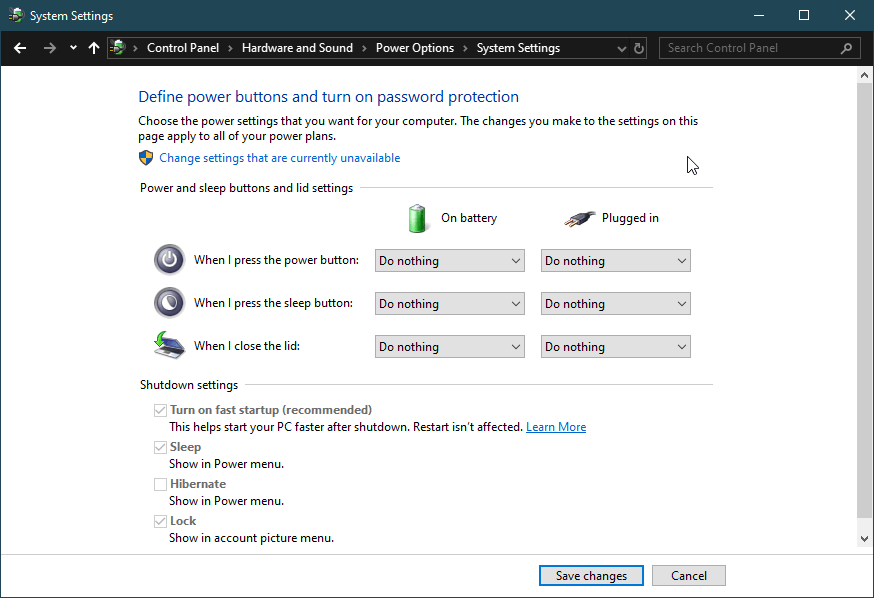Can I Close my Laptop While Updating? [Answered]
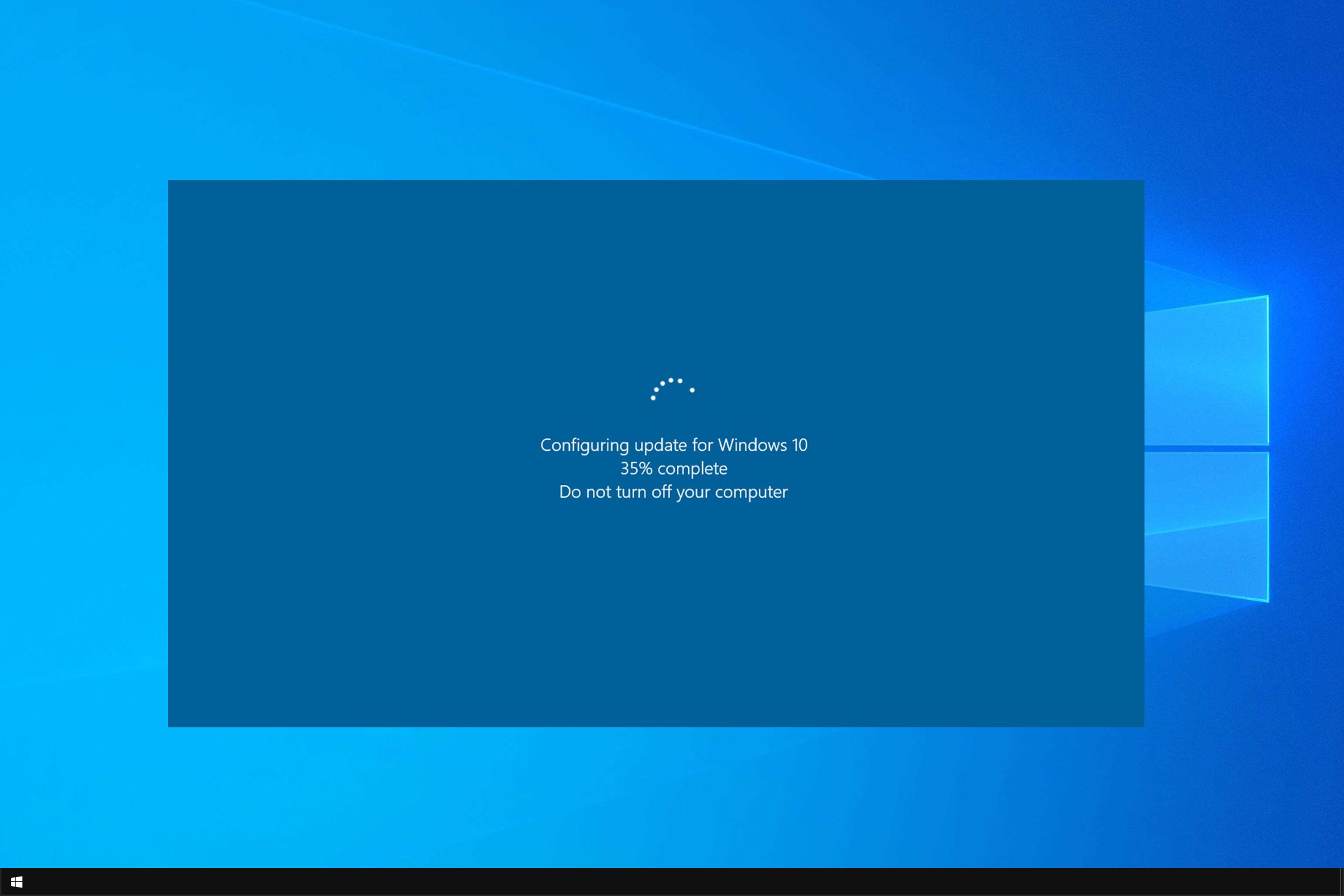
A lot of users have been complaining about how slow Windows updates are. Thus, a common practice for many is to just go on with their day when an update comes and leave it to download and install overnight.
However, laptop users don’t have it so easily, since they will usually be connected via Wi-Fi, so the download speed will be even slower, and they can’t close the screen without closing the laptop’s lid.
The problem is that, as you may have noticed, laptops have a tendency to shut down when you close their lid.
What happens if I close my laptop lid during a Windows update?
In most cases, closing the lid of your laptop is not recommended. This is because it will most likely make the laptop shut down, and shutting down the laptop during a Windows update can lead to critical errors.
In fact, these could be so severe that you might not be able to perform the update again or even launch Windows appropriately for that matter.
However, if you manage to change certain energy settings in your laptop, then there shouldn’t be a problem. This involves changing the programmed action of what happens when you close the lid.
Your laptop can be programmed to do one of 5 things when closing the lid:
- Do nothing – Updates will continue without any issues
- Turn off display – Updates will continue without any issues
- Sleep – Will not cause problems most of the times, but will suspend the update process
- Hibernate – Will not cause problems most of the times, but will suspend the update process
- Shut down – Will interrupt the update process, so do not close the lid in this situation
Thus, if your laptop is set to do nothing or just turn off the display when you close the lid, then you can go ahead without worrying. In all other cases, you should refrain from doing so.
Looking for a good Windows laptop? Check out our top picks!
What can I do to close the laptop lid when updating?
As mentioned above, you will need to access the Change what closing the lid does menu.
- Press Windows + R
- Type in control.exe
- This will open the Control Panel
- Go to Hardware and Sound
- Select Power Options
- Click on Choose what closing the lid does
- Go to both the On battery and Plugged in options, and select either Do nothing or Turn off display
By following these steps, you should be able to close the lid of your laptop at any time without hindering the Windows update process in any way.
Did you find our guide useful? Let us know in the comment section below, and well write even more useful guides.
RELATED ARTICLES YOU SHOULD CHECK OUT:
- Survey confirms Windows updates trigger bugs for 50% of users
- Delete downloaded Windows Updates which failed to install [EASY GUIDE]
Still experiencing troubles? Fix them with this tool:
SPONSORED
Some driver-related issues can be solved faster by using a tailored driver solution. If you're still having problems with your drivers, simply install OutByte Driver Updater and get it up and running immediately. Thus, let it update all drivers and fix other PC issues in no time!