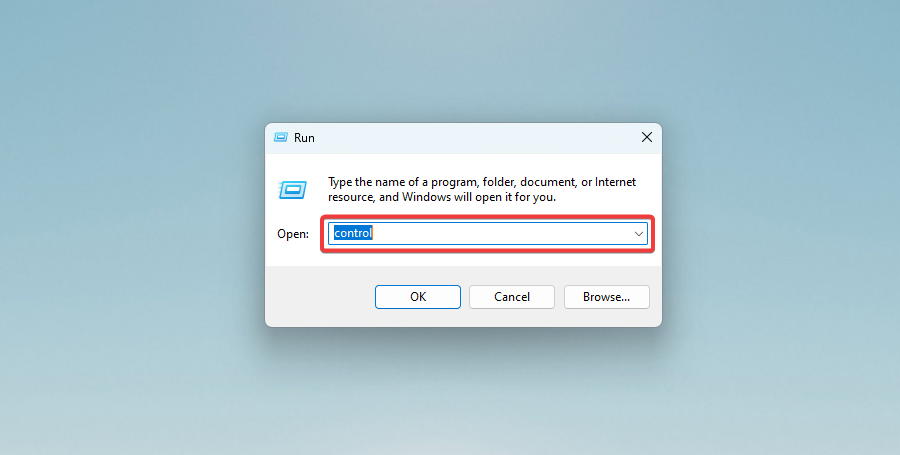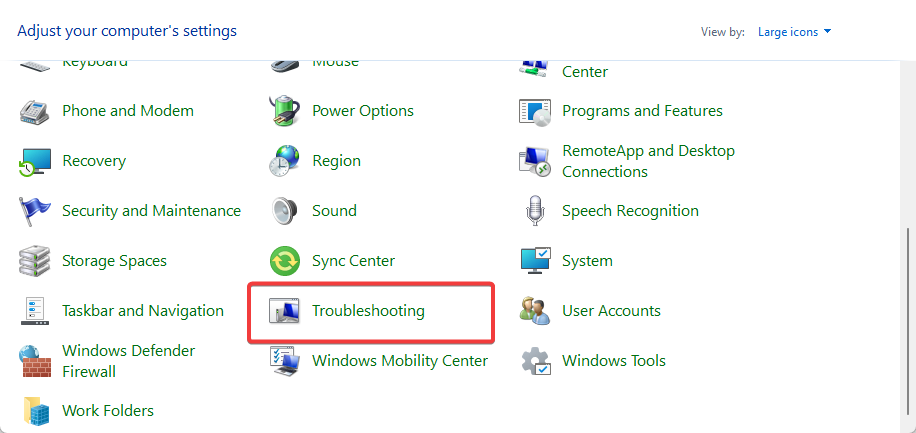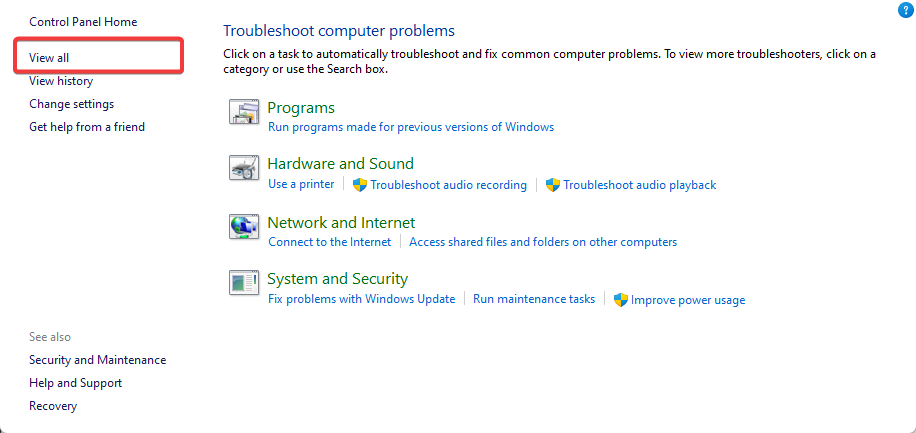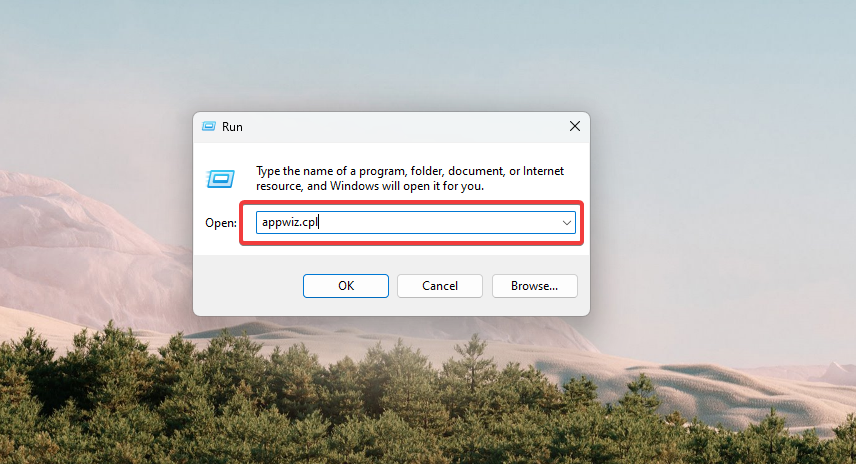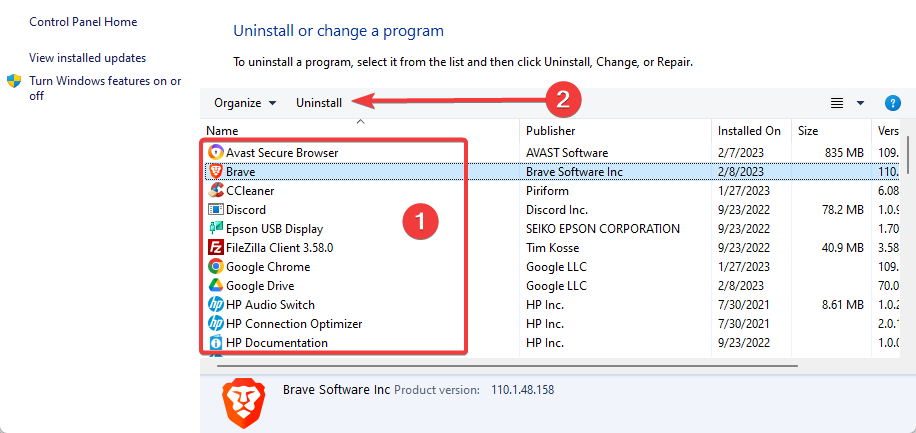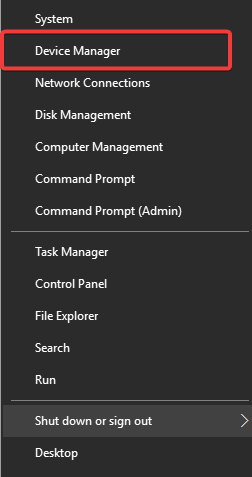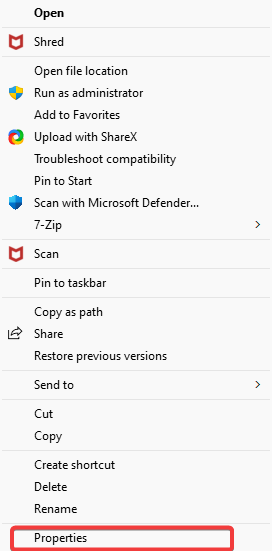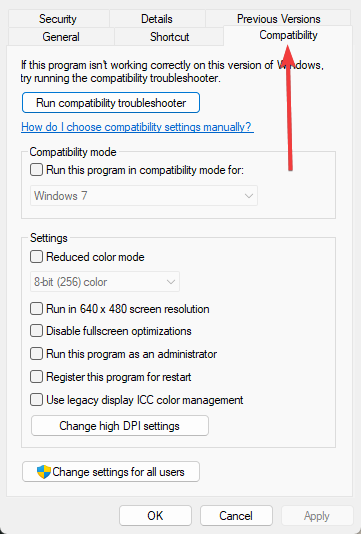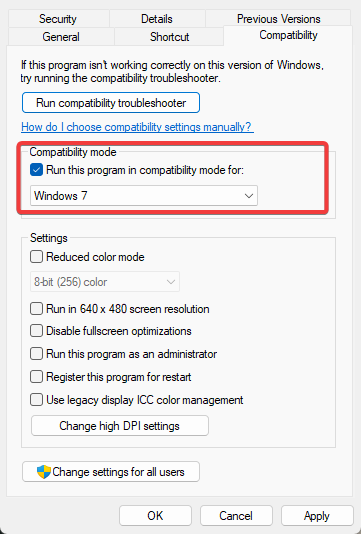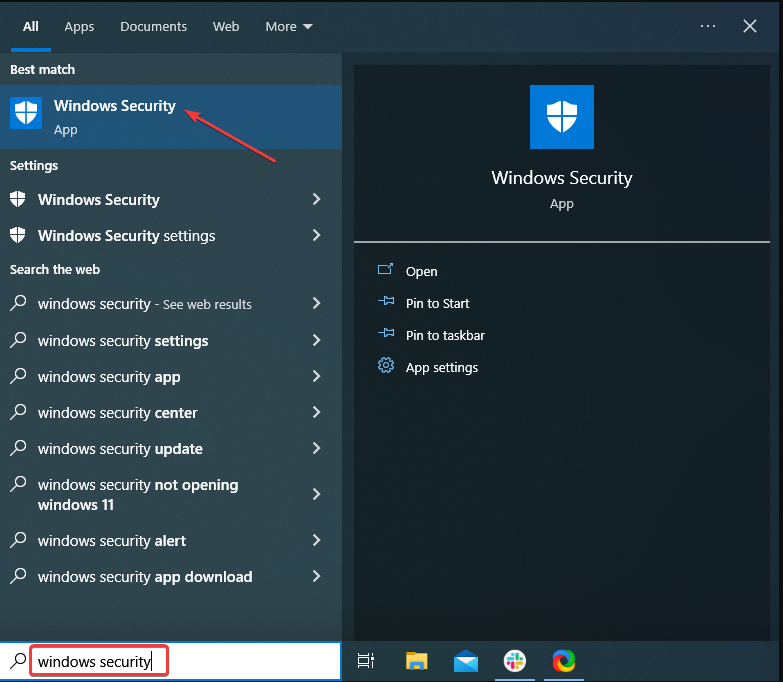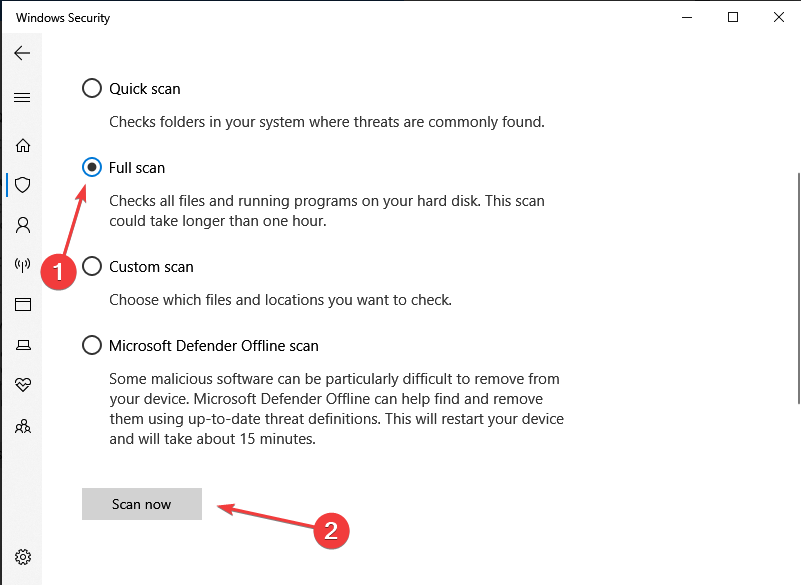Touchpad Keeps Freezing: 5 Easy Solutions That can Fix it
Easy steps to regain touchpad functionality
- A laptop's touchpad allows you to carry it without bringing a bulky mouse, saving you space in certain situations.
- Unfortunately, the touchpad is extremely sensitive and can freeze due to software and hardware issues, so we outline solutions in this guide.
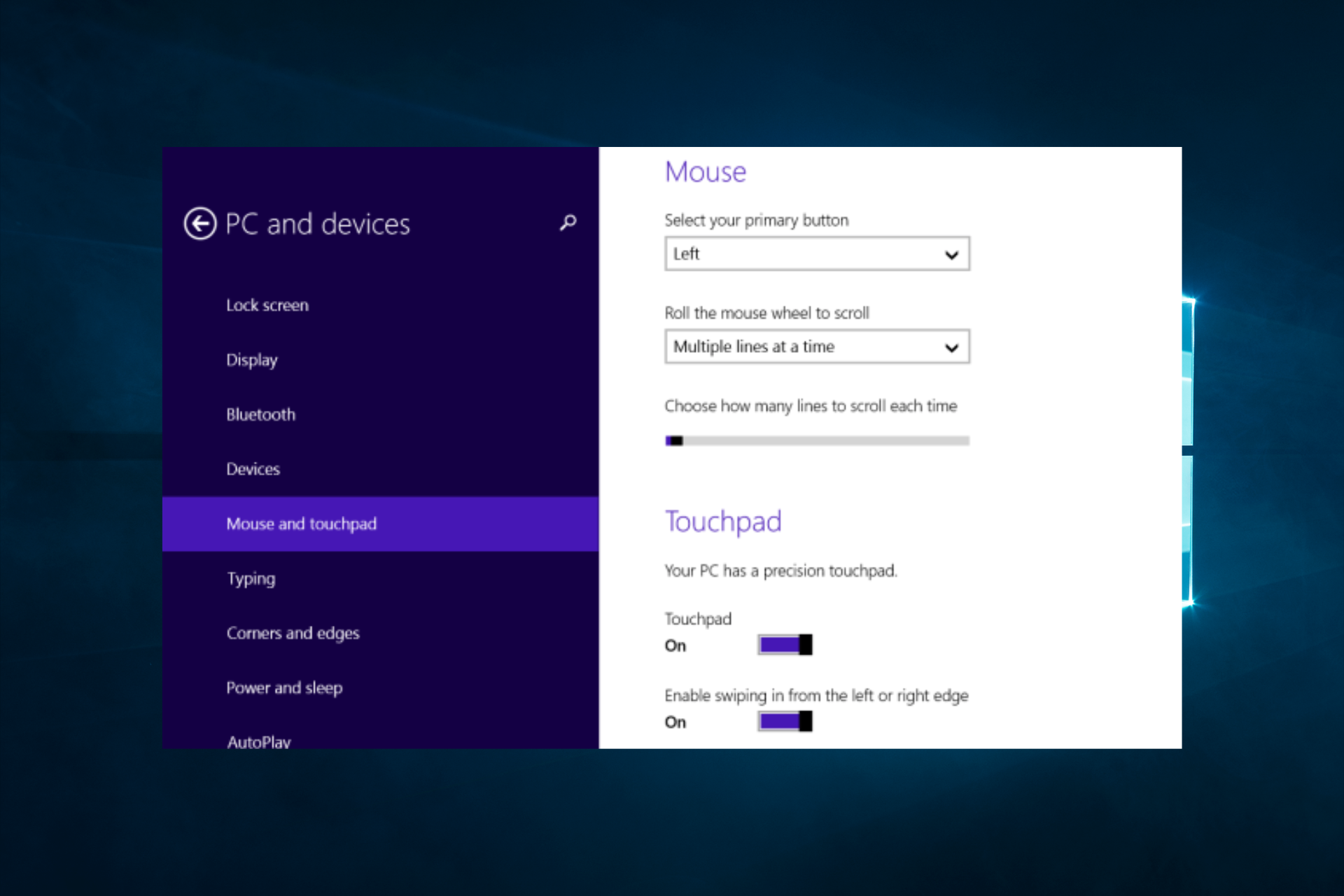
If you are one of those whose touchpad keeps freezing, you are not alone.
This common problem can hinder our daily work routine and make it difficult to perform even the simplest tasks on a computer. However, there’s no need to worry. Several easy solutions can help you fix this issue.
This article will look at some of the most effective ways to resolve the touchpad freezing problem and get back to using your computer smoothly and efficiently.
Why does my touchpad keep freezing?
There can be several reasons why your touchpad keeps freezing. Some common causes include:
- Driver Issues – Outdated or corrupted touchpad drivers can cause the touchpad to stop working or freeze frequently.
- Hardware Problems – The touchpad could be faulty or damaged, requiring replacement.
- Overheating – If your laptop is overheating, it can cause the touchpad to freeze as a protective measure.
- Software Conflicts – Conflicts with other software programs installed on your computer can also cause touchpad issues.
- Power Management – Power management settings can also cause the touchpad to freeze or stop working, especially after waking from sleep mode.
- Malware – Malware or virus infections can also cause touchpad problems, among other issues.
Identifying the root cause of the problem is essential to determine the best action to fix it. So, let us now explore possible solutions.
What can I do if my touchpad keeps freezing?
Before trying any of the suggested solutions, Restart the computer. A simple reboot can sometimes resolve software conflicts that cause touchpad freezing.
1. Run the Hardware Troubleshooter
- Press Windows + X, type control, and hit Enter.
- Click on View By in the upper right corner of the window and select Large Icons.
- Select the Troubleshooting option.
- Click on View all on the left of the window.
- Now you only need to run the Hardware and devices troubleshooter, and Windows 10 will find and fix any issues regarding your laptop’s devices and reboot your PC.
The Hardware Troubleshooter in Windows is a built-in tool that can help diagnose and fix common hardware problems, including touchpad freezing issues. When you run the Hardware Troubleshooter, it will check for any common hardware issues and provide you with solutions to resolve the problem.
2. Uninstall recently installed software
- Press Windows + X, type appwiz.cpl, and hit Enter.
- Click on your most recently installed app from the program list and select the Uninstall option.
- Lastly, follow the wizard to complete the installation.
Uninstalling conflicting applications can potentially resolve touchpad freezing problems if the issue is caused by software compatibility. Sometimes, other software installed on your device can interfere with the proper functioning of your touchpad, causing it to freeze or not work correctly.
Expert tip:
SPONSORED
Some PC issues are hard to tackle, especially when it comes to missing or corrupted system files and repositories of your Windows.
Be sure to use a dedicated tool, such as Fortect, which will scan and replace your broken files with their fresh versions from its repository.
So, to determine if a conflicting application is causing the touchpad freezing problem, you can try uninstalling recently installed software, starting with the most recently installed and working your way back.
After uninstalling each program, restart your device and see if the touchpad freezing problem has been resolved.
3. Update your drivers
- Press Windows + X and select Device Manager.
- Expand Mice and other pointing devices, click your touchpad driver, and select the Update driver option.
- Finally, select the Search automatically for driver option.
Sometimes, the process of manually updating your drivers is not as straightforward as it looks because you may need to choose the correct driver version.
To facilitate this procedure, you can try a specialized application like Outbyte Driver Updater to find the newest updates automatically after scanning your PC for outdated or missing drivers.
4. Run the driver in compatibility mode
- Right-click the driver’s installation file and select from there the Properties feature.
- In the Properties window, click on the Compatibility tab on the window’s upper side.
- Tick the Run this program in compatibility mode feature, then click on the drop-down menu under Run this program in compatibility mode and click on Windows 7 or whichever Operating system you have the driver for.
- Click on OK.
- Now run the driver’s executable file and install it as you usually would.
- Reboot the Windows 10 PC.
- Finally, see if the touchpad freezes after the reboot.
5. Run a virus scan
- Type Windows Security in the Search bar, and click on the relevant search result.
- Now, click on Virus & threat protection here.
- Click on Scan options.
- Lastly, select Full scan and click on the Scan now button at the bottom.
Running a virus scan can potentially detect and remove malicious software that may be causing the problem.
Touchpad freezing is a common problem faced by many computer users. However, several easy solutions can fix it. So, these steps will resolve the issue, whether outdated drivers, conflicting applications, or hardware problems cause it.
Finally, let us know which of these fixes worked for you in the comments.
Still experiencing issues?
SPONSORED
If the above suggestions have not solved your problem, your computer may experience more severe Windows troubles. We suggest choosing an all-in-one solution like Fortect to fix problems efficiently. After installation, just click the View&Fix button and then press Start Repair.