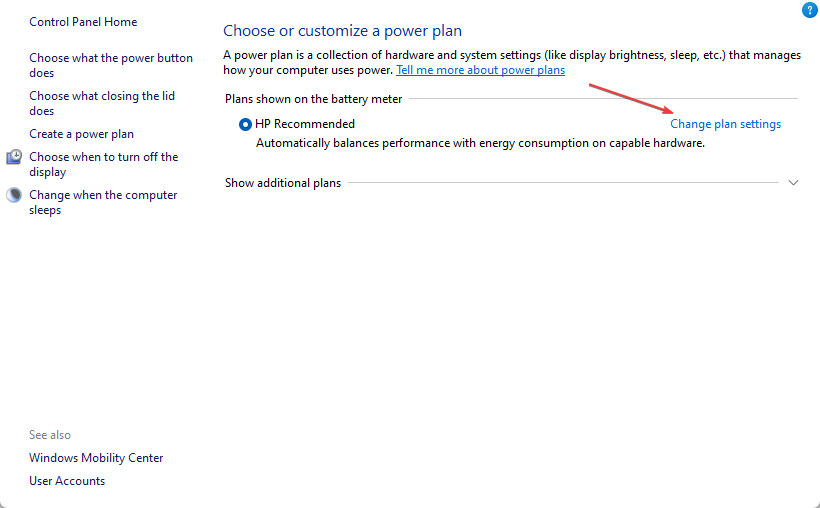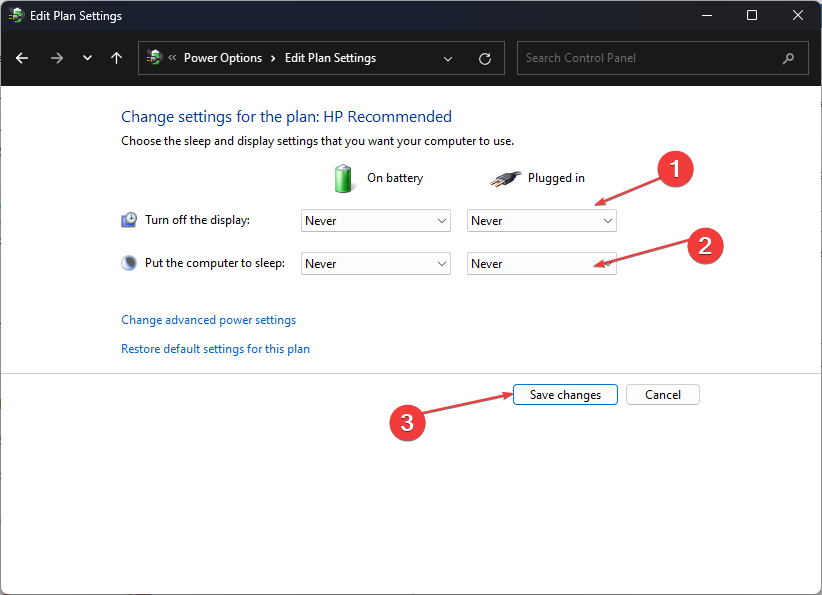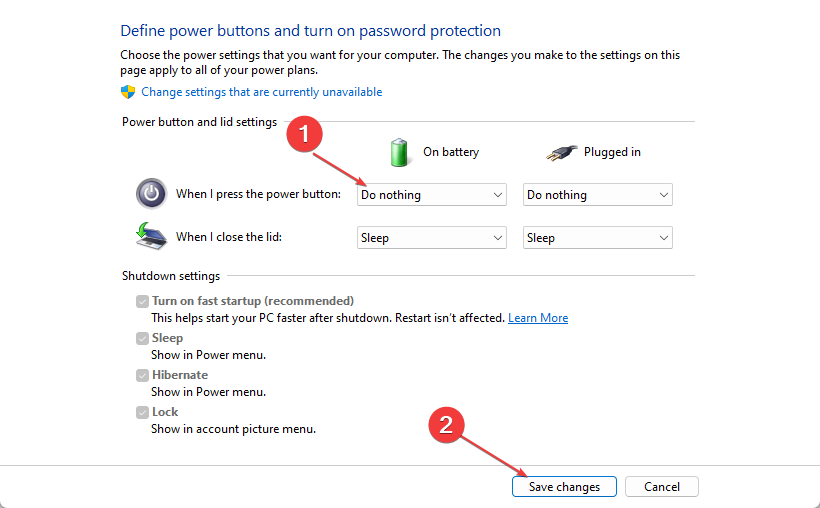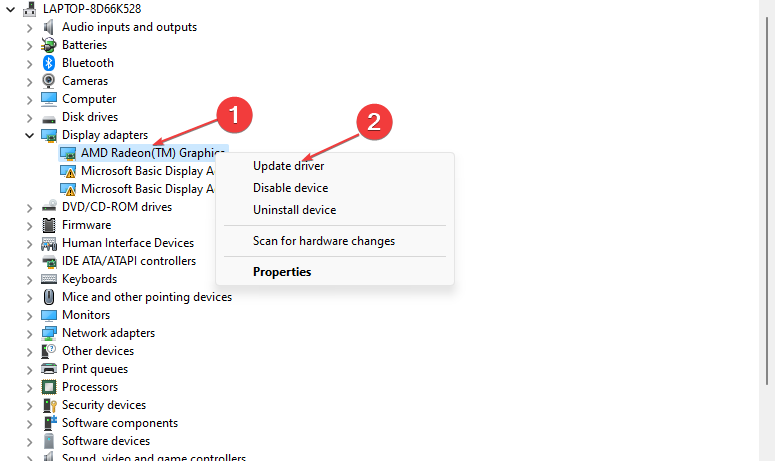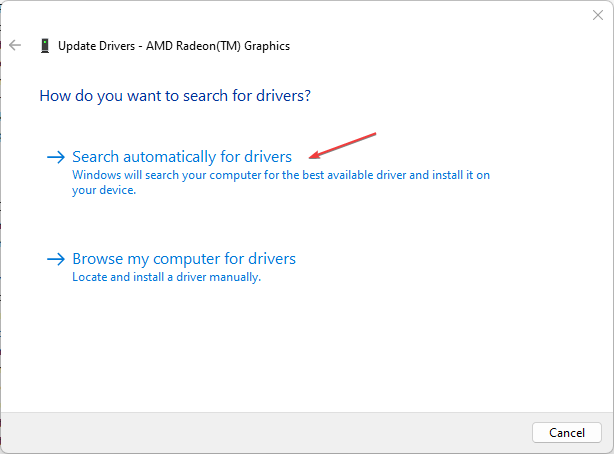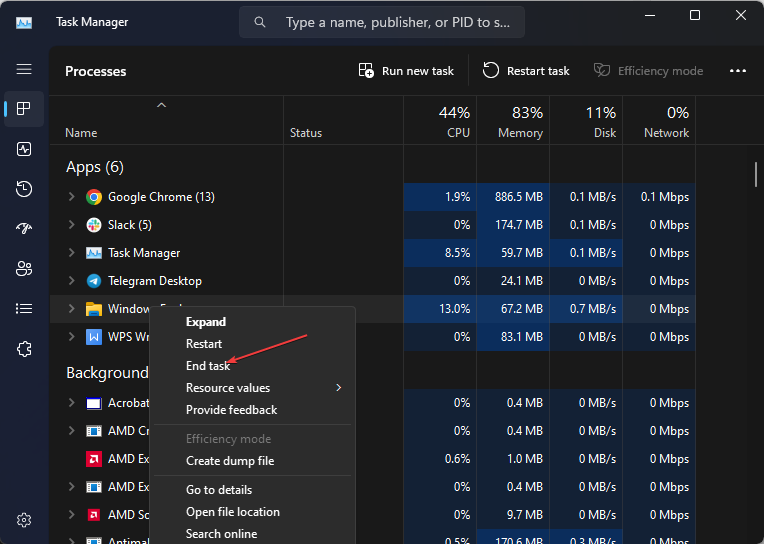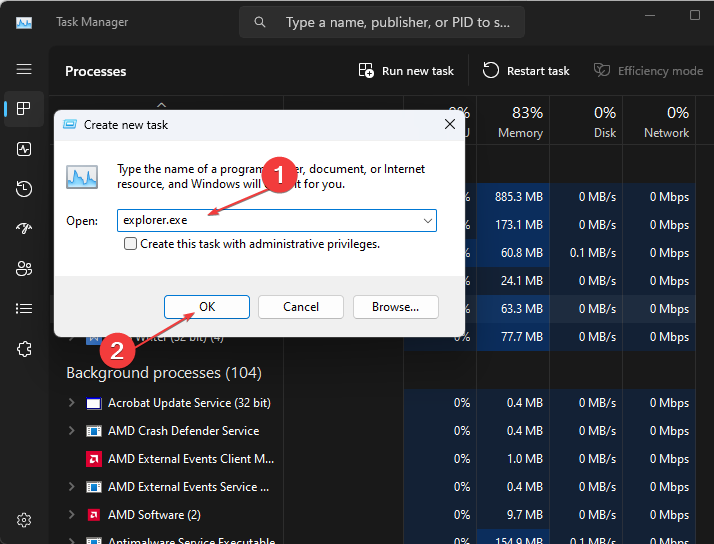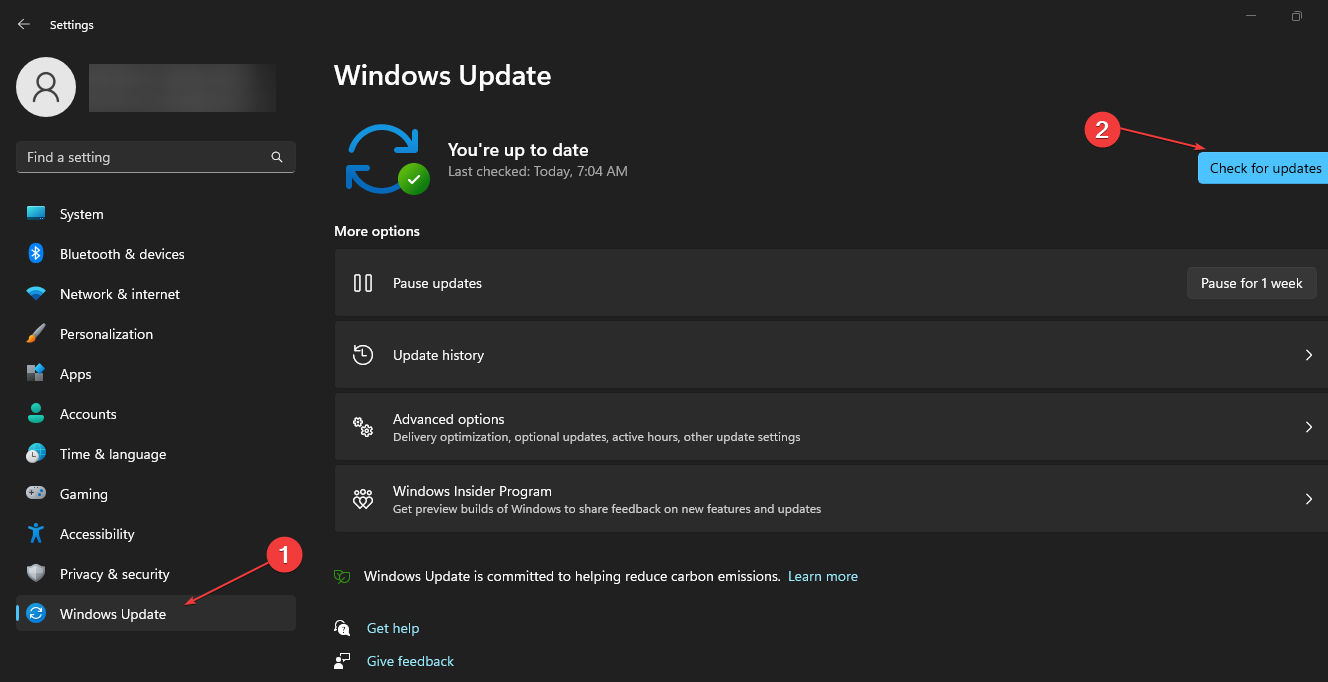Fix: Laptop Screen Black But Still Running
Sometimes, connecting to an external display may cause this issue
- The laptop screen going black but still functioning can occur during startup, sign-in, gaming, after an update, etc.
- Some of the major causes are conflicting or outdated graphics devices and Power Options settings on the laptop.
- You can troubleshoot the issue by updating the graphics drivers and restarting the Windows Explorer tasks.

We have received reports from some of our readers concerning black screens on laptops while the system is running. This issue prevents you from seeing the content on the screen because it appears blank and dark. So, this article will discuss what to do if the laptop screen goes black but still running.
Alternatively, you can check our guide about Windows 11 black screen after login and ways to fix it.
Why is my laptop screen black but still running?
Numerous factors can cause the laptop screen to go black while running. Some notable ones are:
- Two conflicting GPU processors running on the system – Installing two conflicting Graphics Processing Unit (GPU) chips on the same PC can cause black screen issues. Either of the GPUs is supposed to be a standalone processor, so the presence of another processor can affect the graphics performance.
- Corrupt or outdated graphics drivers – If your graphics drivers are outdated, they can become corrupt. Hence, they won’t function properly and cause a black screen while gaming.
- Issues with external display connections – Connecting to display peripherals or Remote Desktop connections may cause the black screen on your laptop.
- Power settings and screen saver settings – This factor is applicable when you leave the laptop unattended for several minutes based on the power settings. Thus, it can cause a black screen with a blinking cursor.
Nonetheless, you can fix the problem by following the fixes outlined below.
What can I do if my laptop screen is black but still running?
Before proceeding with any advanced steps, apply the following:
- Tap on the space bar key to wake the computer.
- Disconnect other external devices connected to your computer.
- Plug the laptop into a stable power source.
- Reset display drivers – Press Windows + Ctrl + Shift + B built-in key combinations.
If you’re able to restore the screen display, proceed with the solutions below to fix the problem and prevent reoccurrence:
1. Change the Power Settings
- Press Windows + R key to open the Run dialog box, and type powercfg.cpl, then press Enter to open the Power Options.
- Click on Change Plan Settings.
- Locate the Turn off the display option and set both the On Battery and Plugged In optics to Never.
- Go to the Put the computer to sleep option and set the On Battery and Plugged In optics to Never.
- Select the Power Options menu and click the Choose what the power buttons do option.
- Go to the When I press the power button option and set both the On Battery and Plugged In optics to Nothing.
- Save the changes and close the window.
Changing the above Power settings allows the system to retain its display while on battery and plugged in. Further, do not hesitate to read our article on what to do when Windows 11 is showing a black screen after sleep.
2. Update your graphics drivers
- Press Windows + R keys to prompt the Run window, type devmgmt.msc, and click OK to open the Device Manager.
- Expand the Display adapter entry, right-click on the device driver, then select Update driver from the drop-down menu.
- Click on Search automatically for the updated driver software option.
- Restart your PC and check if the black screen issue persists.
Updating the graphics drivers will install patches for resolving bugs causing the display error and install the latest features to improve the drivers’ performance.
If you worry about not installing the right graphics driver update or simply don’t want to do the job manually, an automatic alternative might be a handy solution.
A reliable option you can go for is the Outbyte Driver Updater software because it can help you get the newest driver updates for your computer in a minute.

Outbyte Driver Updater
Solve display errors effortlessly by updating your graphics driver with Outbyte Driver Updater.Check our detailed guide about updating graphics drivers on Windows 11 if you have any issues.
3. Restart Explorer.exe Processes on your PC
- Press Windows + R key to open the Run dialog box, type taskmgr.exe, and click OK to open Task Manager.
- Find the File Explorer app, right-click it, then select End Task from the drop-down menu.
- Click on File from the taskbar and select Run new task from the menu.
- Type explorer.exe and click OK to restart the File Explorer process on your PC.
- Restart your PC and check if the issue continues.
Restarting File Explorer on your PC will stop background activities contributing to the black screen issue. Also, it resolves any cache intervening with the internal features of the laptop and causing the issue.
4. Update Windows OS
- Press the Windows + I to open the Windows Settings.
- Click on the Windows Update category and click on Check for Updates. Wait for the Windows update result and click on Install Update if a Windows update is available.
Updating the Windows OS will install patches for fixing bugs and resolve issues liable to cause the black screen. Read about fixing Windows not connecting to update service if the error occurs on your PC.
5. Run an SFC scan
- Left-click the Start button, type Command Prompt, and click the Run as administrator option.
- Click Yes on the User Account Control prompt.
- Type the following command and press Enter:
sfc /scannow - Restart your PC and check if the laptop screen is black but still running error persists.
Running an SFC scan will repair corrupt system files that can impede the display features on your PC. Check our guide for quick fixes if you can’t run Command Prompt as an administrator on Windows 11.
6. Uninstall conflicting graphics drivers
- Press Windows + R keys to prompt the Run window, type devmgmt.msc, and click OK to open the Device Manager.
- Expand the Display adapter entry, right-click on the device driver, then select Uninstall device from the drop-down menu.
- Then click Uninstall to confirm it and restart your PC to take effect.
Also, you can check our list of the best uninstaller software to help remove the device safely from your PC.
In addition, you may be interested in checking out other related issues and ways to fix them. Hence, do not hesitate to explore what to do if you encounter a black screen after the BIOS update here.
Also, read about ways to fix a black screen when/after installing a Graphics card driver on your computer.
Should you have further questions or suggestions, kindly drop them in the comments section.
Still experiencing issues?
SPONSORED
If the above suggestions have not solved your problem, your computer may experience more severe Windows troubles. We suggest choosing an all-in-one solution like Fortect to fix problems efficiently. After installation, just click the View&Fix button and then press Start Repair.