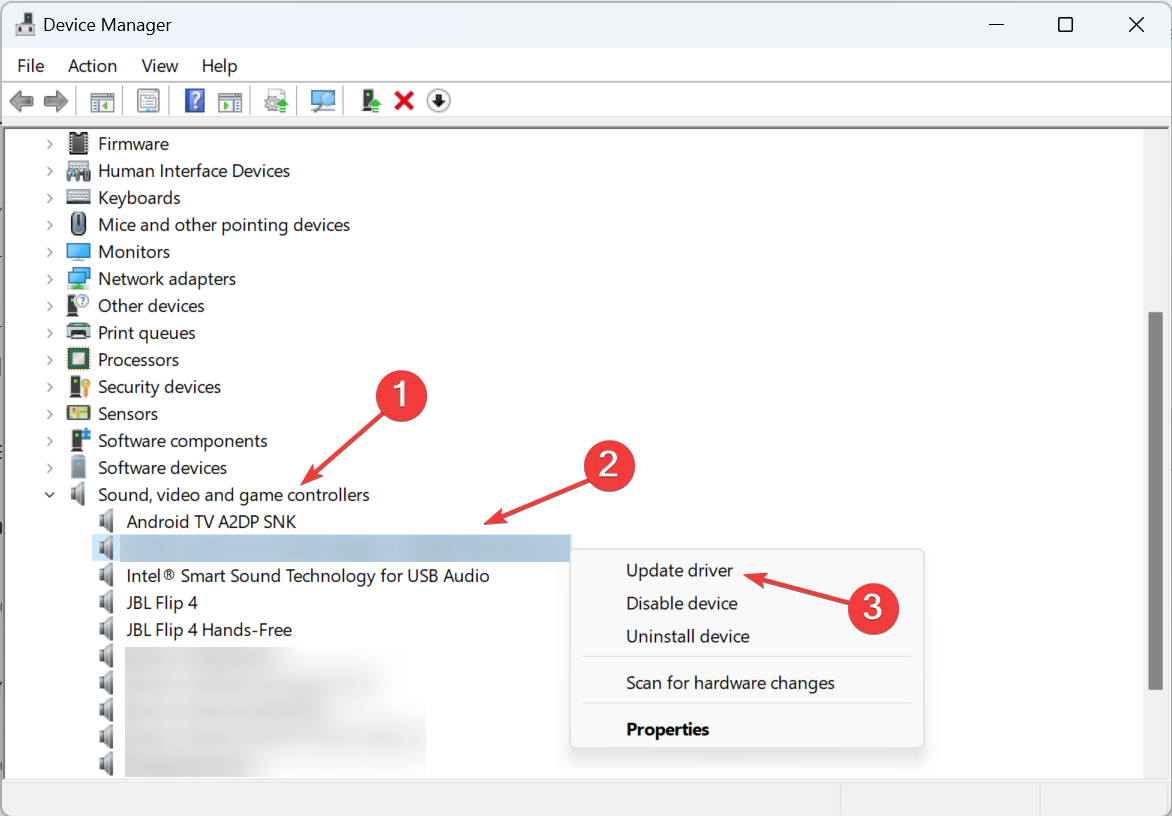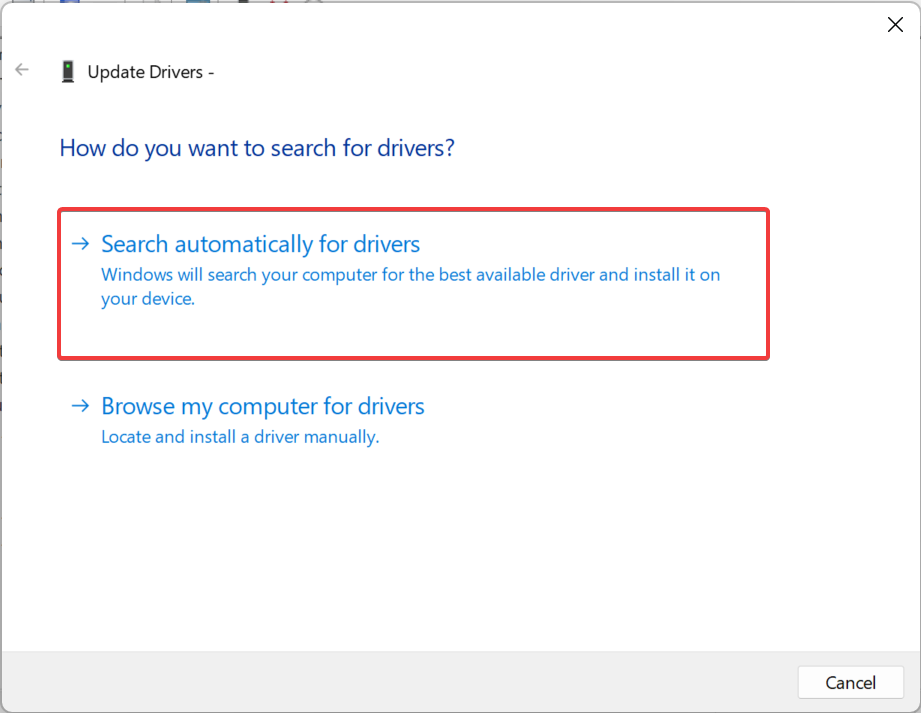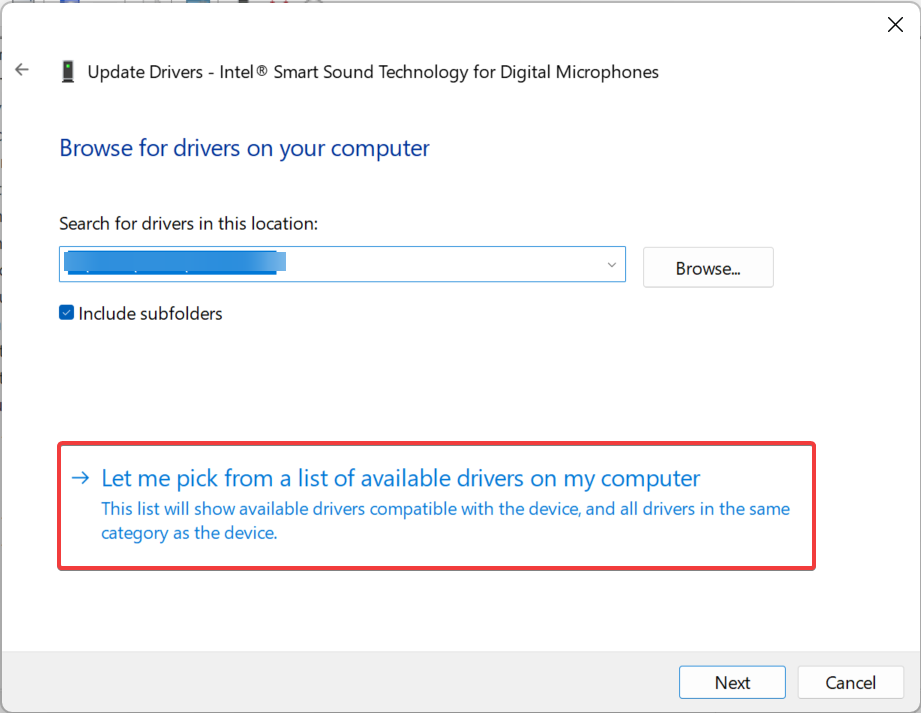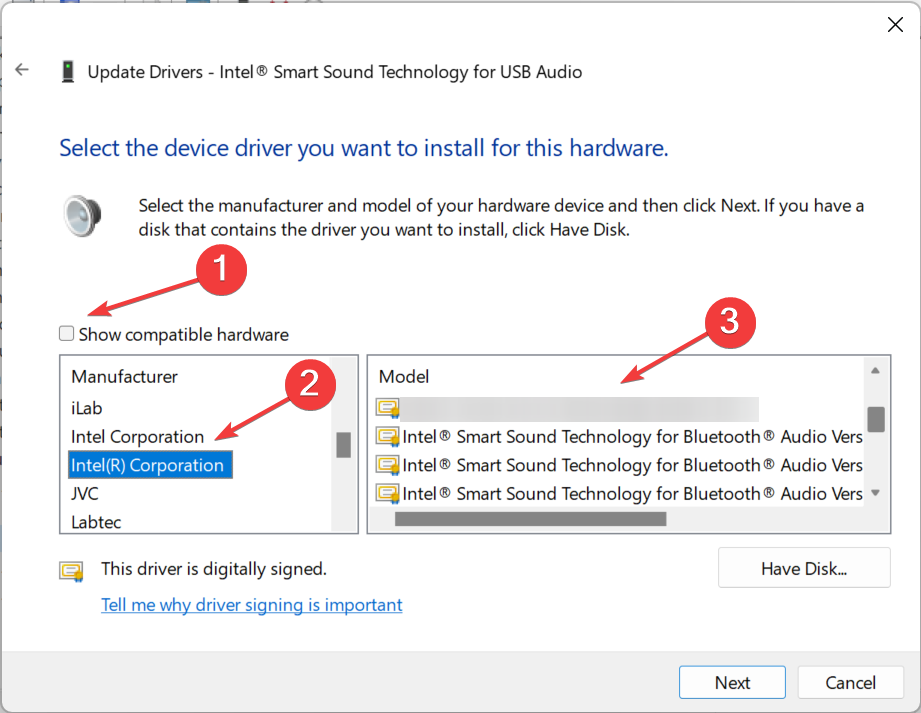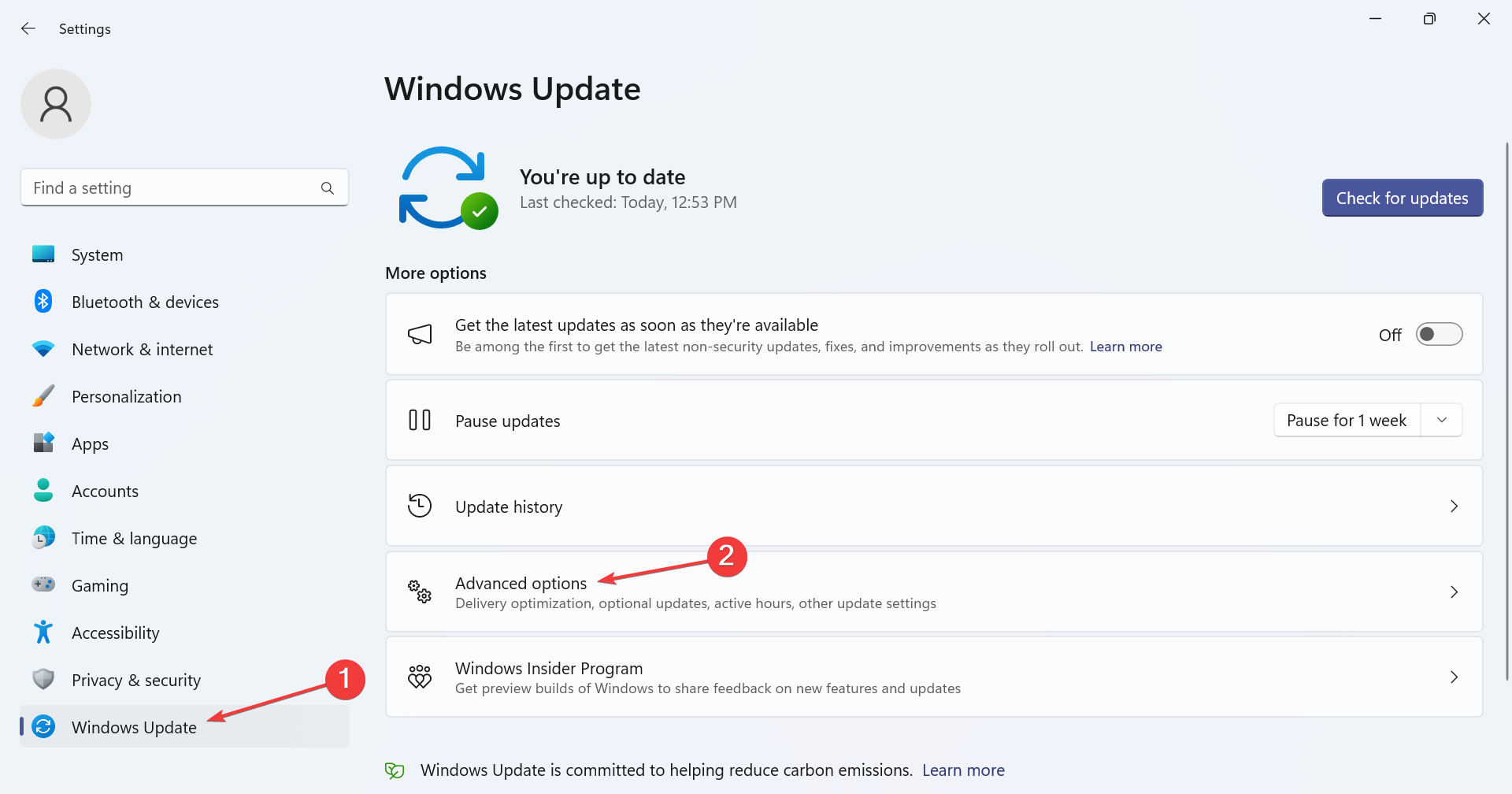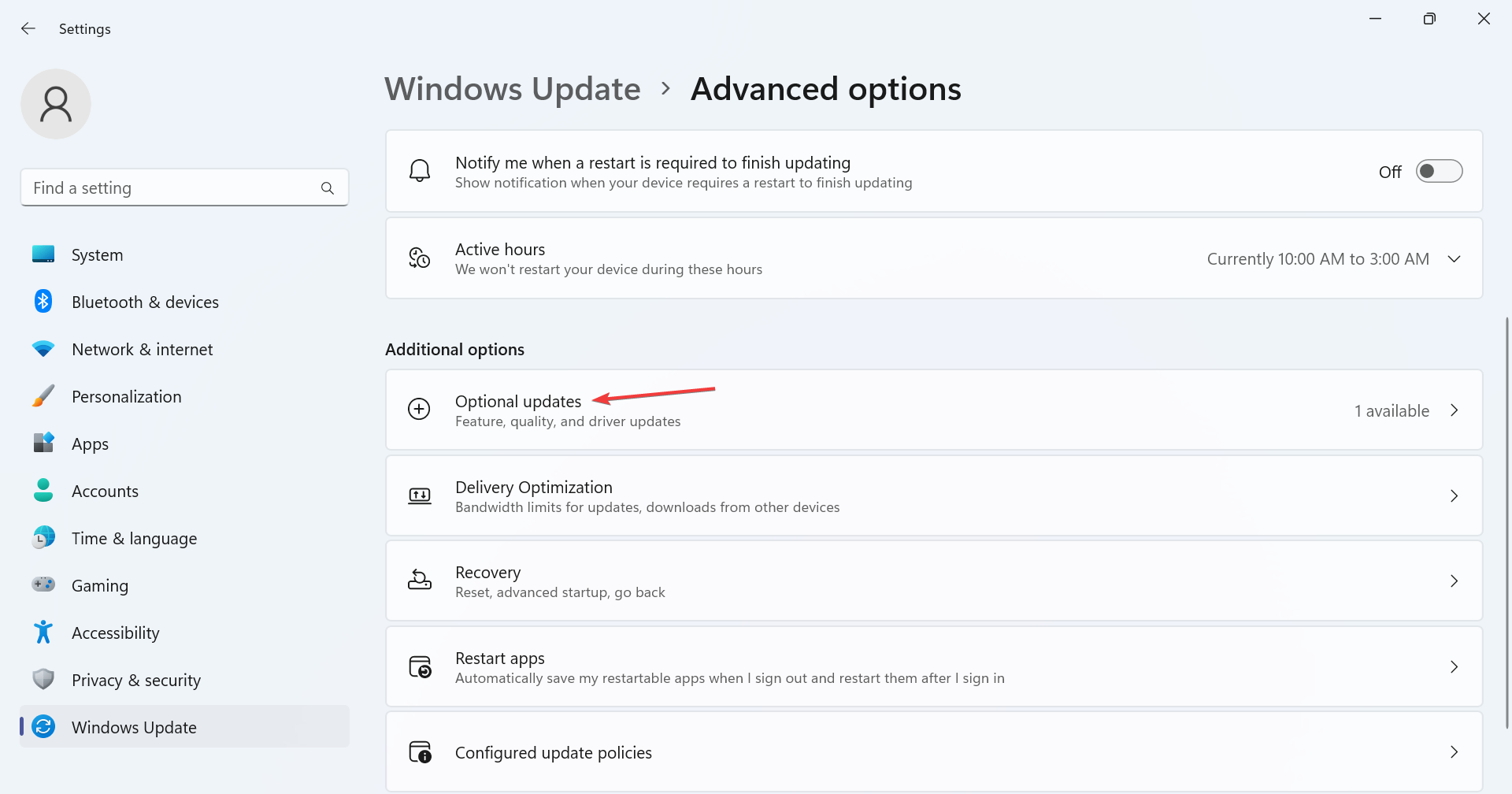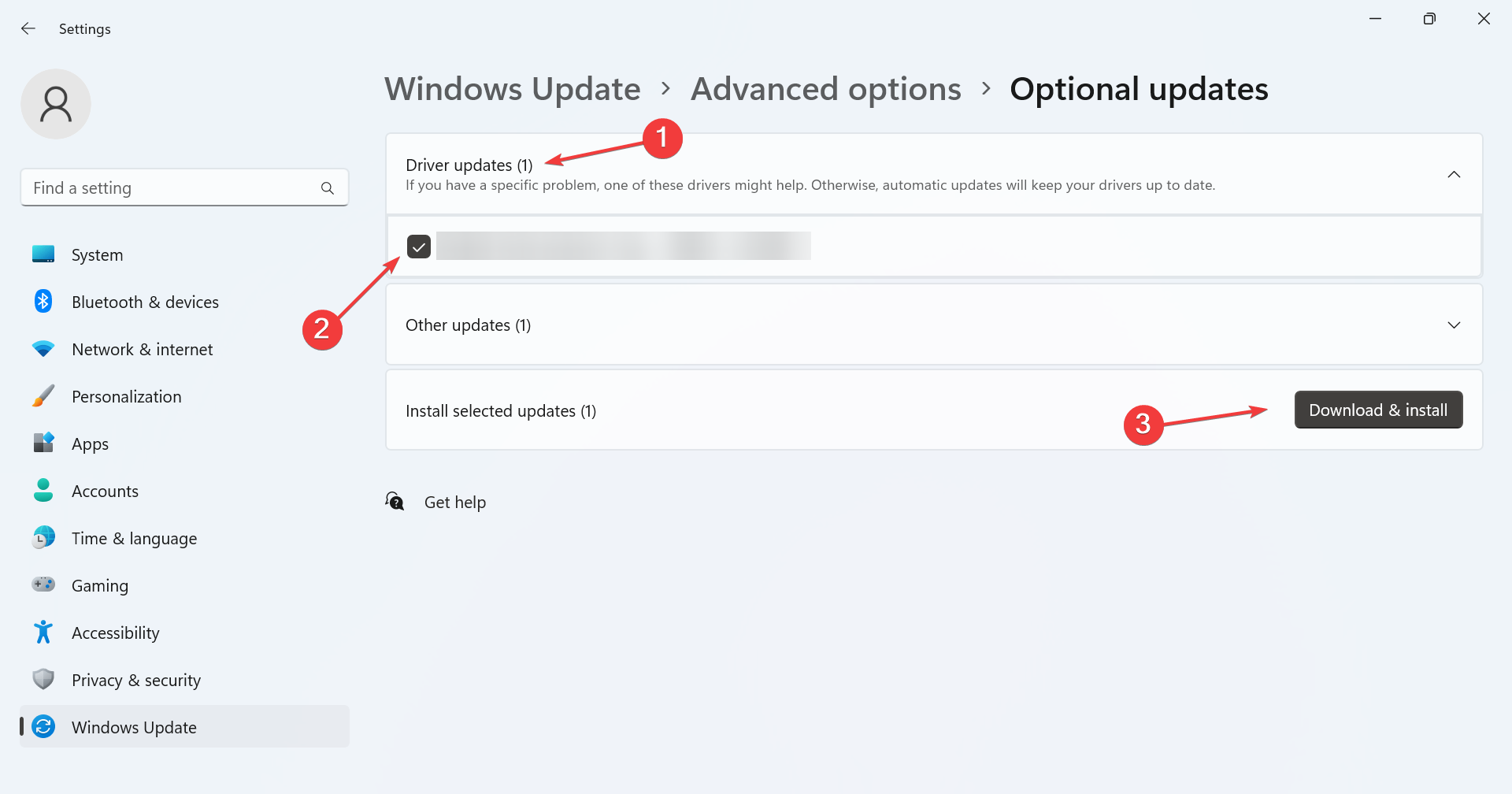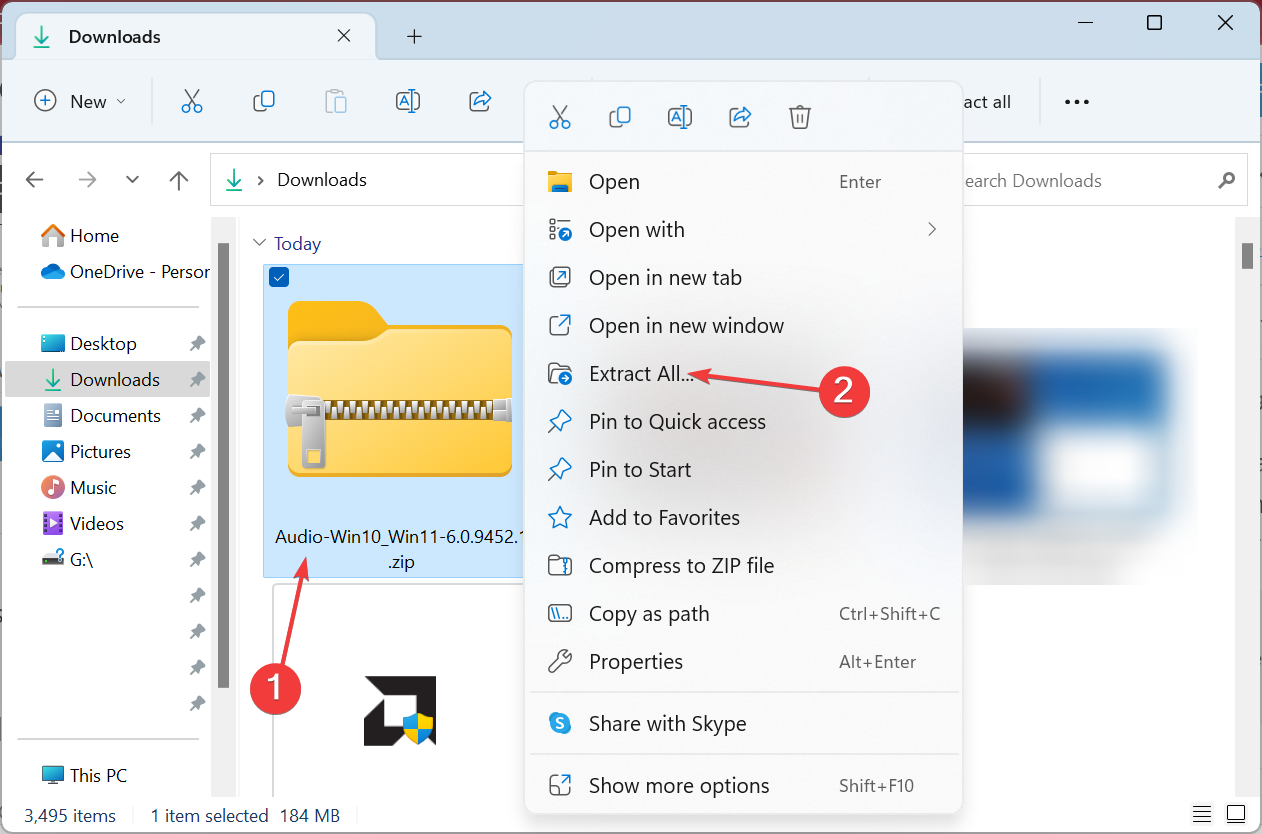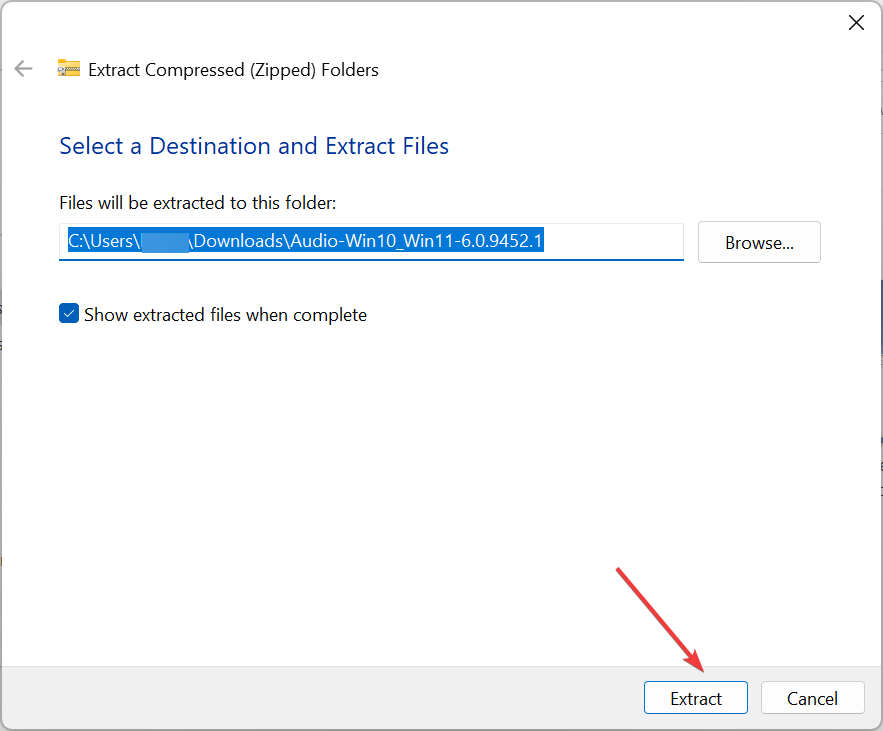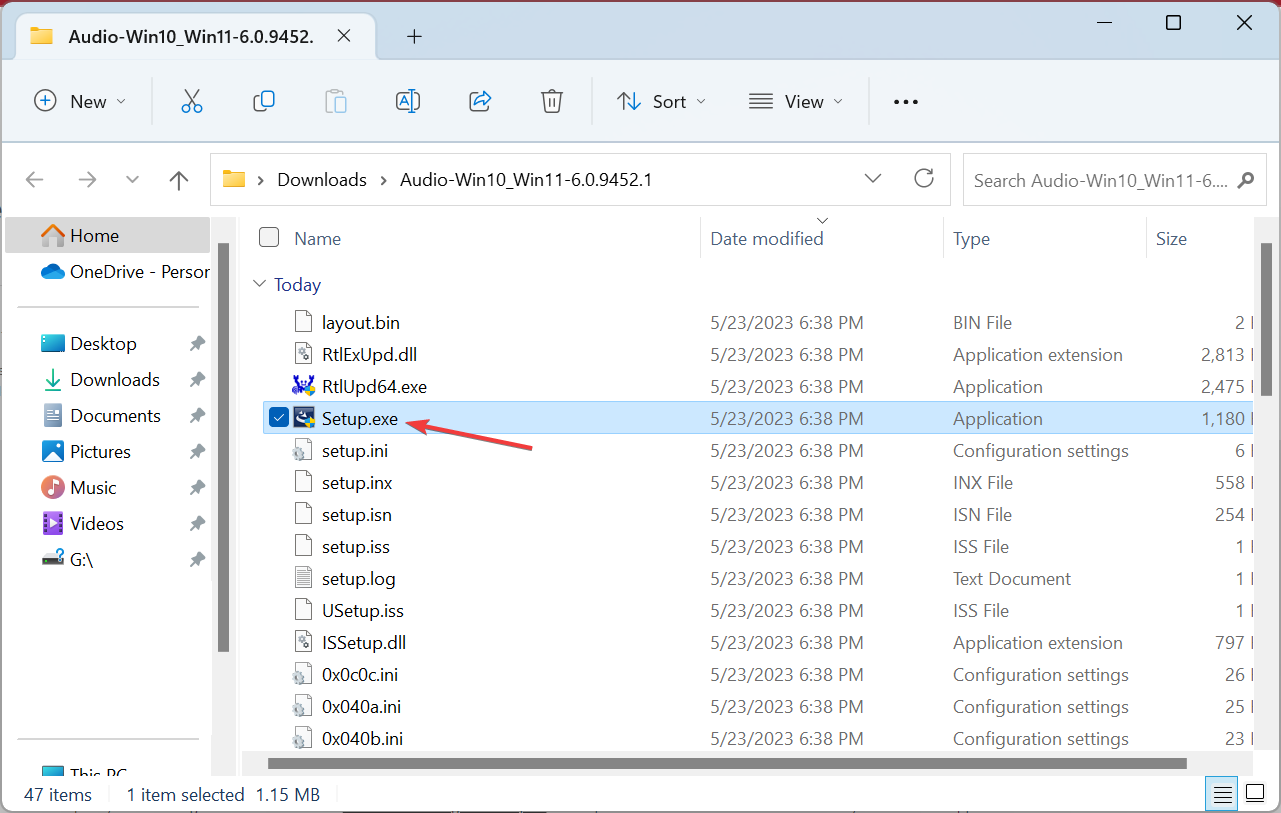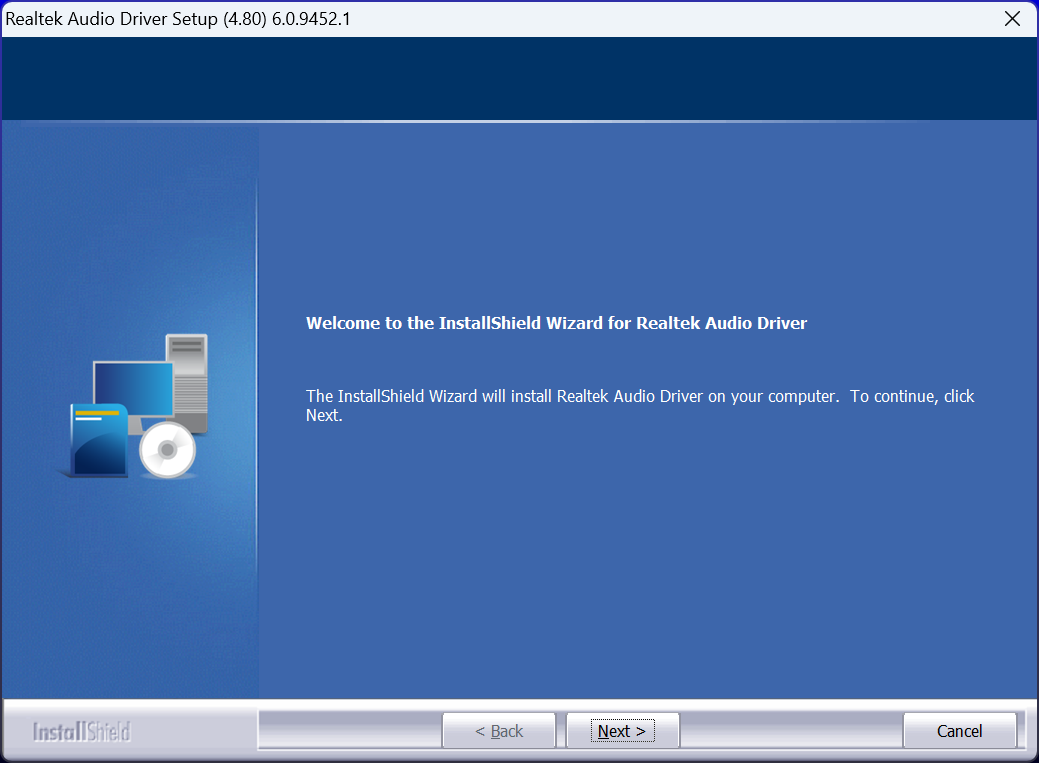Download Intel High Definition Audio Driver for Windows 11
All the ways to get the latest driver!
- The Intel High Definition Audio driver is used for the 3.5 mm jack and is vital for most PCs.
- When the driver is missing or corrupt, the device will fail to function.
- Users can look up the driver in Windows Updates or download it from the official website.
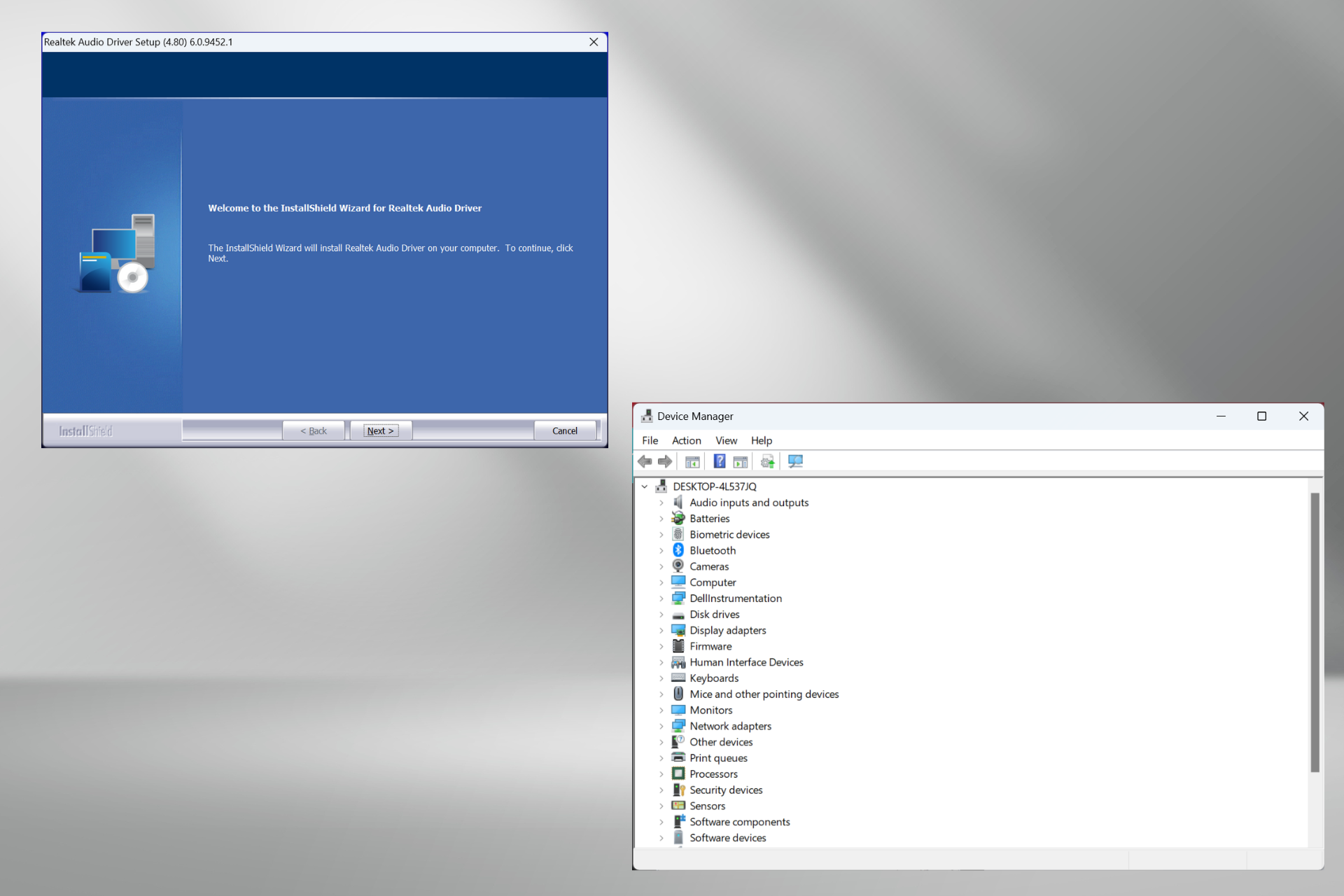
When it comes to Windows, driver issues are a common reason that trigger errors, be it any device. And when trying to download or install a driver, things are not as simple. There are a lot of variables at play. This also holds for the Intel High Definition Audio driver in Windows 11.
While you can locate the device in the Device Manager, the automatic driver update option only looks for newer versions on the PC, which don’t exist in most cases.
So, let’s find out why these are important and how you can download the Intel High Definition Audio driver 64-bit in Windows 11.
Why should I update the audio drivers?
Here are a few reasons you should regularly update the audio drivers in Windows 11:
- Improved performance: One of the primary reasons you should update the audio drivers is the resulting improvement in performance. It will eliminate any crackling in sound or other similar issues.
- Access to new features and functionalities: With each driver update, manufacturers release features and introduce new functionalities that could help the device perform way more effectively.
- Fewer errors: Incompatible or outdated drivers trigger a range of errors in Windows, be it the audio device not showing or there being no sound altogether.
- Enhanced security: Hackers often use older driver versions to attack a PC, given there are more loopholes in these. So, updating the drivers will also result in enhanced security.
How do I install Intel High Definition Audio Driver on Windows 11?
1. Via Device Manager
- Press Windows + X to open the Power User menu, and select Device Manager.
- Expand the Sound, video and game controllers entry, right-click on the Intel High Definition Audio device, and select Update driver.
- Choose Search automatically for drivers to let Windows identify and install the best one.
- To proceed with manual installation, select Browse my computer for drivers.
- Click on Let me pick from a list of available drivers on my computer.
- Untick the checkbox for Show compatible drivers, select Intel from the left, and then pick the correct driver from the right.
- Now, click on Next to proceed.
- Follow the on-screen instructions to complete the installation, and finally, restart the computer for the changes to apply.
A quick way to download the Intel High Definition Audio driver in Windows 11 on HP, Dell, and Lenovo devices is via the Device Manager. We recommend taking the manual route in case you have a better driver version on the PC.
2. Using Windows Update
- Press Windows + I to open Settings, select Windows Update from the left, and then click on Advanced options on the right.
- Click on Optional updates.
- Now, double-click on Driver updates, tick the checkbox for Intel High Definition Audio driver, then click on Download & install.
- Wait for the process to complete.
Expert tip:
SPONSORED
Some PC issues are hard to tackle, especially when it comes to missing or corrupted system files and repositories of your Windows.
Be sure to use a dedicated tool, such as Fortect, which will scan and replace your broken files with their fresh versions from its repository.
Windows Updates is probably the simplest way to update drivers, since it automatically detects the connected devices and lists the available newer driver versions for each. You can also enable automatic driver updates to get these right away.
3. From the manufacturer’s website
- Go to Intel’s dedicated driver page and click the Download button.
- Once you have the ZIP file, right-click on it, and choose Extract All.
- With the default setting in place, click on Extract.
- Once the extracted contents appear, run the Setup.exe file.
- Click Yes in the UAC prompt.
- Follow the on-screen instructions and choose the appropriate response when prompted to complete the installation.
You can also download the latest version from the manufacturer’s (Intel) website, and it should get things up and running if the Intel High Definition Audio driver in Windows 11 is not working. The current latest version was released on March 3, 2023.
4. Use a dedicated tool
If the previous solutions appear too complex or you are unsure about the correct drivers, a quick solution is to use a dedicated driver update tool. These have a vast database and continuously look for new driver versions recently released.
So, with a reliable tool, you will not just get the latest Intel High Definition Audio driver in Windows 11, but the other drivers, too, will be updated, and the PC’s performance will improve significantly.
Besides, if you are facing issues with specific devices, learn how to find missing drivers in Windows.
For any queries or to share your feedback on the driver, drop a comment below.
Still experiencing issues?
SPONSORED
If the above suggestions have not solved your problem, your computer may experience more severe Windows troubles. We suggest choosing an all-in-one solution like Fortect to fix problems efficiently. After installation, just click the View&Fix button and then press Start Repair.