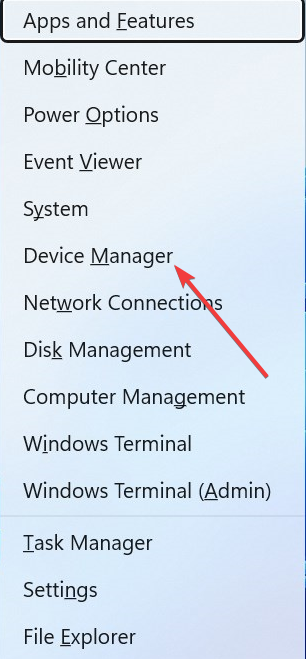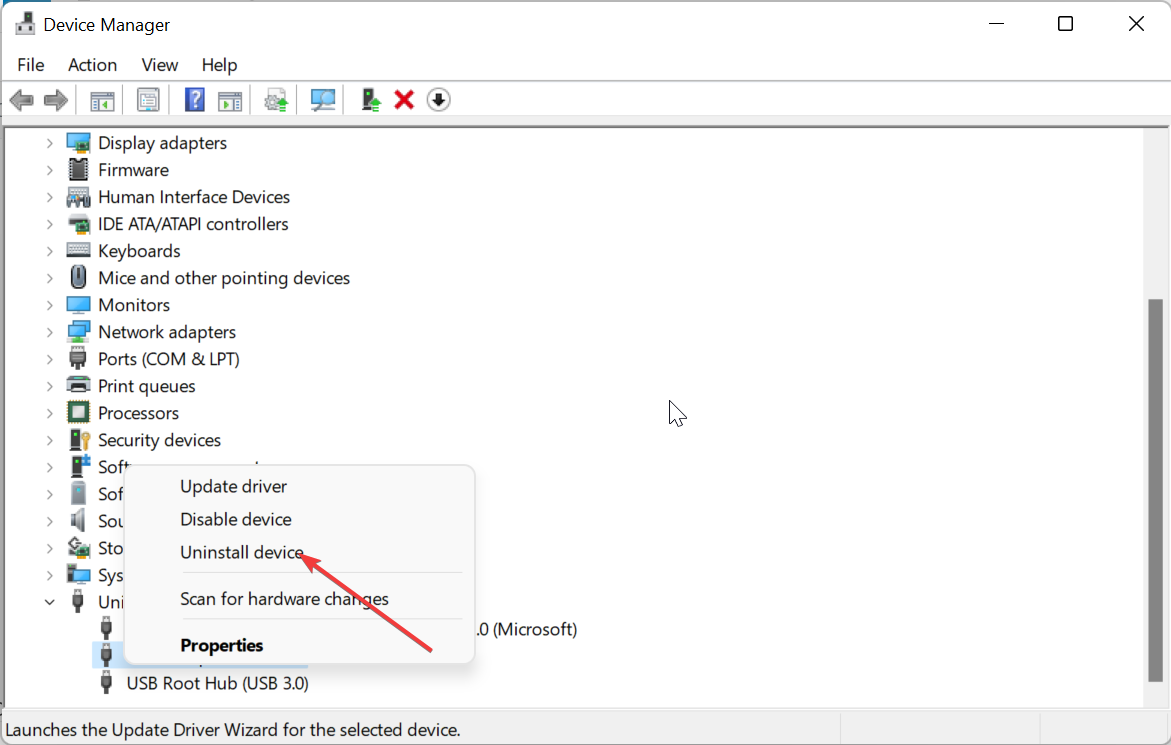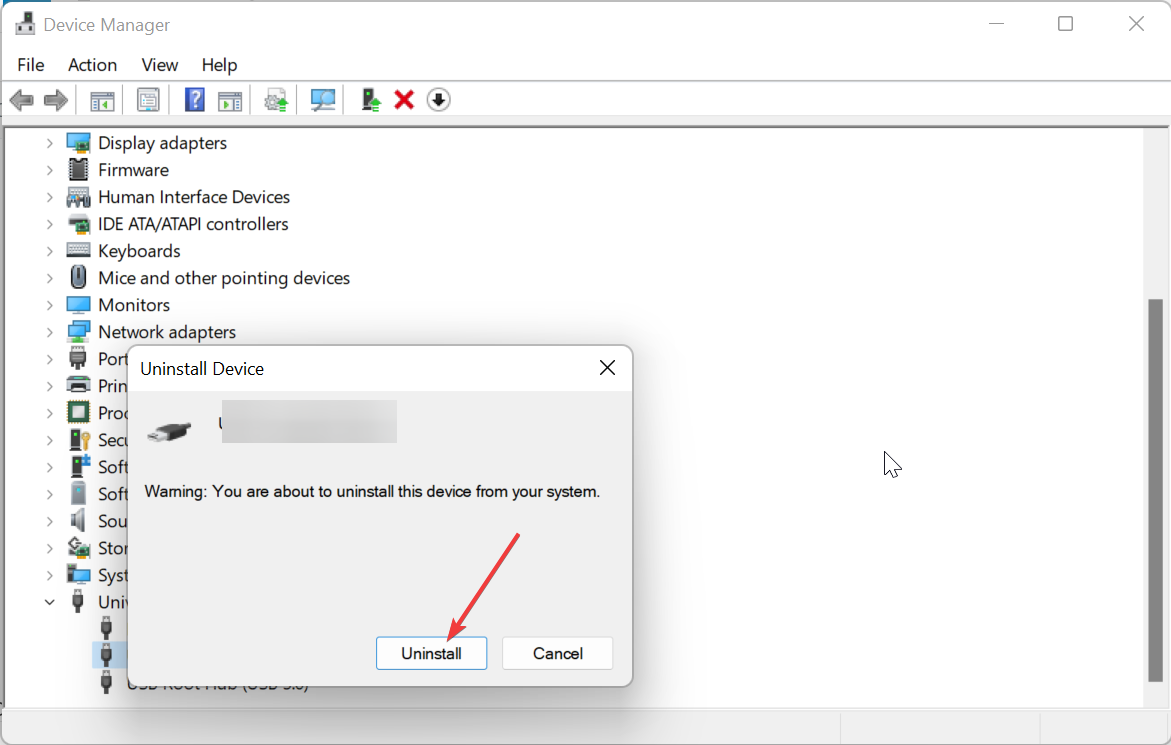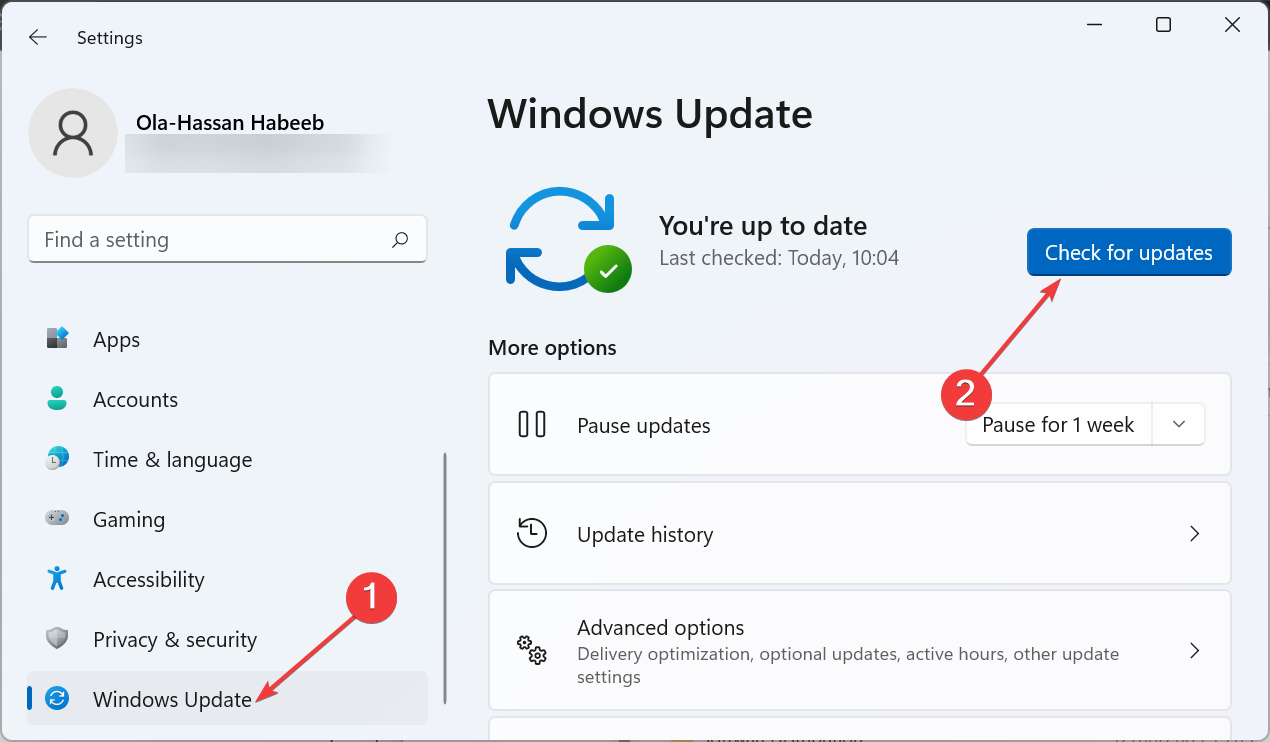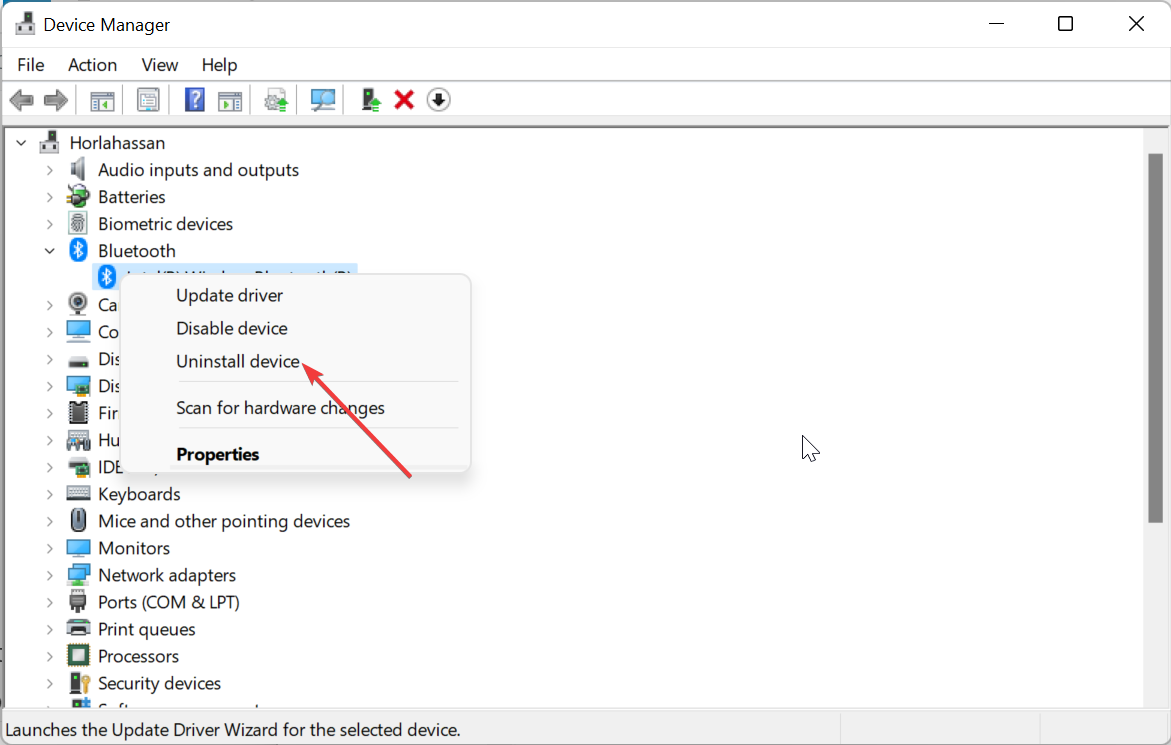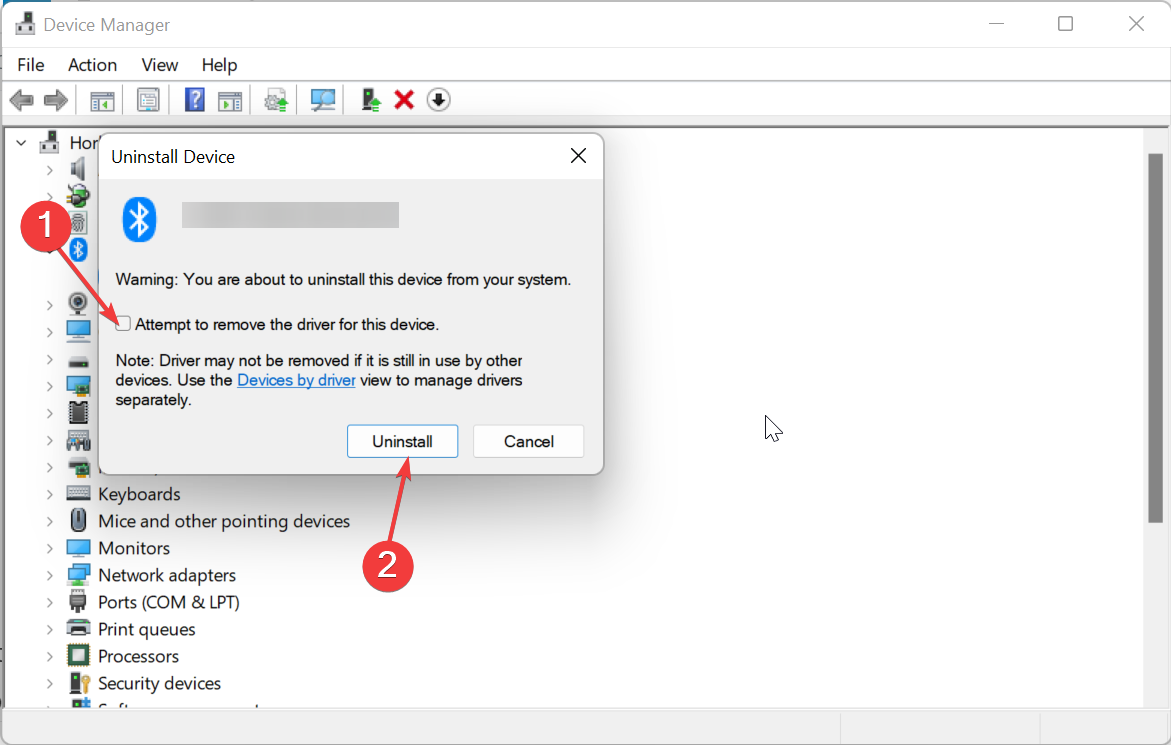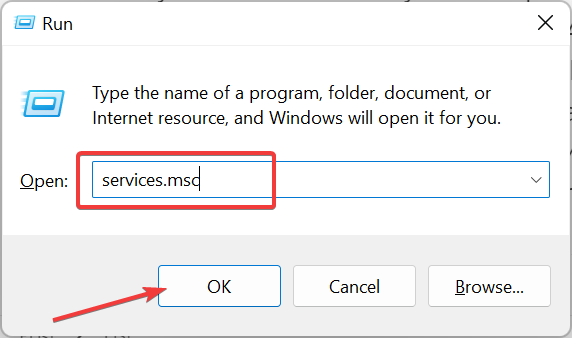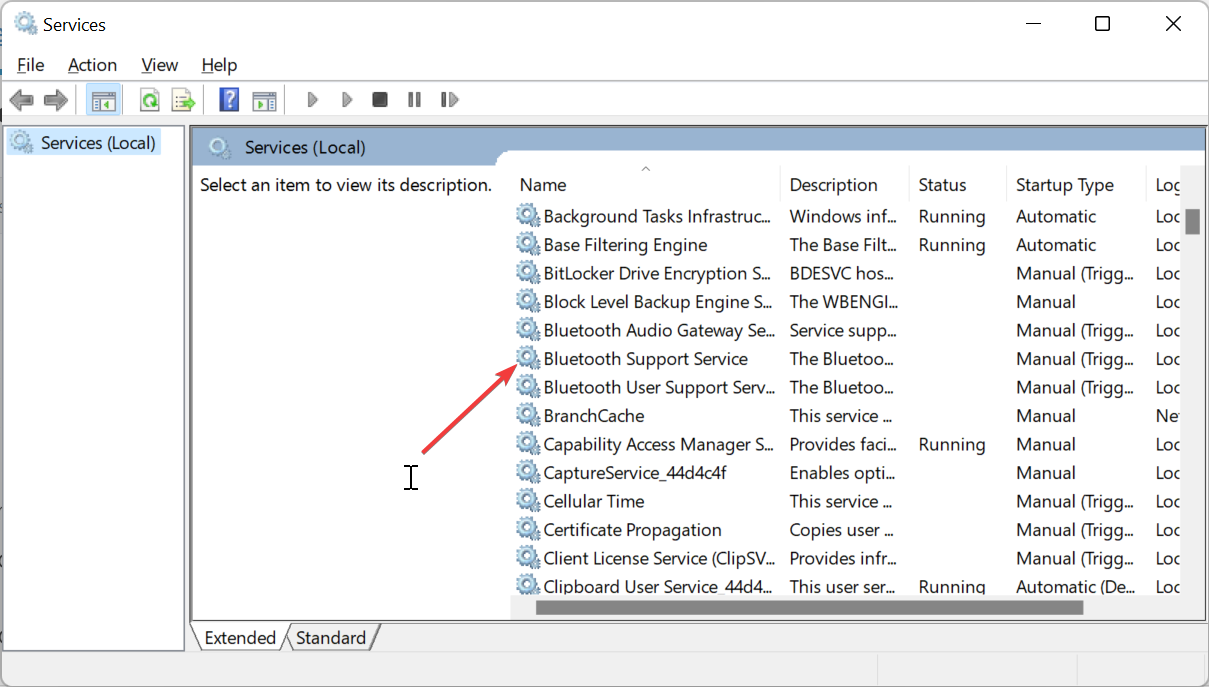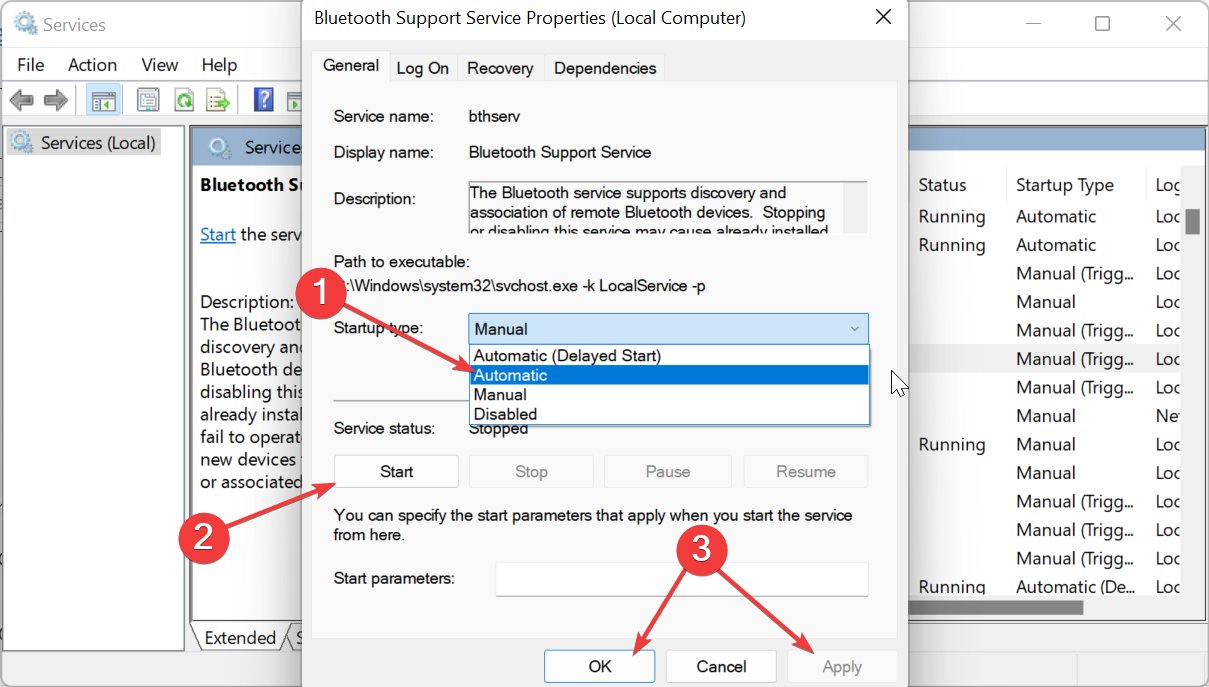Qualcomm Bluetooth Driver not Working: 4 Ways to Fix it
Tested and proven fixes to get your Bluetooth driver working again
- If the Qualcomm Bluetooth driver is not working, it might be because it is faulty or outdated.
- You can fix this issue by performing a motherboard reset.
- Restarting the Bluetooth Support service is another effective solution to this problem.

With the importance placed on wireless connectivity, many users are affected when the Qualcomm Bluetooth driver is not working. Unfortunately, that is the reality, as various users have issues using their Bluetooth devices due to driver issues.
The fortunate part of it all is that this issue can be easily fixed with a few tweaks here and there. If you are troubled by problems with the Qualcomm Bluetooth driver, follow the solutions in this guide, and things will return to normal.
Why won’t my Qualcomm Bluetooth driver work?
Several factors can be responsible if the Qualcomm Bluetooth driver is not working. Listed below are some of them:
- Outdated driver: One of the major causes of this problem is a faulty or outdated Bluetooth driver. You can fix this quickly by updating your driver to the latest version.
- Disabled service: While there are some Windows services that can be disabled, Bluetooth Support is not one of them. This is because it stops your Bluetooth devices from functioning well.
- Outdated PC: Another notable reason you might get an error while using a Bluetooth device is an outdated operating system. Some users experienced this issue on older versions of Windows but were able to fix it after updating their PC.
How can I fix my Qualcomm Bluetooth driver if it is not working?
1. Perform motherboard reset and reinstall the faulty USB driver
- Shut down your PC completely.
- Remove the power cable in your desktop or the battery in your laptop.
- Now, press the power button for about 10 seconds. Wait for about 20 seconds after.
- Connect the power cable or battery again and power on your PC.
- This should fix the issue. If the issue persists, press the Windows key + X and select Device Manager.
- Next, double-click the Universal Serial Bus controllers option to expand it.
- Right-click any Unknown USB device there and select Uninstall device.
- Now, click the Uninstall button to confirm the action.
- Finally, repeat steps 1 to 4 again.
The most common factor that makes the Qualcomm QCA9377 (and other versions) Bluetooth driver stop working on Windows 10 and 11 is minor issues with the motherboard. A simple power reset has proved to solve this issue.
If power resetting is not enough, check if you have any faulty USB device in Device Manager and uninstall it.
2. Update PC
- Press the Windows key + I to open the Settings app and click Windows Update in the left pane.
- Click the Check for updates button.
- Now, download and install all available updates.
An outdated operating system is an island of different issues, and it will not be surprising if it is the reason the Qualcomm Bluetooth driver is not working. So, ensure to always check for and install the latest Windows patches.
3. Update the Bluetooth driver
- Visit your PC manufacturer’s website and search for your device model.
- Go to the Driver section or something related, select your operating system, and locate your Qualcomm Bluetooth driver.
- Now, download the driver and extract its content if it is zipped.
- Press the Windows key + X and select the Device Manager option.
- Double-click the Bluetooth section and right-click the Qualcomm driver under it.
- Now, select the Uninstall device option.
- Check the box for Attempt to remove driver for this device and click the Uninstall button.
- Finally, go double-click the Setup file for the driver you downloaded and follow the onscreen instructions to complete the installation.
If the Qualcomm Bluetooth driver is outdated, it might stop working. Hence, you should try to keep it updated.
Expert tip:
SPONSORED
Some PC issues are hard to tackle, especially when it comes to missing or corrupted system files and repositories of your Windows.
Be sure to use a dedicated tool, such as Fortect, which will scan and replace your broken files with their fresh versions from its repository.
Instead of using the manual method above, we recommend using an automatic driver updater in Outbyte. With this, you can eliminate the risk of downloading the wrong driver, which can lead to further problems.
4. Restart the Bluetooth Support service
- Press the Windows key + R, type services.msc, and click OK.
- Double-click the Bluetooth Support Service to open its properties.
- Now, set its Startup type to Automatic and click the Start button.
- Finally, click the Apply button, followed by OK.
When the Bluetooth Support service is disabled or runs into an issue, you might get errors like the Qualcomm Bluetooth driver not working.
So, you need to enable it if it is disabled or restart it if it is running.
We can now conclude this detailed guide on how to fix the Qualcomm Bluetooth driver if it is not working. We believe you now have all the information you need to solve the problem.
In the same vein, if you are errors like Qualcomm QCZ9565 Bluetooth 4.0 has a driver problem, our guide will help you fix it effortlessly.
Feel free to let us know the solution that helped you fix this issue in the comments below.
Still experiencing issues?
SPONSORED
If the above suggestions have not solved your problem, your computer may experience more severe Windows troubles. We suggest choosing an all-in-one solution like Fortect to fix problems efficiently. After installation, just click the View&Fix button and then press Start Repair.