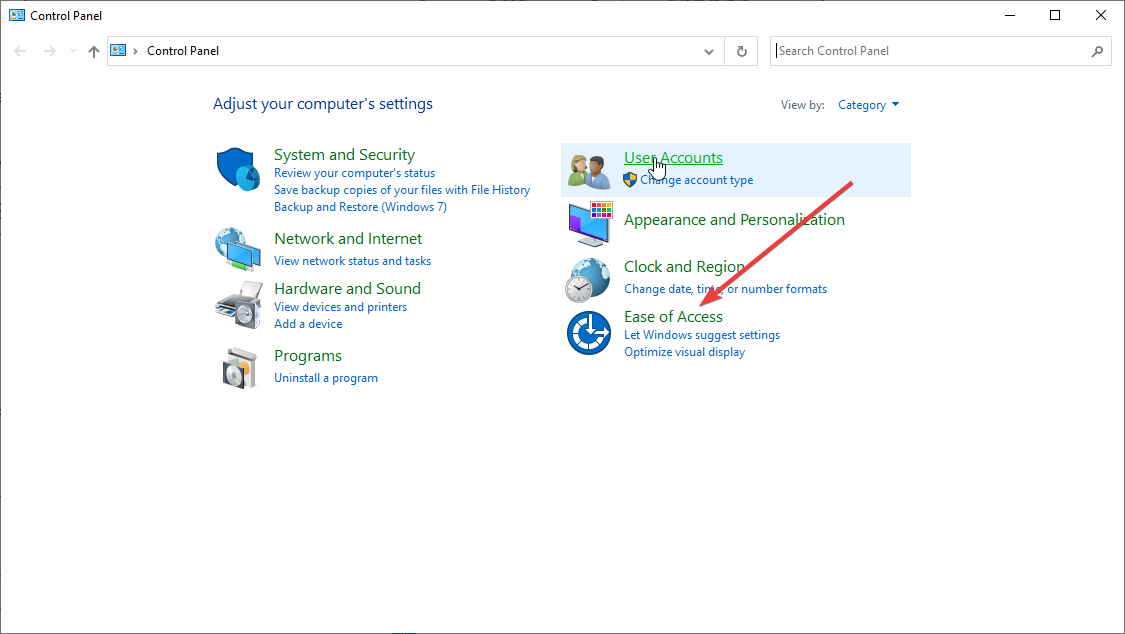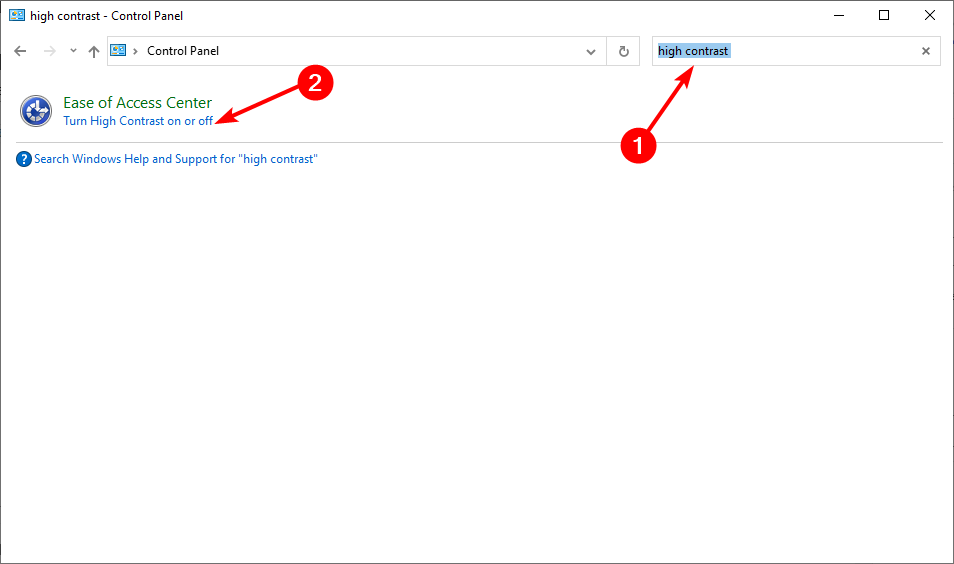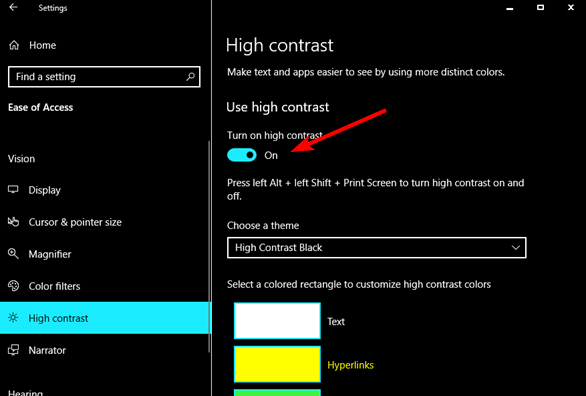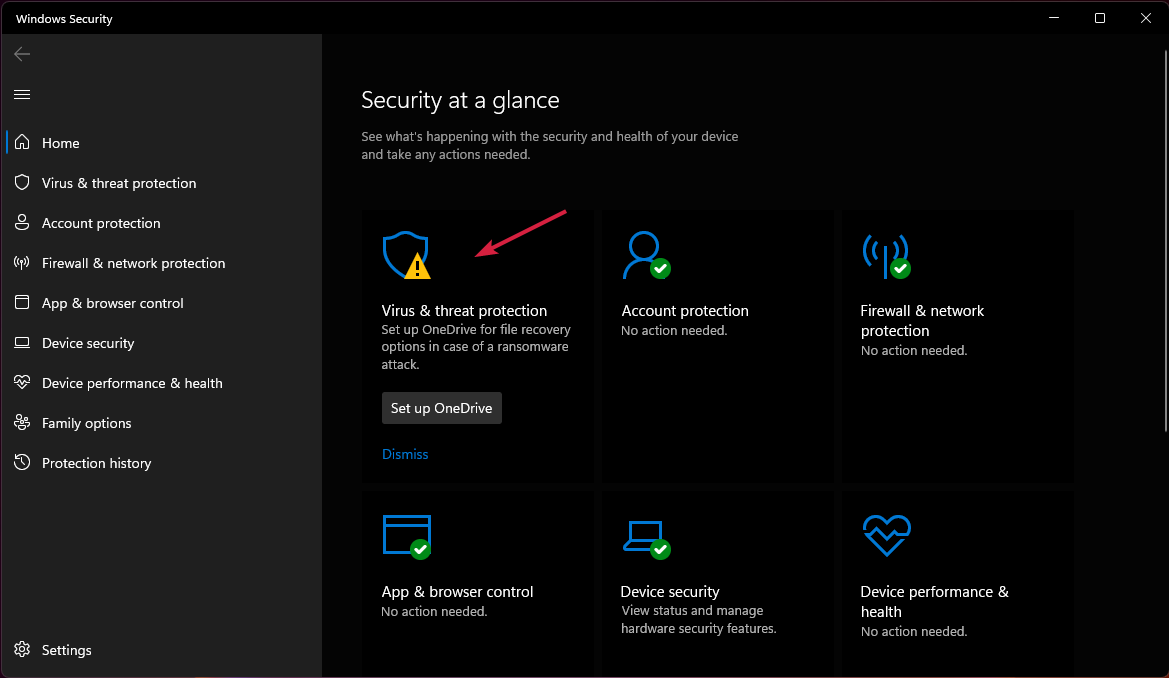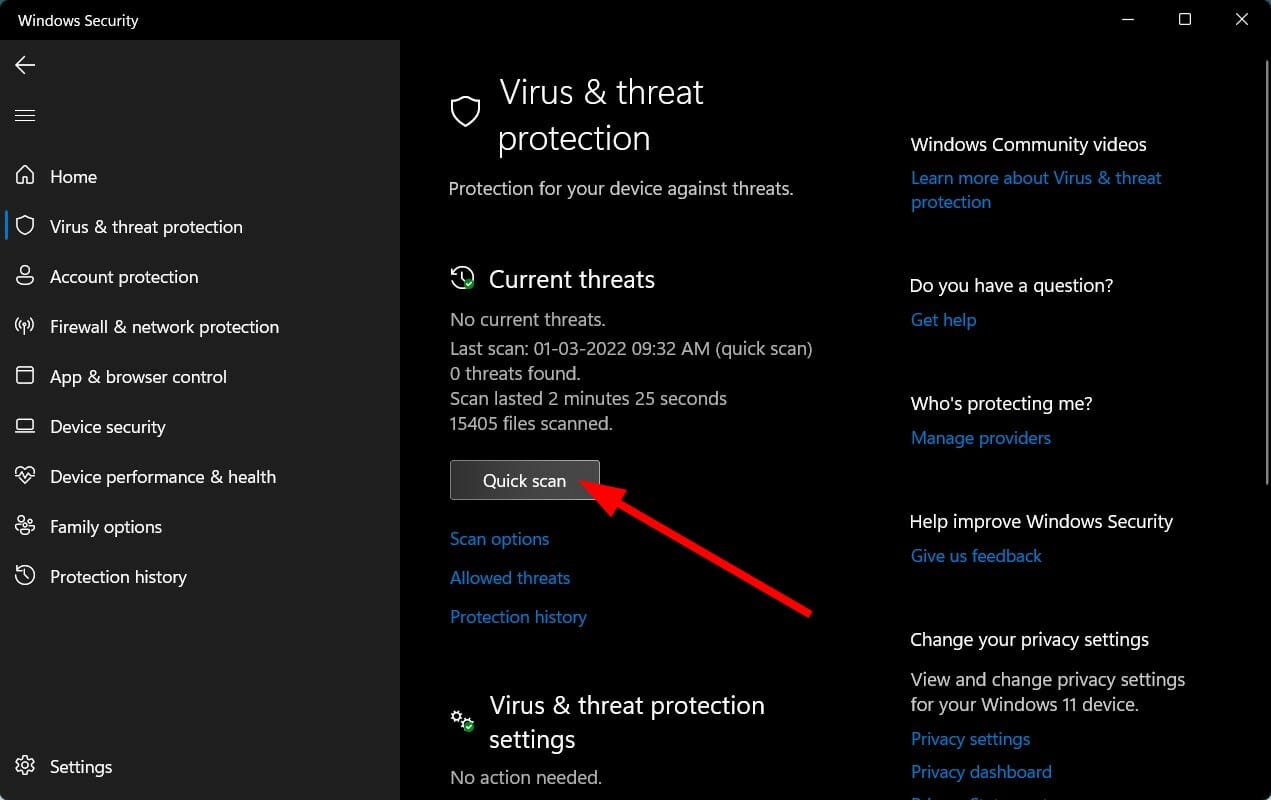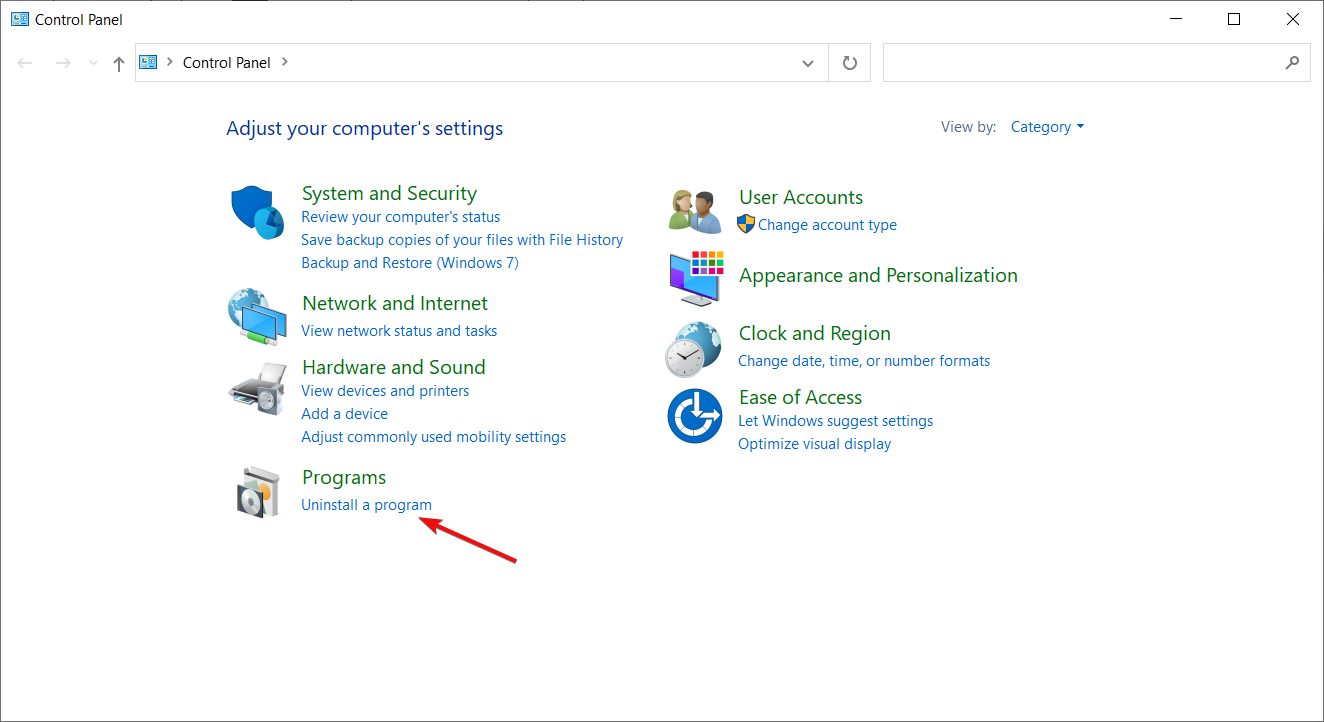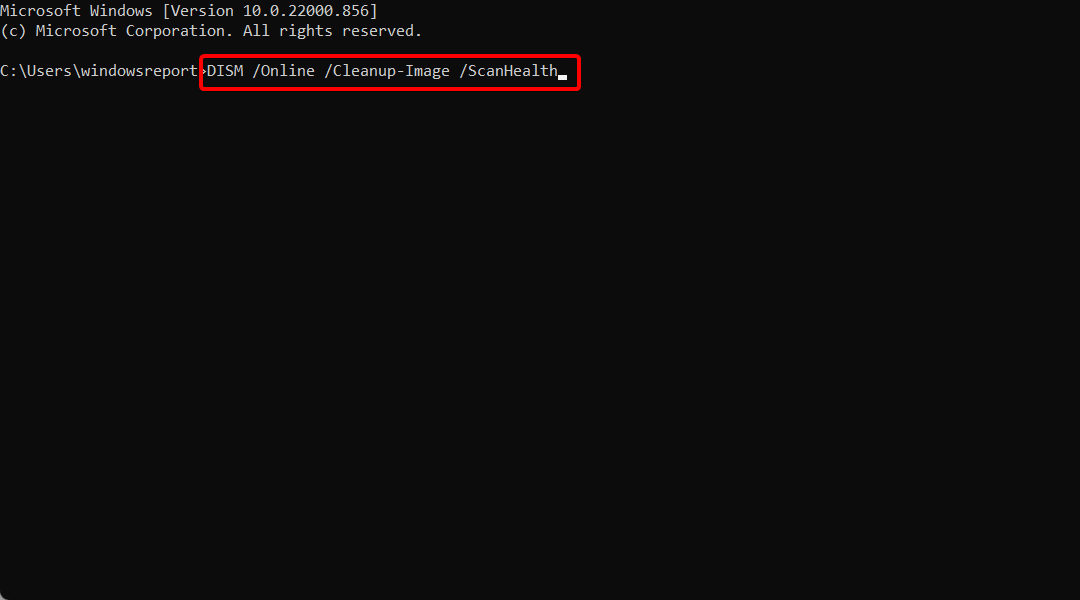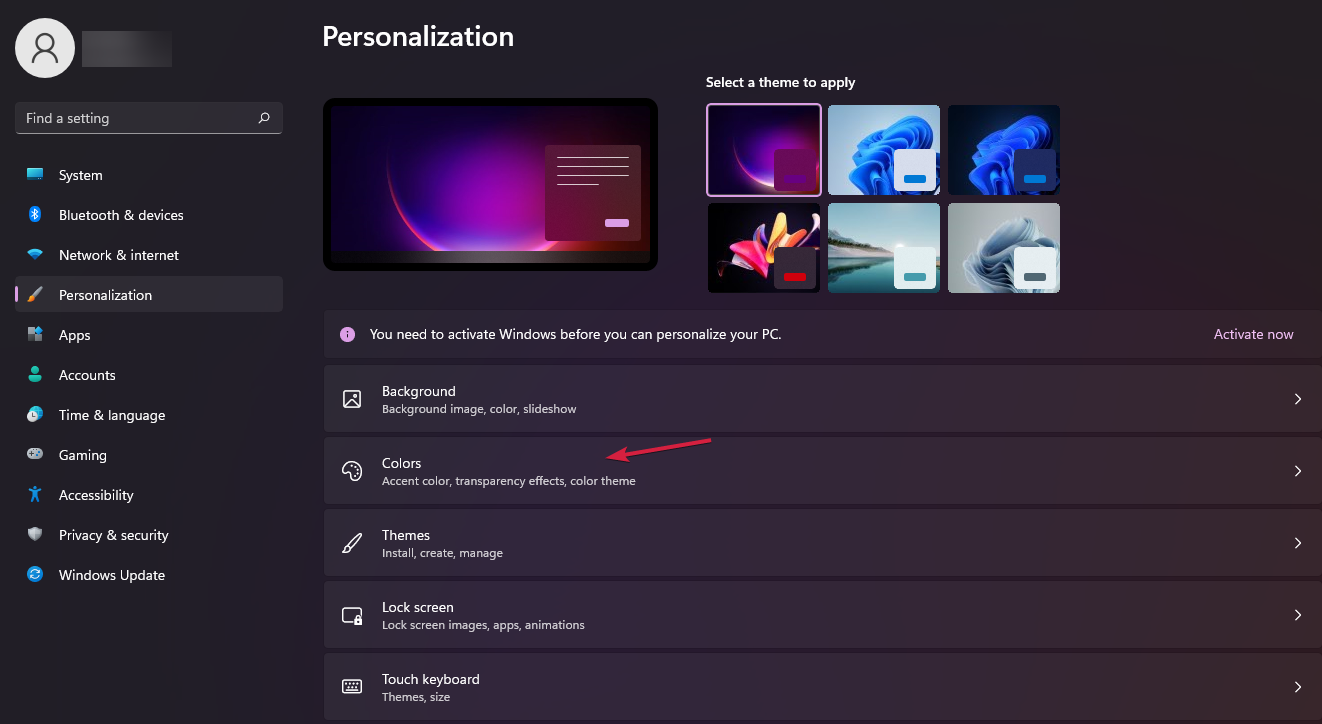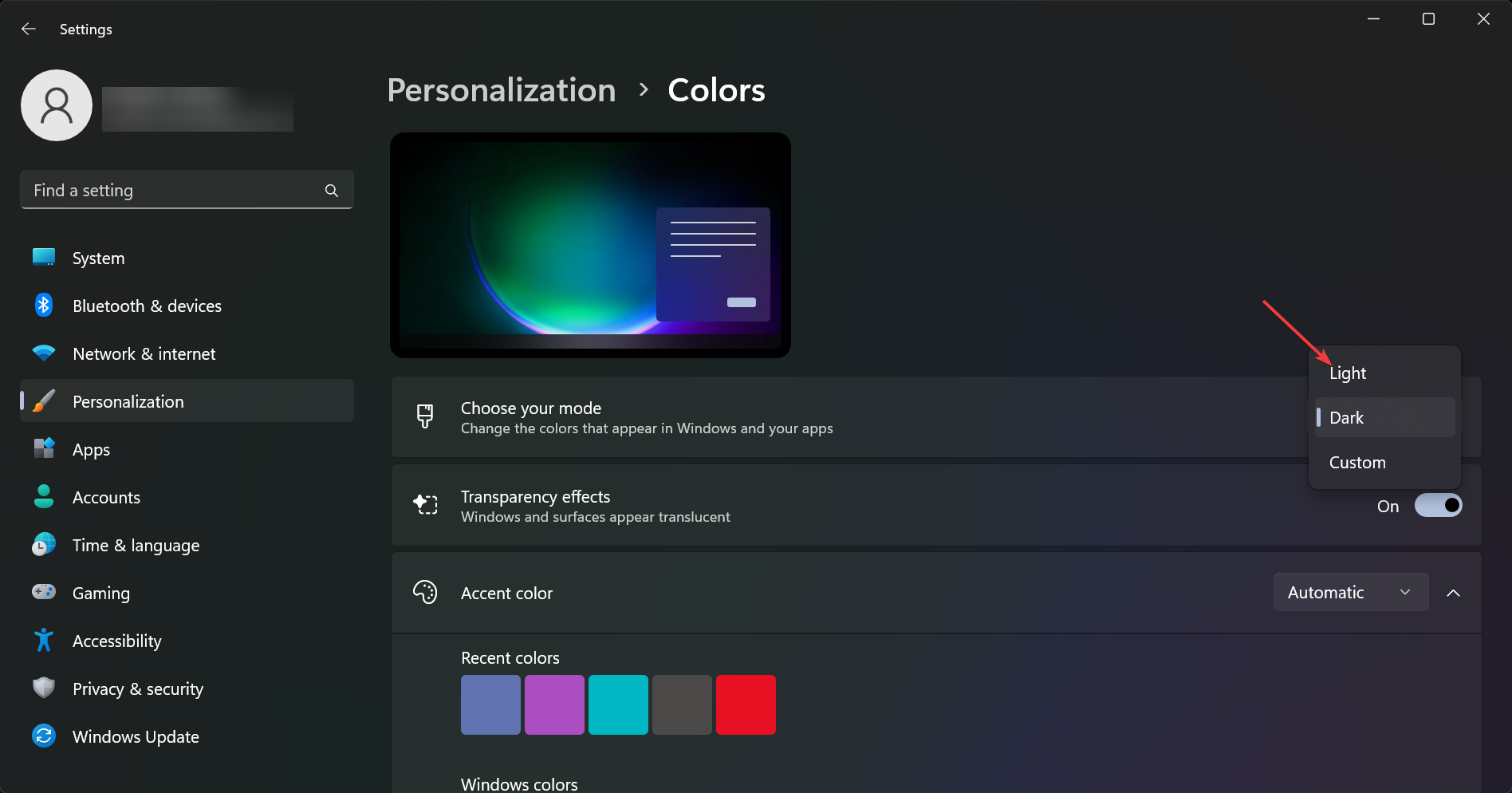Windows 11 Is Stuck in Dark Mode: 5 Ways to Fix It
Dark Mode is cool, until you accidentally lock yourself out
- Windows 11 is a great operating system with light and dark themes but sometimes it can give you problems.
- One of the most common complaints is that the OS seems to get stuck in dark mode no matter what you do.
- It's worth checking that your computer meets all the minimum specs required for running Windows 11.
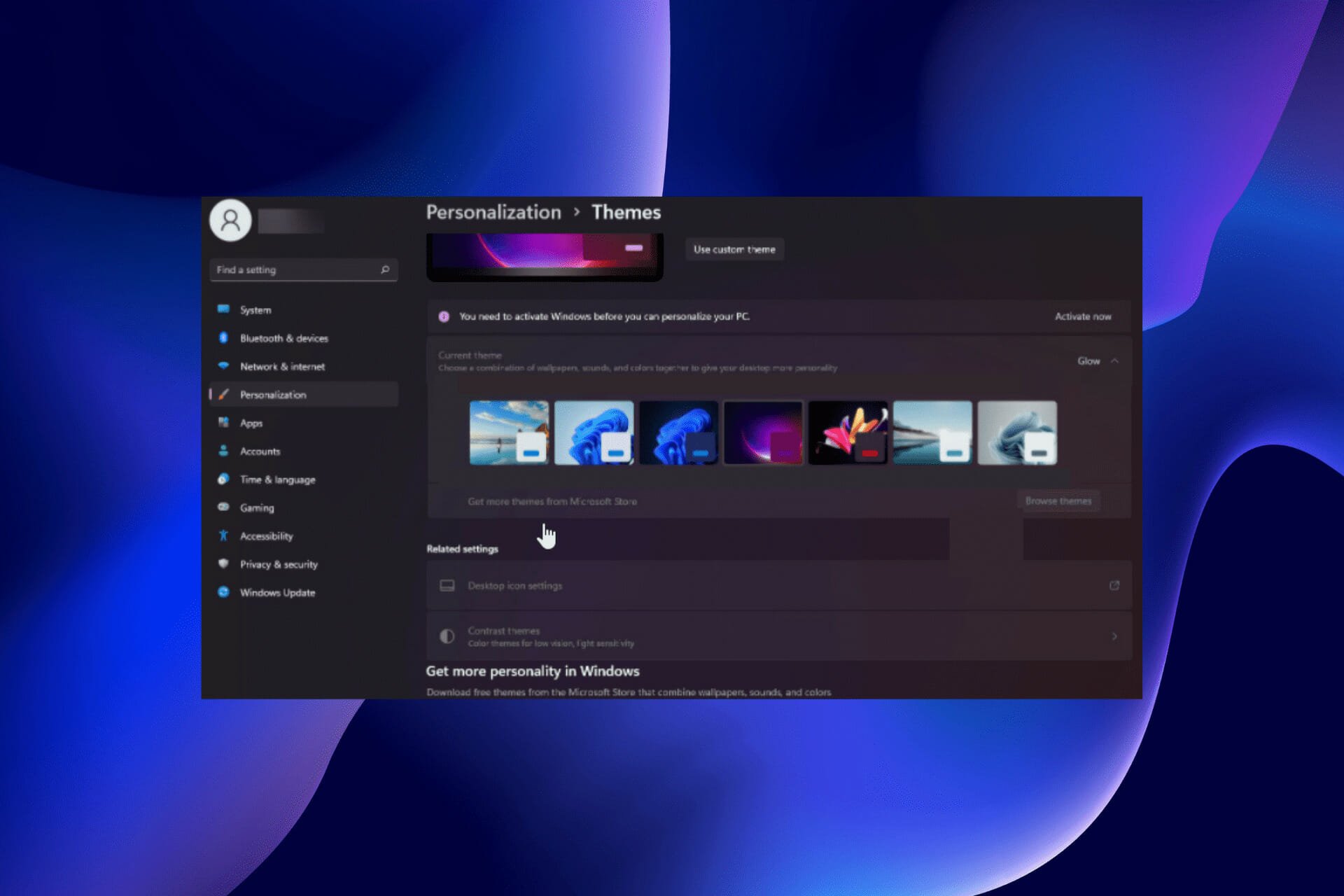
If you’re using Windows 11, then you know that you can enable the dark mode feature. Unfortunately, sometimes it can get stuck, and it won’t change back to light mode when you want it to.
This feature gives your screen a cool black look and is particularly helpful for those who don’t like too much brightness. For most people, this isn’t much of a problem. However, some people find it annoying because it makes it harder to see their computer screens.
Why is my computer stuck in dark mode?
Wondering why your Windows 11 might be stuck in dark mode? Here are some possible causes:
- You have not activated your Windows version – If you have not activated your copy of Windows, you cannot modify some settings until you enter the product key.
- Virus/malware – If you don’t have an antivirus installed, we recommend installing a reliable antivirus program to secure your system.
- Incompatible programs – If any third-party apps are using their own custom themes, they could be preventing Windows from switching to light mode.
- Recent Windows updates – Sometimes, Windows updates have issues that can interfere with the performance of your PC and block your OS in dark mode.
Now that we know why this happens, let’s go to the actual solutions to the problem.
How do I get out of dark mode in Windows 11?
Before getting to the more complex solutions, let’s check some preliminary measures from our list of possible fixes:
- One of the most basic fixes is restarting your computer. Sometimes, restarting your PC will solve all your problems related to Windows 11 getting stuck in dark mode.
- Make sure you don’t have any third-party personalization apps working in the background. They can take over and block your system into dark mode.
If you did all these and still can’t switch to Light mode, apply the solutions below.
1. Disable the High Contrast theme
- Hit the Windows key, type control panel, and click on Open.
- Go to Ease of Access.
- Search for Turn High Contrast on or off in the search bar and click to open.
- Scroll to High Contrast and toggle it off.
Once you have disabled high contrast, you can go back and try to change your theme settings to light, then restart your PC.
2. Scan for viruses
- Press the Windows key, search Windows Security and click Open.
- Select Virus & threat protection.
- Next, press Quick scan under Current threats.
- Wait for the process to finish and restart your system.
Windows defender provides only basic cybersecurity protection, so it might not detect various issues that are new to it. A full scan using a premium antivirus is recommended from time to time.
Expert tip:
SPONSORED
Some PC issues are hard to tackle, especially when it comes to missing or corrupted system files and repositories of your Windows.
Be sure to use a dedicated tool, such as Fortect, which will scan and replace your broken files with their fresh versions from its repository.
In that case, we can only recommend ESET Internet Security, since it has some of the best features in terms of security protection, anti-malware, and safety.
3. Uninstall recent apps/programs
- Hit the Windows key, search Control Panel and click Open.
- Under Programs and Features, select Uninstall a program.
- Navigate to the latest installed program/app, right-click, and select Uninstall.
4. Run DISM and SFC commands
- Press the Windows key, type cmd in the search bar, and click Run as administrator.
- Type in the following command and press Enter:
DISM /Online /Cleanup-Image /ScanHealth - Once the command has been executed, type and Enter the next one:
sfc /scannow - Wait for the command to be executed and restart your PC.
The DISM command can be used to repair corrupt files or to add functionality to Windows. It is used to install, uninstall, configure, and update Windows features. SFC, on the other hand, scans your system for integrity issues and replaces incorrect versions with correct versions.
How do I change the dark mode back to normal?
- Right-click on a free space on your desktop and select Personalize.
- Click the Colors menu.
- Now, click the Choose your mode drop-down menu and select Light.
Is there Auto Dark Mode in Windows 11?
Auto Dark Mode is a feature that automatically adjusts your display’s brightness depending on the time of day and your location. It can be helpful when you’re using your PC in a dark room at night or if you find yourself staring at your screen for hours on end.
You can find it under Night Light settings. It dims the color of your screen in the evening or when you schedule it.
Night Light uses your computer’s display settings to change the color temperature of your screen at night automatically. This helps reduce eye strain and makes it easier to fall asleep after using your PC.
You can set up Night Light to turn on automatically based on the time of day or manually with a click of a button.
Should the built-in Windows 11 dark theme not satisfy you, you can opt for other dark themes that offer many more customization options.
Let us know which solution worked out for you in the comments section below.
Still experiencing issues?
SPONSORED
If the above suggestions have not solved your problem, your computer may experience more severe Windows troubles. We suggest choosing an all-in-one solution like Fortect to fix problems efficiently. After installation, just click the View&Fix button and then press Start Repair.