5 Ways to Change Main Account on Windows 10
Creating a new user account is the easiest way to do it.
- There could be various reasons for changing the primary account on Windows, including security issues and changes in user responsibility.
- You can use Settings, Control panel, or Command prompt to switch between accounts on Windows 10.
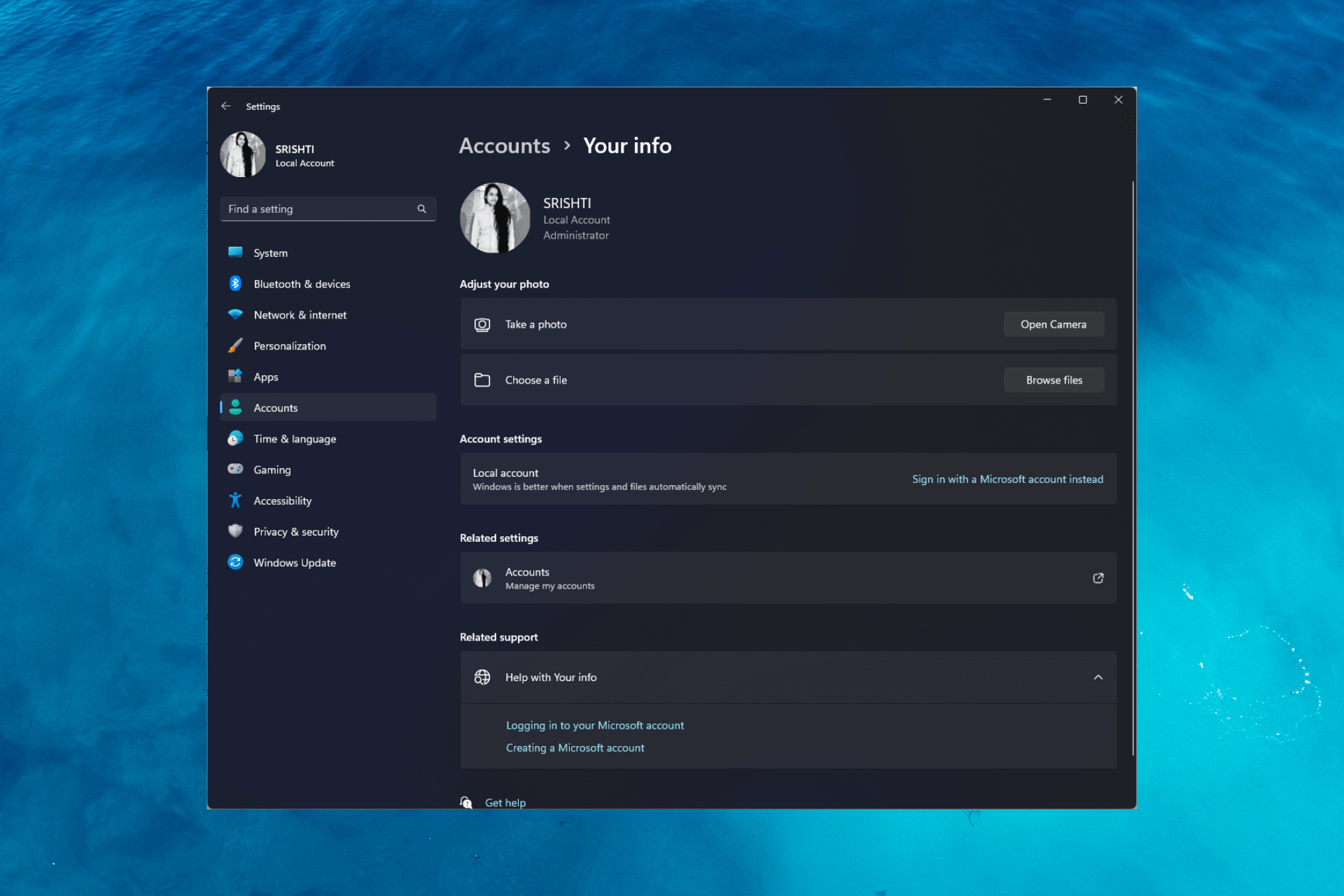
Windows allows you to create and manage multiple user accounts on your computer. If you are looking for ways to change the main account on Windows 10, this guide will walk you through the process.
We will cover the steps and prerequisites to change the primary account, ensuring a smooth transition and uninterrupted access to your PC’s resources and settings.
How to change the primary Microsoft account on Windows 10?
Before proceeding with changing the main account on Windows 10, it is important to consider the following prerequisites:
- Ensure your computer is connected to the internet.
- Back up your important data.
- Make sure you have access to the current primary account.
- Verify the UAC is enabled and set to an appropriate level to allow administrative actions during the process.
If you have gone through the checks, use different methods to change the account.
1. Create a new user account
- Press Windows + I to open the Settings app.
- Go to Accounts.
- Click Family & other users.
- Now under Other users, click Add someone else to this PC.
- Follow the onscreen instructions to create a new user account.
- Once the account is created, select it and choose Change account type.
- Now set it as Administrator and click OK.
- Log out from the current primary account and log in to the new one.
2. Switching user accounts
- Press Windows + L to lock your computer or log out of your current account.
- On the login screen, choose the user account you want to use as the primary account and enter the password.
- Press Windows + I to open the Settings app.
- Go to Accounts.
- Click Your info.
- Now click Sign in with a local account instead.
- Select the account and then enter the PIN and click Next.
- Now on Enter your local account info page, enter the User name, and New password, and click Next.
- Log out and log in using the new account, and it will be your main account.
3. Changing from a Microsoft account to a local account
- Press the Windows key, locate the user profile icon, right-click, and choose Change account settings.
- On the Your info section, click Sign in with a local account instead.
- Now click Sign in with a local account instead.
- Select the account and then enter the PIN and click Next.
- Now on Enter your local account info page, enter the User name, and New password, and click Next.
- Log out and log in using the new account, and it will be your primary account.
4. Use the Control Panel
- Press the Windows key, type control panel, and click Open.
- Select View by as Category, and click User Accounts.
- Select User Accounts again.
- Click Manage another account.
- Choose the user account you want to change.
- Click Change the account type.
- Select Administrator and click the Change Account Type button.
- Now log out and log in using the new account, and it can be the main account.
5. Use the Command Prompt
- Press the Windows key, type command prompt, and click Run as administrator.
- Copy & paste the following command to create a new username after replacing <new username> with the username that you want & <password> with the password you wish to use and hit Enter:
net user <new username> <password> /add - Once the account is created, type the following command and press Enter:
net localgroup administrators <new username> /add - Now log out and log in using the new account, and it can be the primary account.
So, these are the methods you can use to change your main account on Windows 10.
We also recommend reading our guide on what to do if you can’t log into Windows 10 with the Microsoft account.
If you have questions or suggestions, feel free to mention them in the comments section below,
Still experiencing issues?
SPONSORED
If the above suggestions have not solved your problem, your computer may experience more severe Windows troubles. We suggest choosing an all-in-one solution like Fortect to fix problems efficiently. After installation, just click the View&Fix button and then press Start Repair.

















