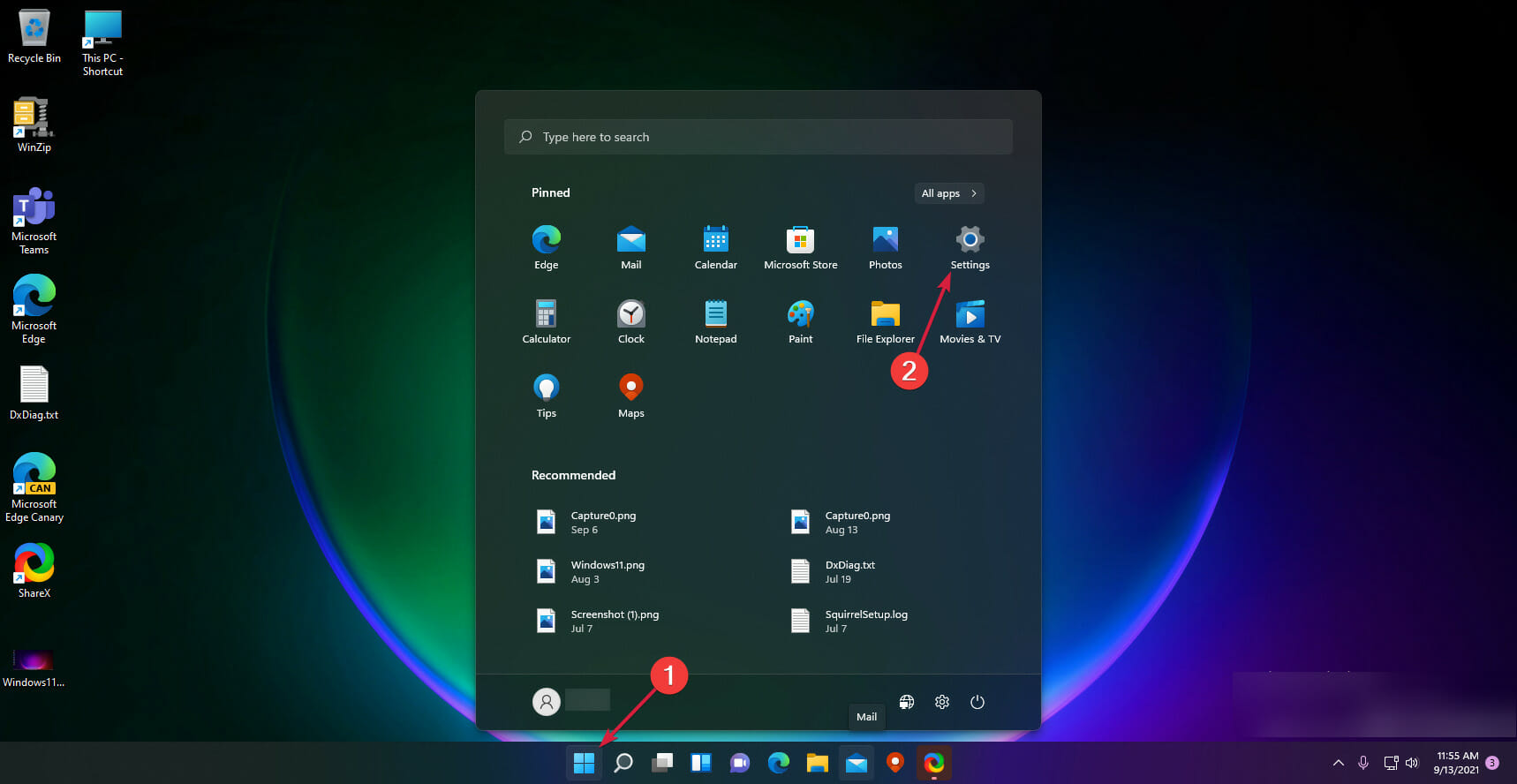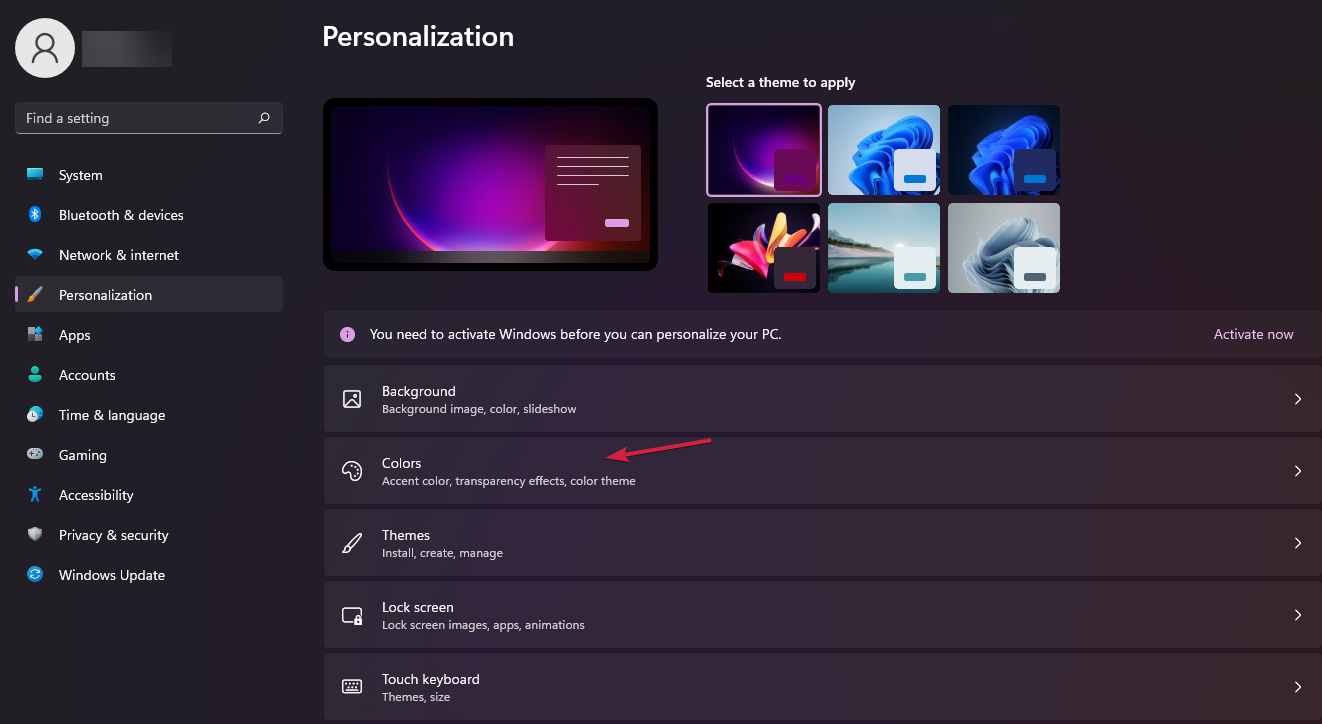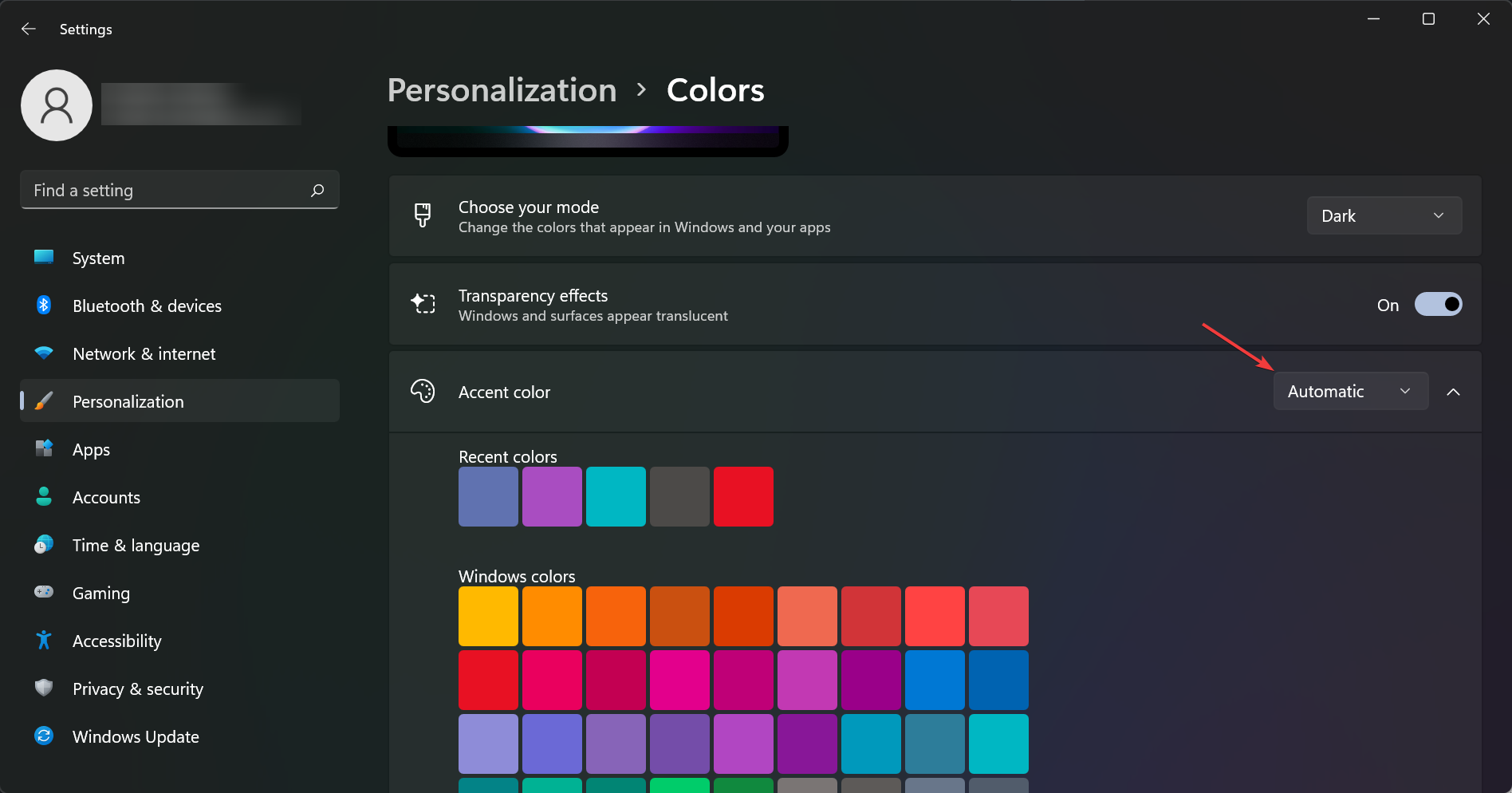How to Enable System Wide Dark Mode in Windows 11
Dark Mode prevents eye fatigue and it can even conserve energy
- Dark Mode helps reduce eye fatigue in any application, let alone on your system.
- Windows 11, like the previous OS, has this feature in its Settings menu.
- In this article, we will show you how to apply Dark Mode in Windows 11 system-wide.

How to enable system-wide Dark Mode in Windows 11? All previous versions of Microsoft’s Windows operating system featured a constantly evolving design that changed and updated the user interface to make it more appealing and functional.
However, while these features gave a better user experience, they weren’t always popular or accessible to users that enjoyed closely matching their desktop styles with an overall logo scheme or brown colors.
Does Windows 11 have a system-wide Dark Mode?
The days of bright white computer screens are over. Over the years, people have been getting more used to dark themes.
There’s a reason for that. Dark modes help your eyes and can save you from straining yourself long-term. Moreover, they help avoid eye-related health problems that many develop with prolonged use of computers.
If you wonder whether Windows 11 has a system-wide Dark Mode, the answer might surprise you!
Windows 11 offers many fresh changes and updates, but one of the most exciting is the system-wide Dark Mode. Users of the Windows 11 operating system can navigate their devices without being blinded by the bright light, similar to the system-wide dark mode in Windows 10.
How do I get system-wide Dark Mode in Windows 11?
1. Click the Start button, then press on Settings.
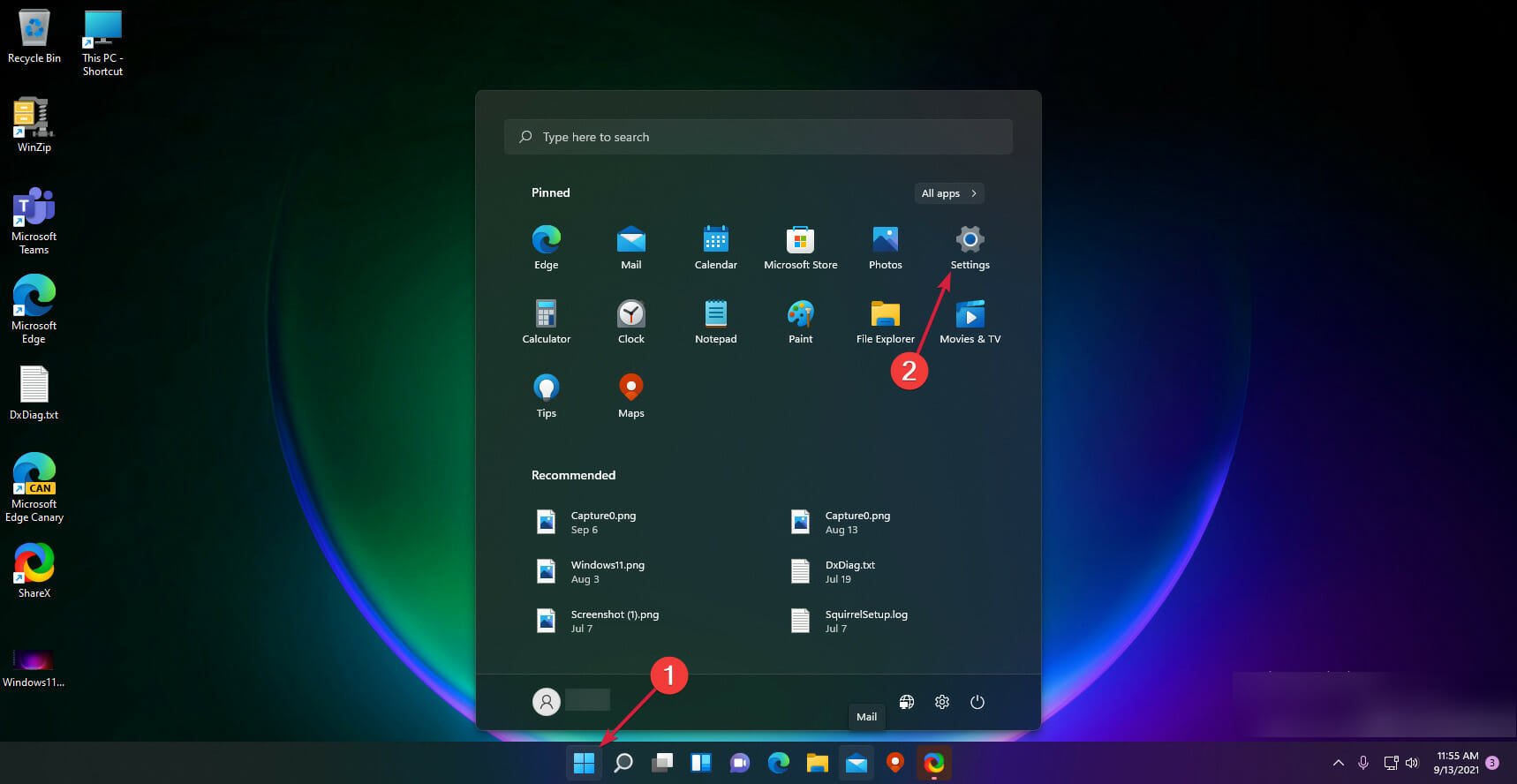
2. Navigate to the Personalization menu from the left pane.
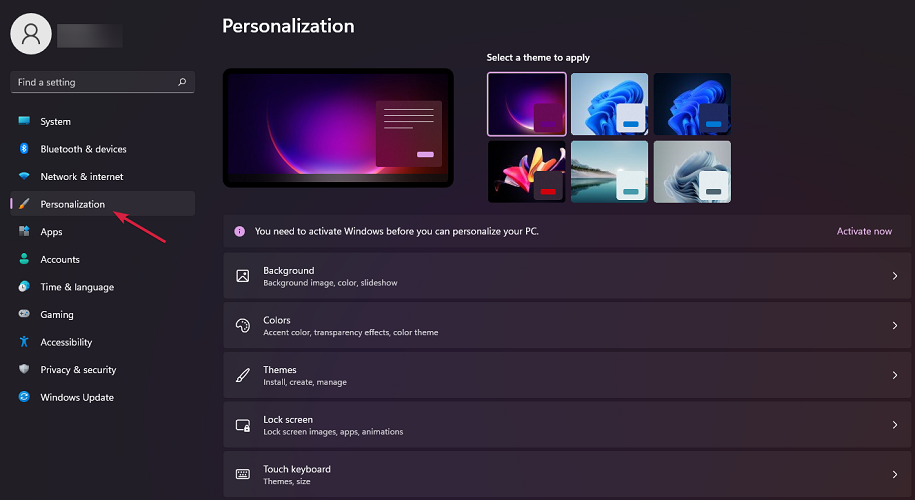
3. Select Colors.
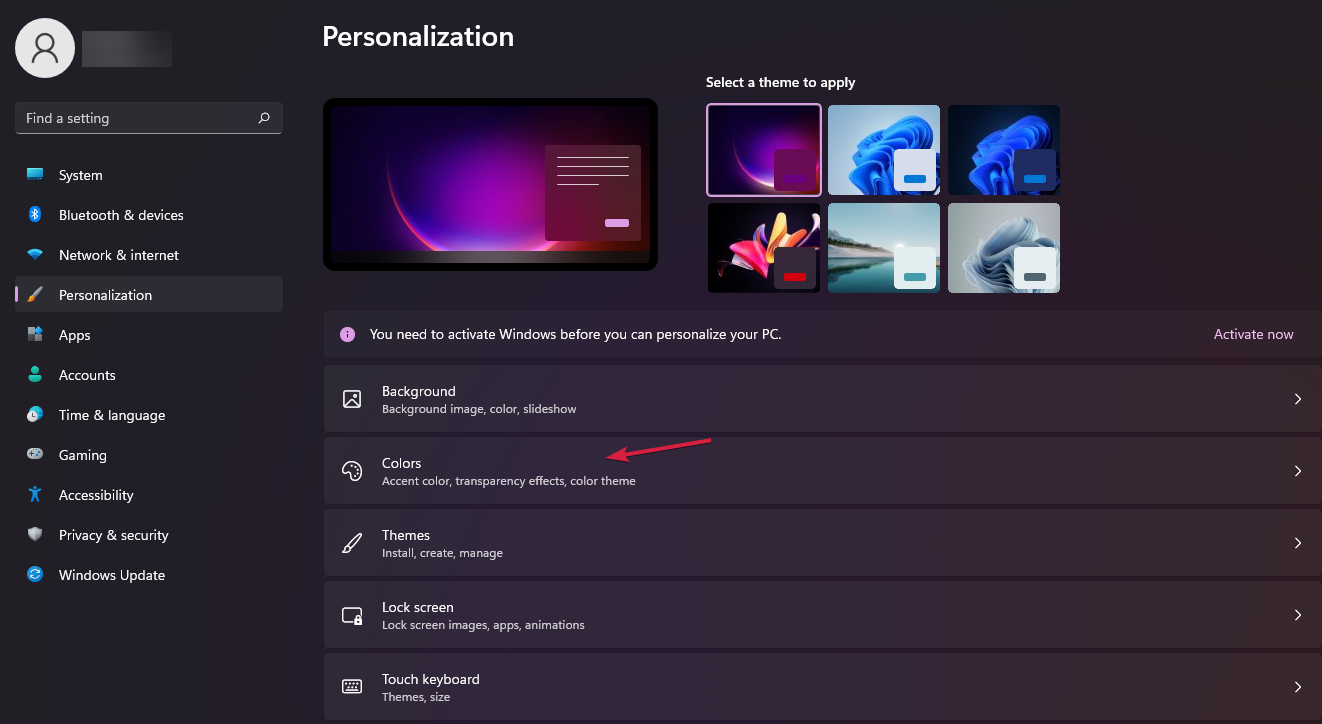
4. Click on Choose your mode to open a menu with three options: Light, Dark and Custom.
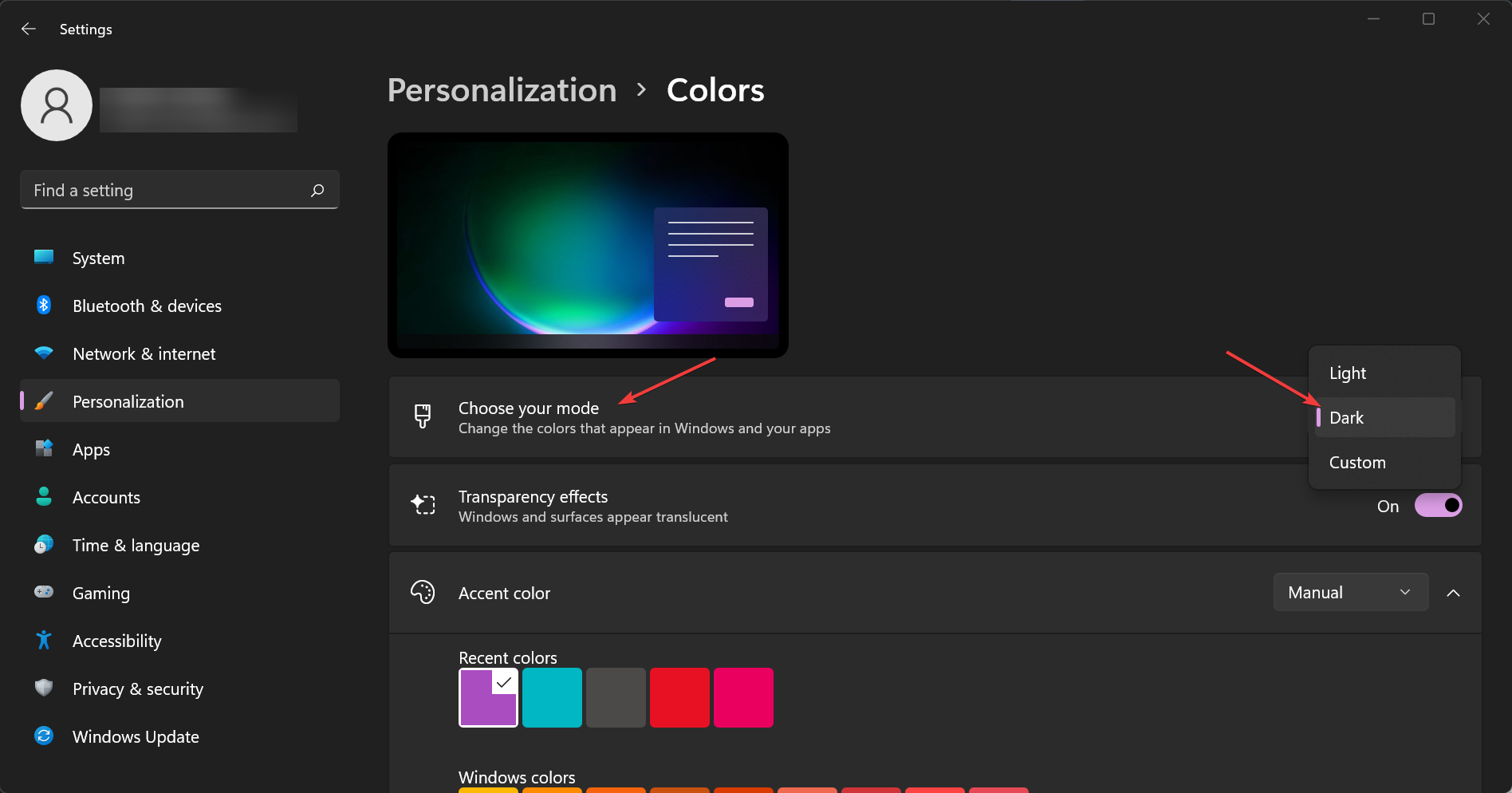
5. Select Dark.
6. Close the Settings window.
One of the most significant new features in Windows 11 is system-wide Dark Mode. As you can see in the solution above, it’s really simple to set it up.
All you need to do is navigate to the Personalization > Colors settings on your PC and manually choose Dark Mode from the list of options.
Expert tip:
SPONSORED
Some PC issues are hard to tackle, especially when it comes to missing or corrupted system files and repositories of your Windows.
Be sure to use a dedicated tool, such as Fortect, which will scan and replace your broken files with their fresh versions from its repository.
However, if you don’t have a licensed copy of Windows 11, you won’t be able to edit the personalization options. That is also a key indication that you don’t have a certified copy of Windows 11.
How can I set Accent color to Automatic?
- Press the Windows Start button and choose Settings.
- Click Personalization from the left pane and select Colors from the right.
- Now, got to the Accent color option and set it to Automatic. That will allow Windows to set an automatic set of colors based on your background.
Suppose you want to enable the feature for Windows to set an accent color based on your background.
The reason behind this would be that if you chose a darker color background, the system will mimic those colors getting you closer to your desired outcome.
Is Dark Mode better for your eyes?
Windows 11 Dark Mode has been a long time coming, and now that it’s here, we have to ask: is Dark Mode better for your eyes?
The answer is yes! Dark Mode makes it easier to see the screen in dimly lit areas, and because it uses less white color, it’s easier on the eyes and can help reduce eye strain.
There’s one more question on every Windows 11 Dark Mode user’s mind: Does Dark Mode save battery?
In a word, yes! Dark Mode saves battery by reducing the power to light up your screen. If you’ve ever sat in a dark room, you know how much energy it takes to keep the screen lit.
Also, for those wondering whether there is an automatic Windows 11 dark mode, the answer is Yes. But you will need a third-party app for it or make some intricate changes.
How to adjust your display brightness?
If you use a laptop, try adjusting the brightness to a comfortable level. If you use a desktop computer, try raising it so it’s not directly in your line of sight but still within reach.
You may even want to set it up so that it faces away from you when you’re using it. Most laptops have dedicated brightness buttons on the F keys.
How to change the color temperature of your screen?
Try setting your screen’s color temperature to a warmer setting so there’s less contrast between white and black areas of the screen (which can cause eye strain).
Go to the Settings menu and click on the Display option, then select Color Management and then Color temperature. There you can select a Warm or Cool setting.
This being said, we hope that now you have managed to switch your Windows 11 to Dark Mode system-wide, and now it’s a lot more pleasant.
Other readers are complaining the contrary, that Windows 11 Is Stuck in Dark Mode. If that’s the case, hit the link to fix the situation quickly.
If you have any other questions or suggestions, please share them in the comments section below.
Still experiencing issues?
SPONSORED
If the above suggestions have not solved your problem, your computer may experience more severe Windows troubles. We suggest choosing an all-in-one solution like Fortect to fix problems efficiently. After installation, just click the View&Fix button and then press Start Repair.