Windows 11 Dark Mode: How to Enable or Force it
Prevent eye strain by using Dark Mode
- The new Windows 11 OS allows users to configure the color settings on their devices.
- Windows 11 has its very own Dark Mode setting, which makes the system look awesome.
- This article contains the steps that users need to go through in order to activate Dark Mode.

Since the launch of Windows 11, people have been actively checking out all the features that are available with it, and trying to point out the good and the bad.
One of the features that had many curious is Dark Mode. After seeing the finished product, users are smiling, as it looks pretty good.
The Dark Mode is a great way to cope with spending so many hours in front of the PC, as it is easier on the eyes.
How do I enable Dark Mode in Windows 11?
You don’t have to worry at all, because activating this feature on the new operating system is just as easy as it was on the previous version.
Dark Mode on Windows 11 can be easily enabled through the built-in Personalization menu. You can choose the desired theme you want on your device in just a few clicks.
1. Right-click on any free space on your desktop. This will open a menu with options.
2. Select the last option available, which is Personalize.
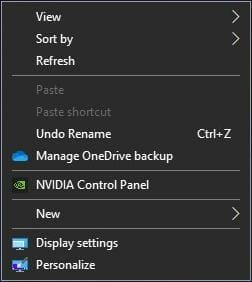
3. The next step is to click on the Colors tab from the menu on the left.
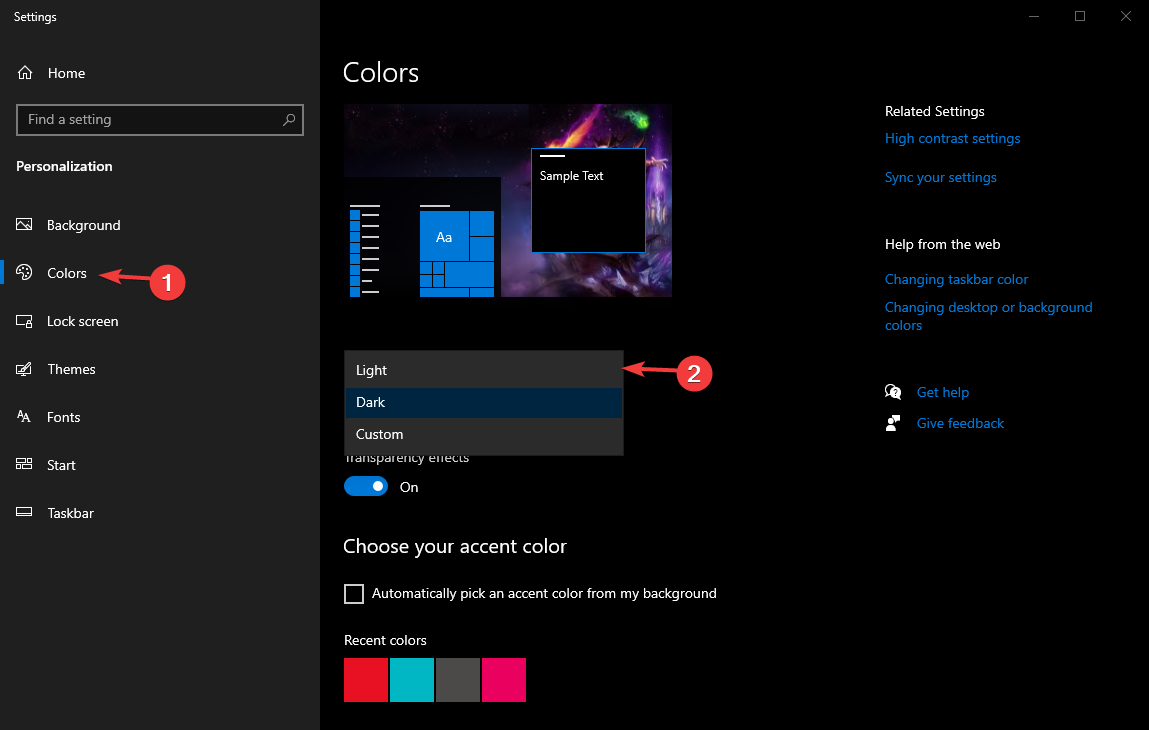
4. Select the dropdown menu on the right, which contains the three available theme possibilities, such as Light, Dark and Custom.
5. Choose the Dark theme.
6. All that is left now is for you to exit the Settings menu and enjoy your PCs new look.
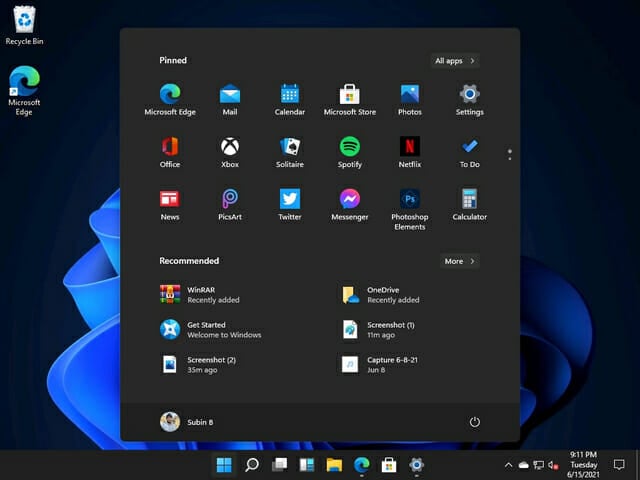
Note that you can also get to the Personalization menu by pressing Windows key + I, which will open the Settings menu, from which you can then select Personalization.
For those curious to find out how to enable Dark Mode in Windows 10, we have a special guide.
We also have an article comparing Windows 11 and Windows 10 that you can check out.
Are you enjoying your new Windows 11 Dark Mode? Tell us all about it in the comments section below.
Still experiencing issues?
SPONSORED
If the above suggestions have not solved your problem, your computer may experience more severe Windows troubles. We suggest choosing an all-in-one solution like Fortect to fix problems efficiently. After installation, just click the View&Fix button and then press Start Repair.