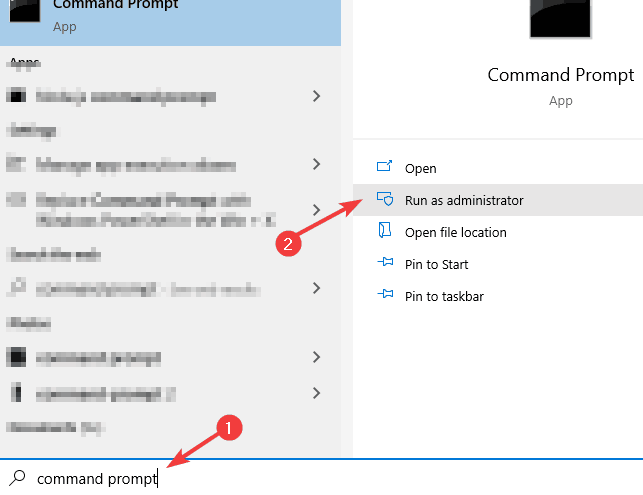How to Extract Multiple Zip Files [Complete Guide]
- When it comes to archiving and extracting files, ZIP is the go-to format for many users.
- But what if you need to extract multiple Zip files? In this guide, we’ll show you how to do that.
- You can use dedicated software with tons of features or simply rely on the good old built-in Windows tools.
- So, go ahead and explore both methods and pick out the one that suits you best.

Zip files are used when you need to send multiple files, or if you need to group your files to save space. But what if you need to extract multiple zip files?
Windows don’t have the ability to extract multiple files, therefore you need to rely on WinZip or any other third-party tool that supports this feature.
What is WinZip?
WinZip is a file archiver and compressor. It can compress images, folders, PDF files, MP3s, videos, and thanks to the built-in repair feature, it can repair your archive if it gets damaged.
It’s important to mention that the software supports other archive file types, including ZIP, ZIPX, RAR, 7Z, GZ, ISO, IMG, TAR GZ, TAR, GZIP, GZ, and many others.
The software can also work as a file manager, so you can easily move, cut, copy, and paste your files if needed. There’s even a file splitter feature that allows you to split larger files into smaller ones.
WinZip offers great features, and it’s one of the most used file archivers, so be sure to try it out.
Other great features:
- Supports over 24 different archive formats
- Cloud backup feature
- 128-bit and 256-bit AES encryption
- PDF to Word and Word to PDF conversion
- Available on Mac and PC

Winzip
If you want to extract multiple zip files, the best and the simplest tool for that task is WinZip.How do I extract multiple ZIP files in Windows 10?
By extracting multiple zip files, you can save some time, and in today’s article, we’re going to show you how to properly extract multiple zip files.
How to extract multiple zip files at once using WinZip
If you need to extract multiple zip files, then WinZip is the right tool for the job. Extracting multiple zip files is simple, and you just need to select them and choose the Extract to option and the software will do the rest.
1. Download and install WinZip.
2. Navigate to the destination directory where you want to extract the files.
3. Select the archives that you want to extract.
4. Drag them with the left mouse button to the destination directory.
5. Right click on them and choose WinZip > Unzip to here.
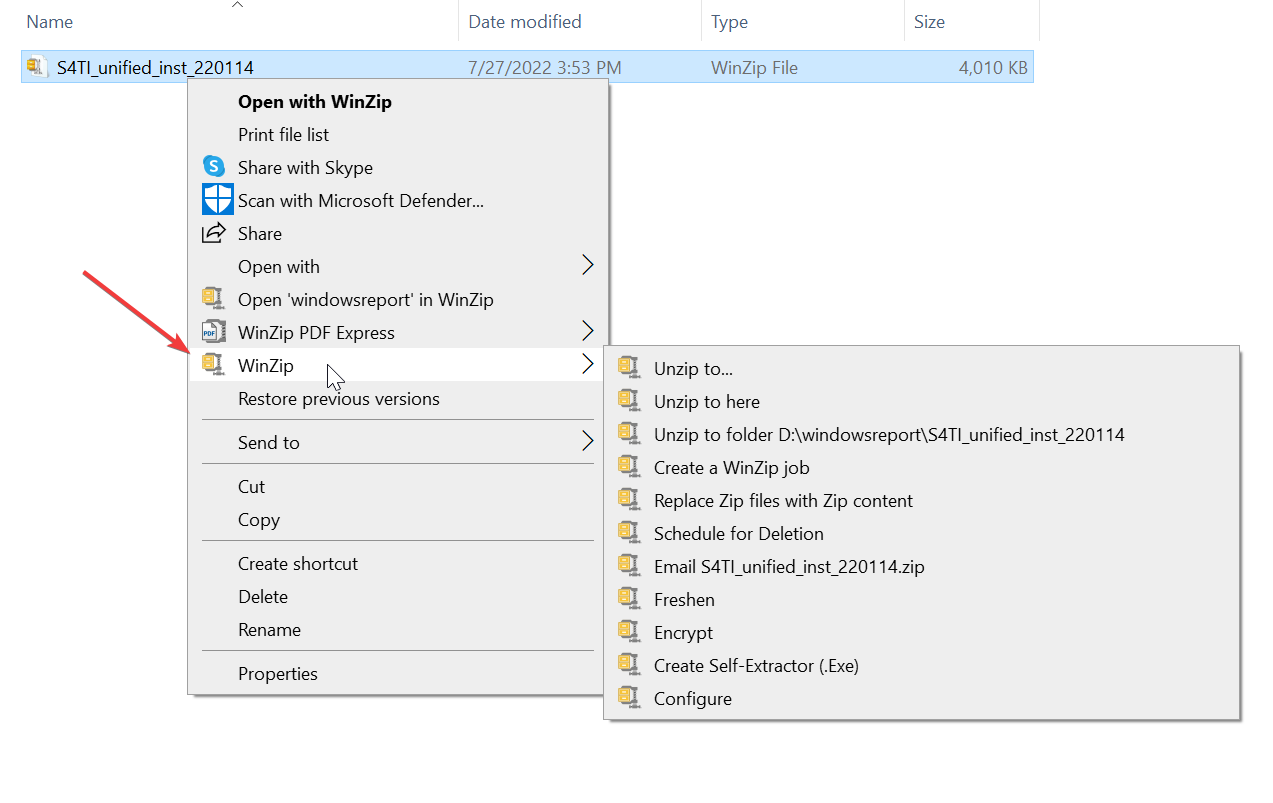
How to extract multiple ZIP files with CMD
- Make sure you have WinZip and WinZip command line addon installed.
- Press Windows Key + S and enter the command prompt. Select Command Prompt from the list of results.
- When the command prompt starts, run the following command:
wzunzip *.zip
Keep in mind that you need to open the directory that holds the zip files in the Command Prompt for this command to work. Alternatively, you can just specify the file path to that directory in the command line.
Unfortunately, Windows doesn’t have a native way of extracting files using the command line, so you need to rely on third-party tools such as WinZip.
Extracting multiple zip files in Windows isn’t possible by default, but with third-party applications, this process becomes a breeze.
Many applications support this feature, but if you want a simple and powerful archiver software that can extract multiple archives, then WinZip is the right choice for you.
Still experiencing issues?
SPONSORED
If the above suggestions have not solved your problem, your computer may experience more severe Windows troubles. We suggest choosing an all-in-one solution like Fortect to fix problems efficiently. After installation, just click the View&Fix button and then press Start Repair.