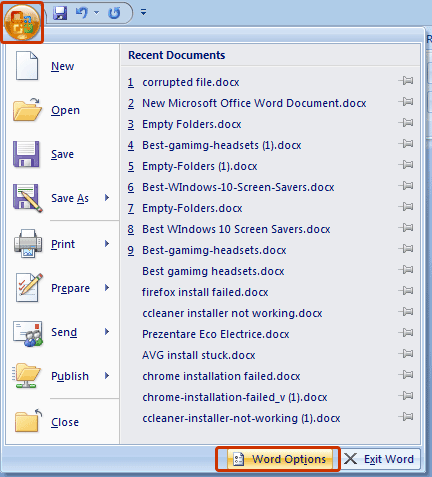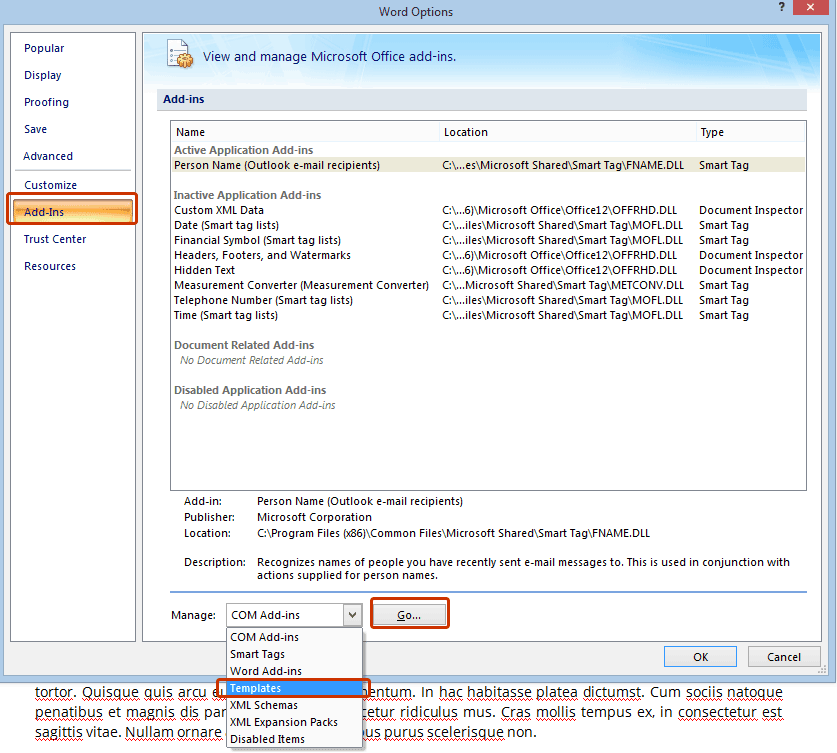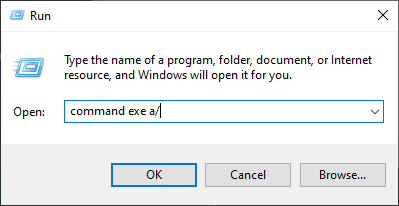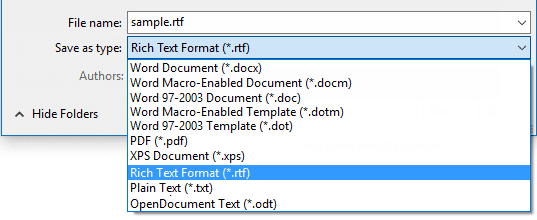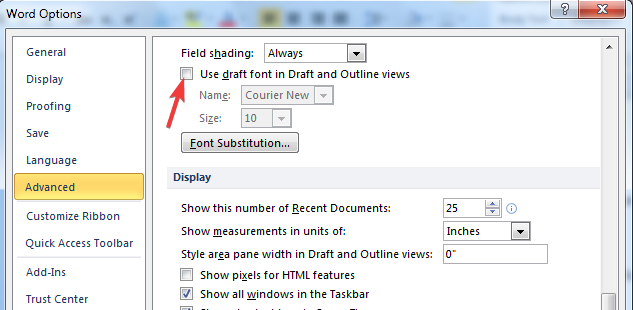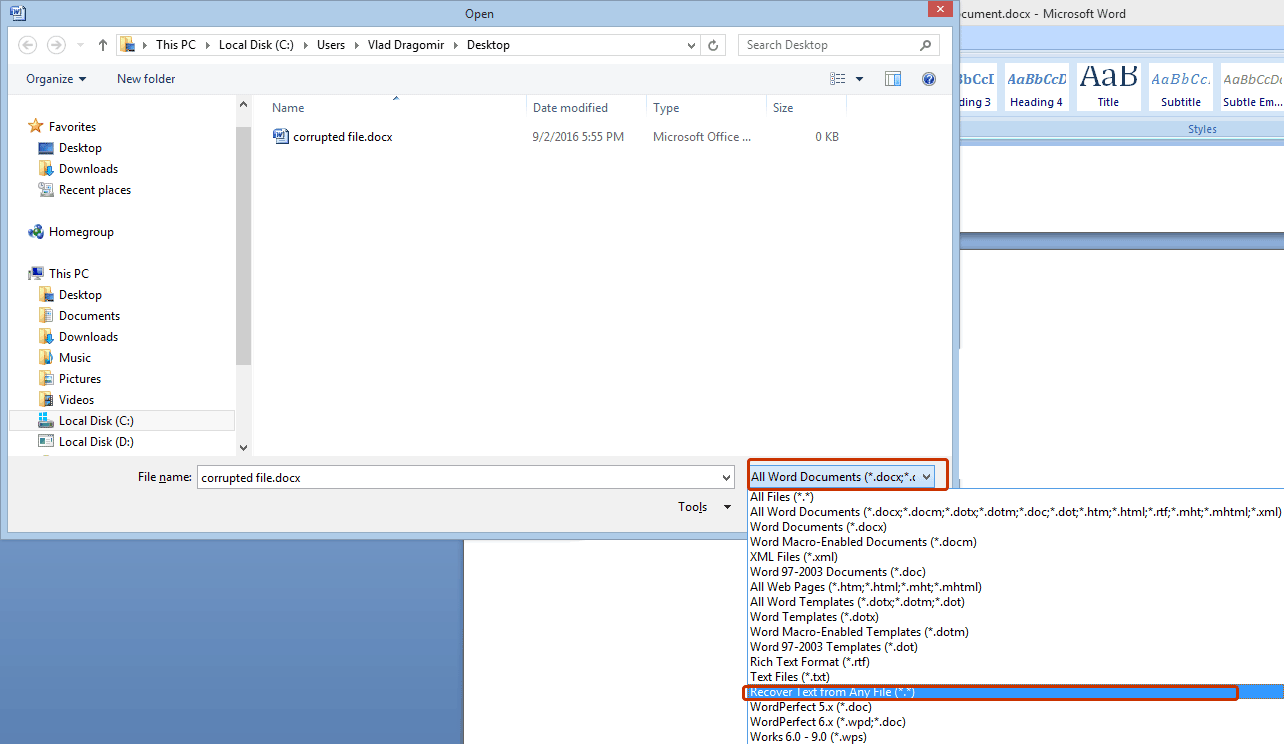How to repair a corrupted Word document [Easy Fix]
- Word documents are probably the most popular text document format in use today.
- Today we will show you exactly how to repair a Word document that is damaged.
- If you need more help with various Office products, check out our dedicated Microsoft Office Hub.
- Need more helpful guides and tutorials? Our dedicated How-To section is full of them.
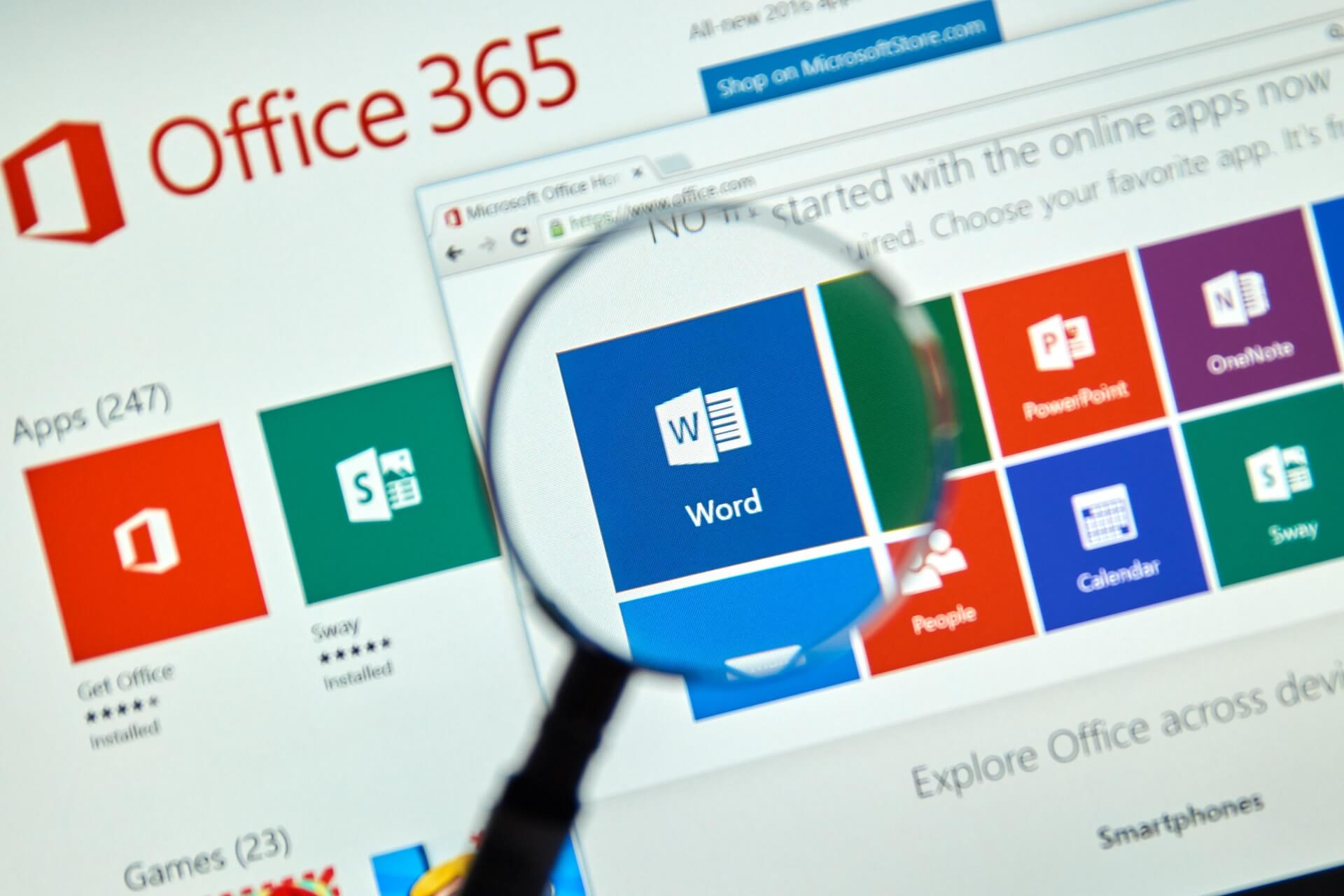
Loss of data from a Word document can be frustrating often. It is not nice to lose hours of work due to a power outage or a system error that can compromise your document.
But Microsoft foresaw this problem and provided to the Office suite a few features for retrieval of the information from a corrupted file. In this article, we will show you how to find out if a file is corrupted and how you can recover the data from it.
Find out if the file is damaged
If a file can be opened does not mean it is not affected. You must search for any imperfection or alteration of your text. The most common signs that a Word document is affected are:
- The occurrence of errors during processing.
- Wrong document layout and strange formatting.
- The system stops responding when you try to open the document.
- Introduction of unreadable characters in the text.
- Any other behavior of the program, different than what you are used to.
Do not rush to solve the problem with this file. These errors may be due to the system (loss of DLLs, accidental deletion of a file, and many more). To ensure there is not an error in your system, try to use other programs of the Office suite and checks behave the same.
Another method would be to install the entire suite to make sure that all files are installed correctly. If you have tried both methods and none has solved the problem then more than sure your file is affected.
This article also covers the following topics:
- Word document repair tool
- Repair Word document 2016
How do I repair a corrupt Word document?
1. How do I recover the data from damaged files?
1.1. Try third-party tools
The fastest method for fixing and recovering data from corrupted or damaged files has always been using third-party tools.
This is mainly because they are usually aimed to have a simplistic interface, and they are programmed to be extremely efficient at fulfilling their one purpose.
That’s precisely the case with Stellar Repair for Word which, as you can guess from the name, is specialized with handling broken word documents, both .doc, and .docx.
It is an extremely easy-to-use tool, allowing you to recover data or repair an entire word document in just a few clicks.
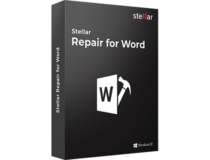
Stellar Repair for Word
Repair any type of word document and recover all the valuable information that was on it with the help of this tool.1.2. The problem could be at the printer driver
Install a different driver.
Add a new printer.
- Open Start Menu and click on Control Panel.
- Click on Hardware and Sound / View devices and printers / Add a printer.
- In the Add Printer window, click on Add a local printer button.
- Click on the Use an existing port and after that click on the OK button.
- From the Manufacturer list select Microsoft.
- Click on the Microsoft XPS Document Writer button and after that click on the OK button.
- Use the recommended driver and click OK.
- Check the Set as the default printer box and click on the Next button.
- Click on the Finish button to end the configuration.
Additionally, you could use a dedicated third-party driver updater like Outbyte Driver Updater:
- Download Outbyte Driver Updater
- Launch the program and let Outbyte Driver Updater scan your PC for outdated, damaged, or missing drivers.
- Select your printer drivers from the list
- Wait while Outbyte Driver Updater fixes your printer drivers
- Restart your PC
With this automated driver manager, you can find missing drivers automatically and optimize your PC with the latest versions of any driver.
1.3. Change the document template
Find out what is your document template.
- Open the affected Word document.
- Click on the Word menu from the upper left corner.
- Click on the Word options button.
- Click on Add-Ins category from the left table.
- From the Manage menu select Templates category and click on the Go button.
Expert tip:
SPONSORED
Outdated drivers are the main reason for errors & system issues. If some of your drivers are missing or needs updating, an automated tool like OutByte Driver Updater can solve these problems in just a couple of clicks. Plus, it's also lightweight on your system!
This command will show you what template is used by your document.
Your document template is Normal
- Exit from the affected document.
- Open Start Menu and click on Run.
- In the Run window write this path
%userprofile%appdataroamingmicrosofttemplates.This path will guide you to the templates folder. - Rename the Normal.dotm file to Old.dotm.
- Close the explorer and restart your computer.
Your document template is not Normal
- Open the affected Word document.
- Click on the Word menu from the upper left corner.
- Click on the Word options button.
- Click on Add-Ins category from the left table.
- From the Manage menu select Templates category and click on the Go button.
- Click on Attach button.
- Select the Normal.dotm file from the Templates folder and click Open.
- Click on OK button to finish the configuration.
- Exist Word and restart your computer.
After rebooting the computer, the problem should disappear and you should have access to the data from that file.
1.4. Run Word using default settings
- Make sure that Word is closed.
- Open Start Menu and click on Run.
- In the Run windows paste this command exe a/.
- Open the affected file and your problem should be solved.
1.5. Use the Open and Repair feature of Microsoft Word
- Open Microsoft Word.
- Open the Word menu and click on Open button.
- Click one time on the affected document and from the Open menu select Open and Repair feature.
1.6. Convert the document to Rich Text Format and after converting it back to Word
- Open the affected document.
- Open the Word menu from the upper left corner.
- Click on Save as button and select Rich Text Format (*.rtf).
- Open the Rich Text Format document and repeat the same process. The only difference is that you will not save it as Rich Text Format, you will save it as Word (*.doc or *.docx).
If this method doesn’t work try to convert the document into Plain Text format (*.txt) or Web Page format (*.html) but in this case you will lose pagination and design elements.
1.7. Copy all the information except the last paragraph to a new document
Create a new document.
- Open Microsoft Word.
- Open the Word menu from the upper left corner.
- Create a blank document by clicking on New / Blank Document / Create.
Copy the content of the damaged document.
- Open the damaged document.
- Press CTRL + END and after that press the CTRL + SHIFT + HOME combination.
- From the Home tab click Copy in the Clipboard group.
- From the View tab click Switch Widows button in the Windows group.
- Click on the new document created before.
- Press the CTRL + V combination to paste the content in the new document.
Try to copy the unaffected structures from your original document to a new one.
2. How do I solve the problem if the document does not open?
2.1. Open the damaged document as a draft
- Open Microsoft Word.
- From the View tab click on Draft in the Document Views group.
- Enter in Word Options and click on Advanced.
- In the Show Document content section, click to select the Use Draft font in Draft Outline views and Show Picture placeholders.
- From the General section click to clear the Update automatic links at Open then click on OK button and close Microsoft Word to finish the configuration.
- Open the affected document.
2.2. Insert the document as a file in a new document
This method is available only for Microsoft Office 2010.
- Open Microsoft Word.
- Open Word Menu / New / Blank document / Create.
- From the Insert tab click on the Insert Object button and after that click Text From File.
- Locate the affected document and then click on the Insert button.
2.3. Use the Recover Text from Any File feature
Note that this function recovers only the text from a document. Pagination and design elements cannot be recovered.
- Open Microsoft Word.
- Open the Word Menu from the upper left corner.
- Click on Open.
- Click on the affected folder and from the File Type menu select Recover Text from Any File(*.*).
By following these methods, you should be able to repair any damaged Word document, or at least recover the data that was on it.
Let us know which of these solutions and suggestions helped you by leaving us a message in the comments section below.
Still experiencing troubles? Fix them with this tool:
SPONSORED
Some driver-related issues can be solved faster by using a tailored driver solution. If you're still having problems with your drivers, simply install OutByte Driver Updater and get it up and running immediately. Thus, let it update all drivers and fix other PC issues in no time!