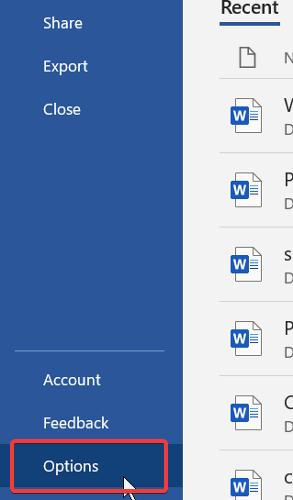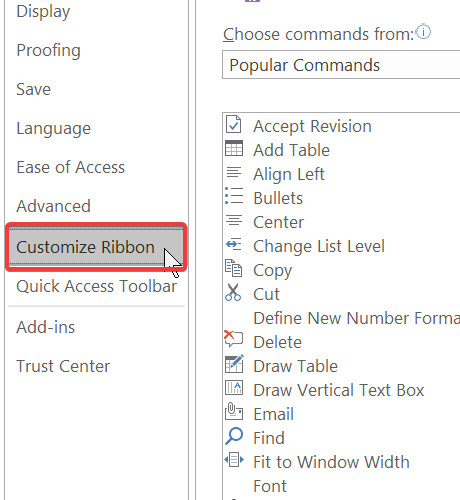How to Make a Checklist in Microsoft Word
Learn how to create a checklist using the Developer tab
- Word checklists allow users to mark off items on the list as they complete them.
- This guide shows you how to make Microsft Word checklists.
- You have to enable the Developer tab to insert checkboxes on your list.

Making a checklist in Microsoft Word is straightforward. Although you can do it manually by searching for the checkbox symbol and inserting it in the document, this method is tedious and doesn’t allow readers to mark the boxes.
Microsoft Word has an inbuilt checkbox feature that gives you a completely working checklist in one click.
How can I create a checklist in Word using the Developer tab?
Learn from our guide below how to make checklists easily in Microsoft Word through the use of the Developer tab. By default, the Developer tab is disabled. However, once you enable the Developer tab, it stays there.
1. How to enable the Developer tab
- Open Microsoft Word.
- Click on the File tab.
- Go to Options.
- Select Customize Ribbon from the left sidebar.
- Find Main Tabs from the Choose Commands From dropdown menu.
- Choose Developer and hit Add.
- Click on the OK button.
Before you can make a checklist, you need to ensure the Developer tab is enabled on your Microsoft Word. To enable it, just follow the guide above.
2. Use the Developer Tab
1. Launch Microsoft Word.
2. Create a new document or open an existing one.
3. Type the list of items you want on the checklist.
4. Click on the position where you want to insert the checkbox.
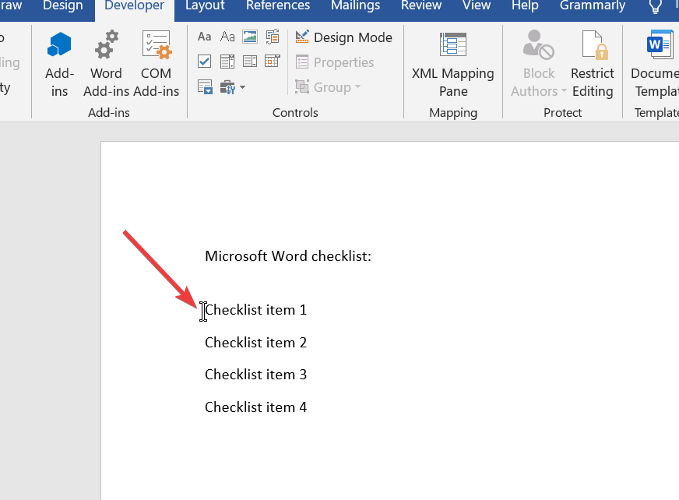
5. Go to the Developer tab.
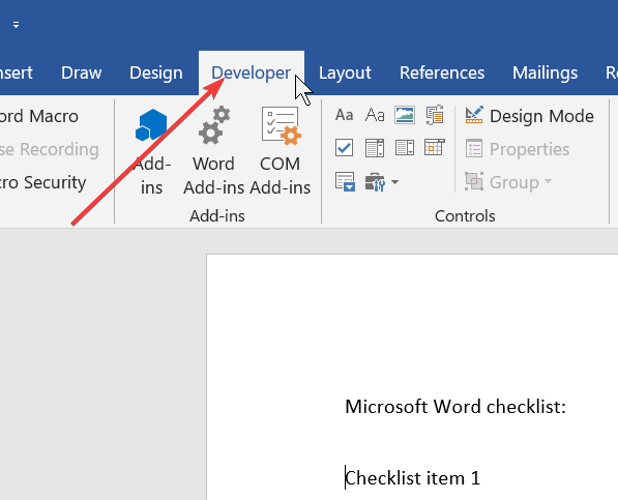
6. Click on the Checkbox Content Control icon.
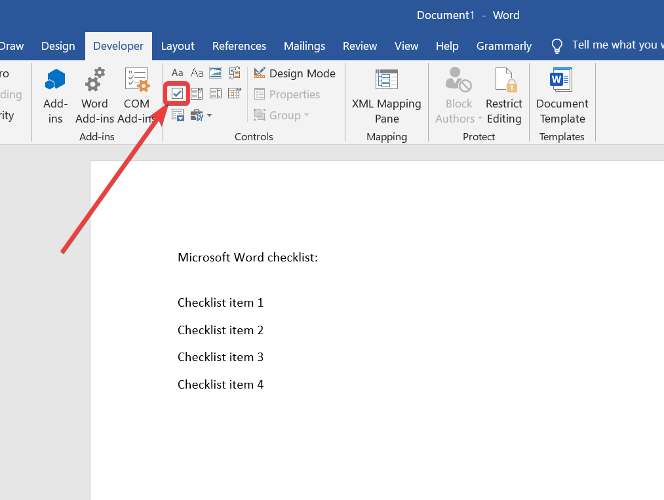
7. A checkbox will appear where you placed your cursor in step 3. Repeat the steps for the remaining items on your list.
You can easily make a checklist in your Microsoft Word file by inserting checkboxes in your list of things you want to do. The checkbox can be inserted through the built-in Developer tab in Word.
There you have it, you can now make checklists in Microsoft Word.
You can then make more checklists later without having to enable the tab all the time.
Let us know if you managed to create checklists in Microsoft Word. You can do so by using the comment section below.