Missing Proofing Tools In Microsoft Word: 4 Ways To Fix It
Learn to get rid of this error message
- The Missing proofing tools error in Microsoft Word is triggered due to file corruption or incorrect language configuration.
- In this article, we show you how to fix missing proofing tools error in Microsoft Word for good.
- A workaround for this is manually changing the proofing language.

When editing a document in Microsoft Word, you may encounter the Missing proofing tools error. The full error reads – Missing proofing tools. This document contains text in Russian, which isn’t being proofed. You may be able to get proofing tools for this language.
This error can occur due to various reasons, including corrupted Word installation and incorrect language configuration in Microsoft Word.
In this article, we explore a few troubleshooting steps to help you resolve the Missing proofing tools error in Microsoft Word.
How do I fix the missing proofing tools Microsoft Word error?
1. Change the proofing language manually
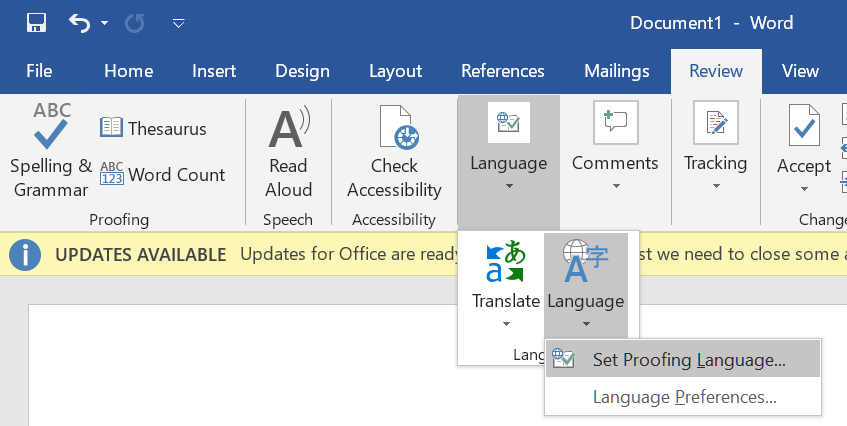
- Launch Microsoft Word on your computer and open the document with the error.
- Press Ctrl + A to select all the text in the document.
- Open the Review tab from the toolbar.
- Click the Language drop-down button.
- Go to Language and choose Set Proofing Language.
- Select your preferred language from the new Language window.
- Click the Set as Default button if you want to set the language as default for all the documents.
- Click OK to apply the changes.
Manually changing the document and proofing language seem to have fixed the error for many users. However, make sure to select the correct document language from the language settings to prevent errors in the future.
2. Install the Proofing Tools 2016
- Open the Microsoft Office Proofing Tools 2016.
- On the download center page, select the language.
- Click the Download button to proceed.
- Select the 32-bit/64-bit version of proofing tools, depending on your OS edition.
- Click Next.
- Run the installer and follow on-screen instructions to install the proofing tools for Office 2016.
Note: It is important to install a 32-bit proofing tool for 32-bit Windows systems and 64-bit for 64-bit systems. The tool otherwise may not work correctly.
Once installed, relaunch Microsoft Office and check if the error is resolved. Note that the Proofing tool works on Microsoft Office 2016 edition. It includes the full set of proofing tools available for Officer in this language. Install the tool and restart Office to get proofing working on your Office installation.
3. Repair Word docs with Stellar Word Repair
The stellar Word Repair tool is a one-step repair solution to fix problems with your Word files. It is an easy-to-use tool that can repair corrupt Microsoft Word .doc and .docx files without modifying the original text, images, fonts, headers, and hyperlinks.
The proofing tools missing error can occur due to file corruption. Stellar Word Recovery can help you repair files that are inaccessible, start repagination automatically, or show unreadable characters. You can also search for word documents if you are unsure of their saved location.
Expert tip:
SPONSORED
Some PC issues are hard to tackle, especially when it comes to missing or corrupted system files and repositories of your Windows.
Be sure to use a dedicated tool, such as Fortect, which will scan and replace your broken files with their fresh versions from its repository.
After scanning the Word file, it provides a free preview of recoverable data. It also comes with two additional recovery options – Advanced and Raw recovery providing advanced recovery features.
Key features of Stellar Word Repair
- Can repair multiple corrupted Word documents in a single process.
- Repair text, font, hyperlinks, header, comments, and more.
- Three recovery options: Simple, Advanced, and Raw Recovery.
- Supports MS Word 2019 and earlier versions.
Additionally, you should know that it’s most likely to repair your Word documents errors using the Simple Word repair option for minor issues, or the Advanced repair option for more complicated cases.
With this being said, you have all the resources you need to repair missing proofing errors and recover your MS Word documents.
4. Repair Word installation

- Press the Windows key + R to open Run.
- Type control and click OK.
- In Control Panel, go to Programs and click on Programs and Features.
- Select Microsoft Word from the list of installed apps.
- Click on Change and then click Yes when prompted by UAC.
- Select Quick Repair and then click on the Repair button. Wait for the repair to complete and restart Office. If the error persists, perform Online Repair.
- Make sure your computer is connected to the Internet and choose Online Repair.
- Click the Repair button to proceed. The repair process will take longer but will fix all issues with your Microsoft Office installation.
After the repair process is complete, restart Office and check if the Missing proofing tools error is resolved.
The Missing proofing tools in Microsoft Word error can occur due to Word document in corruption or issues with Office installation.
Fortunately, you can fix this error by repairing the Word document or changing language preferences.