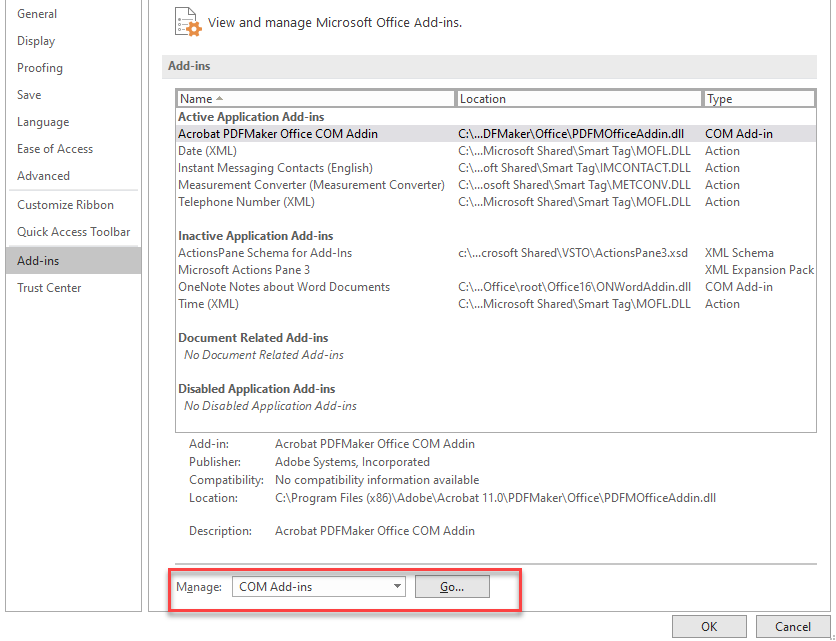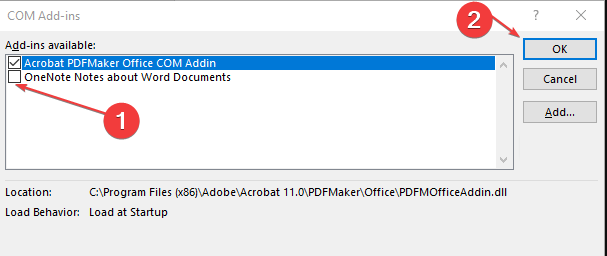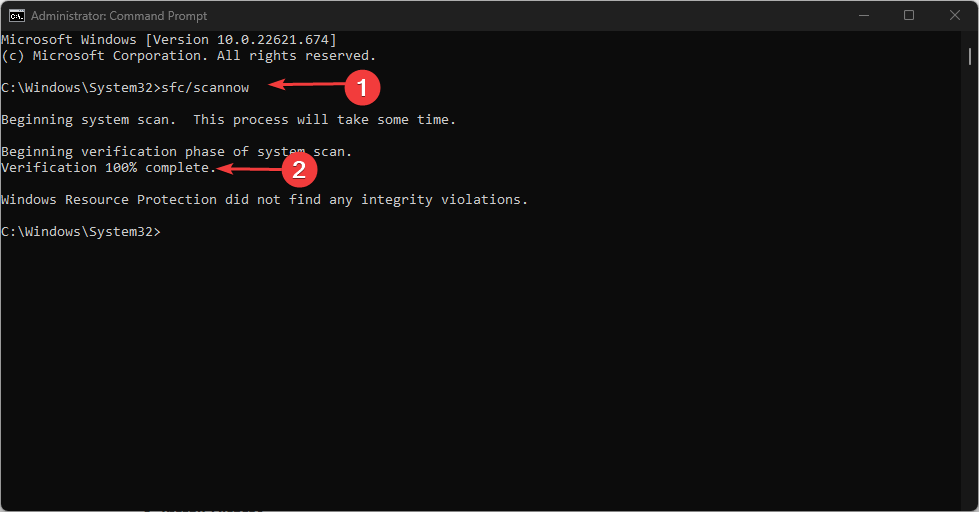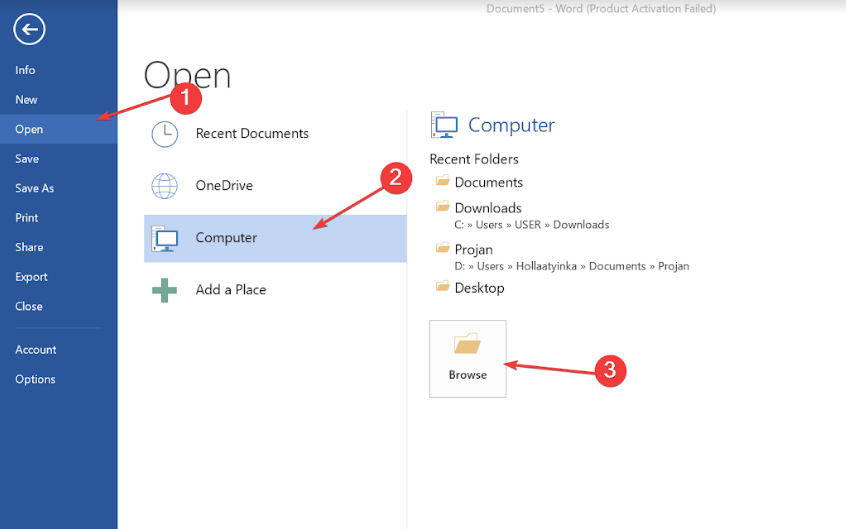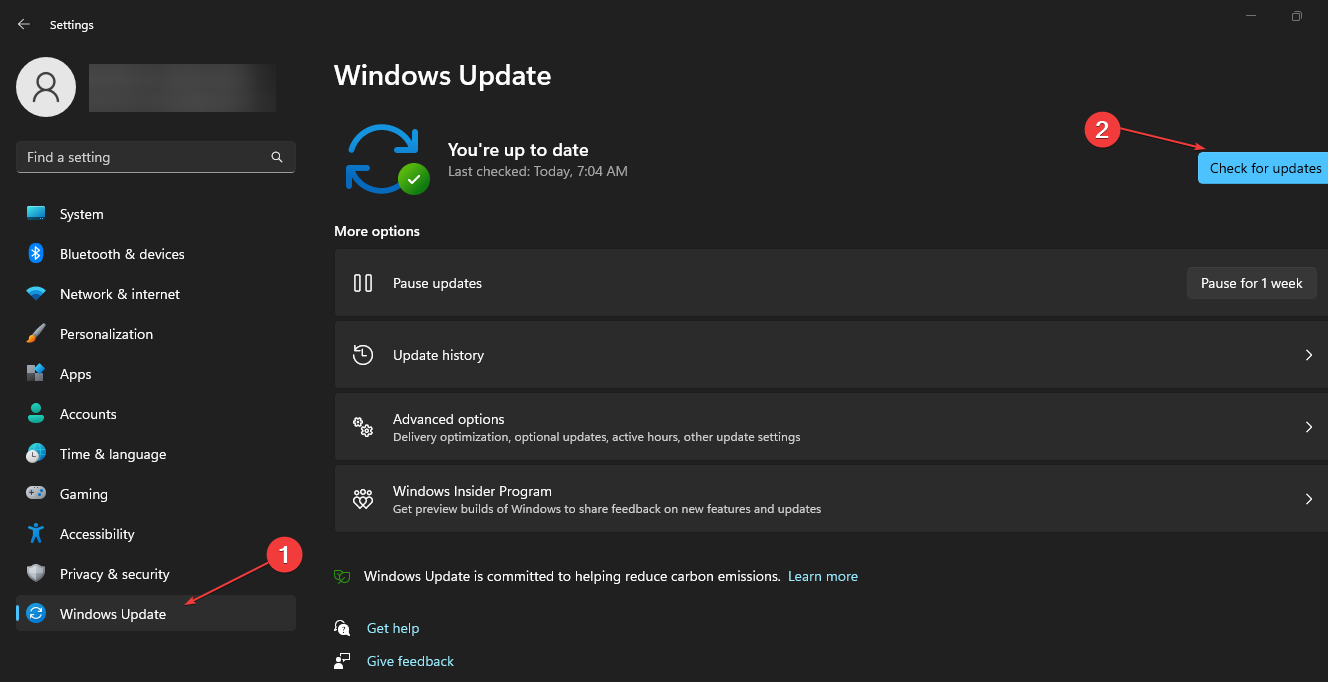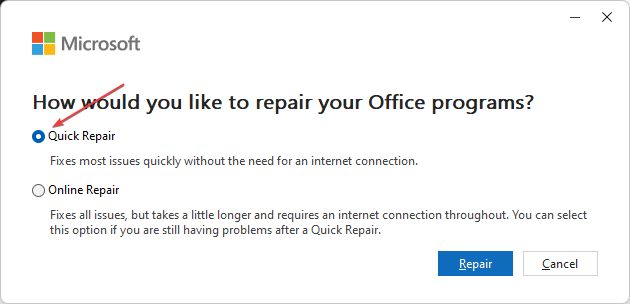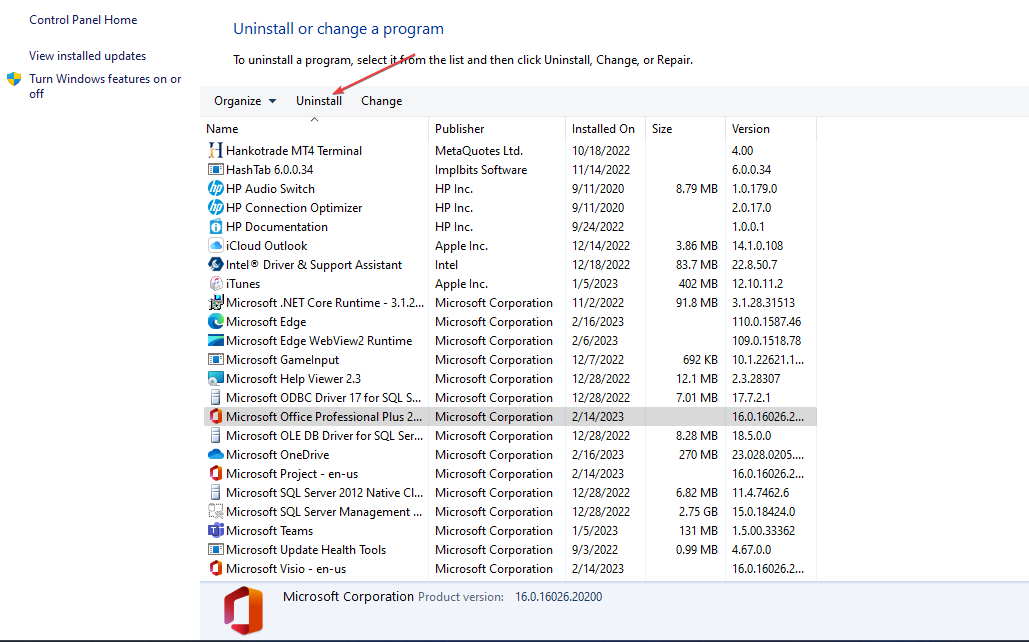Word Document Is Blank When Opened: Here’s What to do
Sometimes, corrupt Word documents may prompt this problem
- Word document being blank when opened prevents you from seeing its contents.
- The issue may occur due to corrupt Word documents and corrupt Word add-ins.
- Running an SFC scan and repairing the Word app or concerned document can fix the issue.
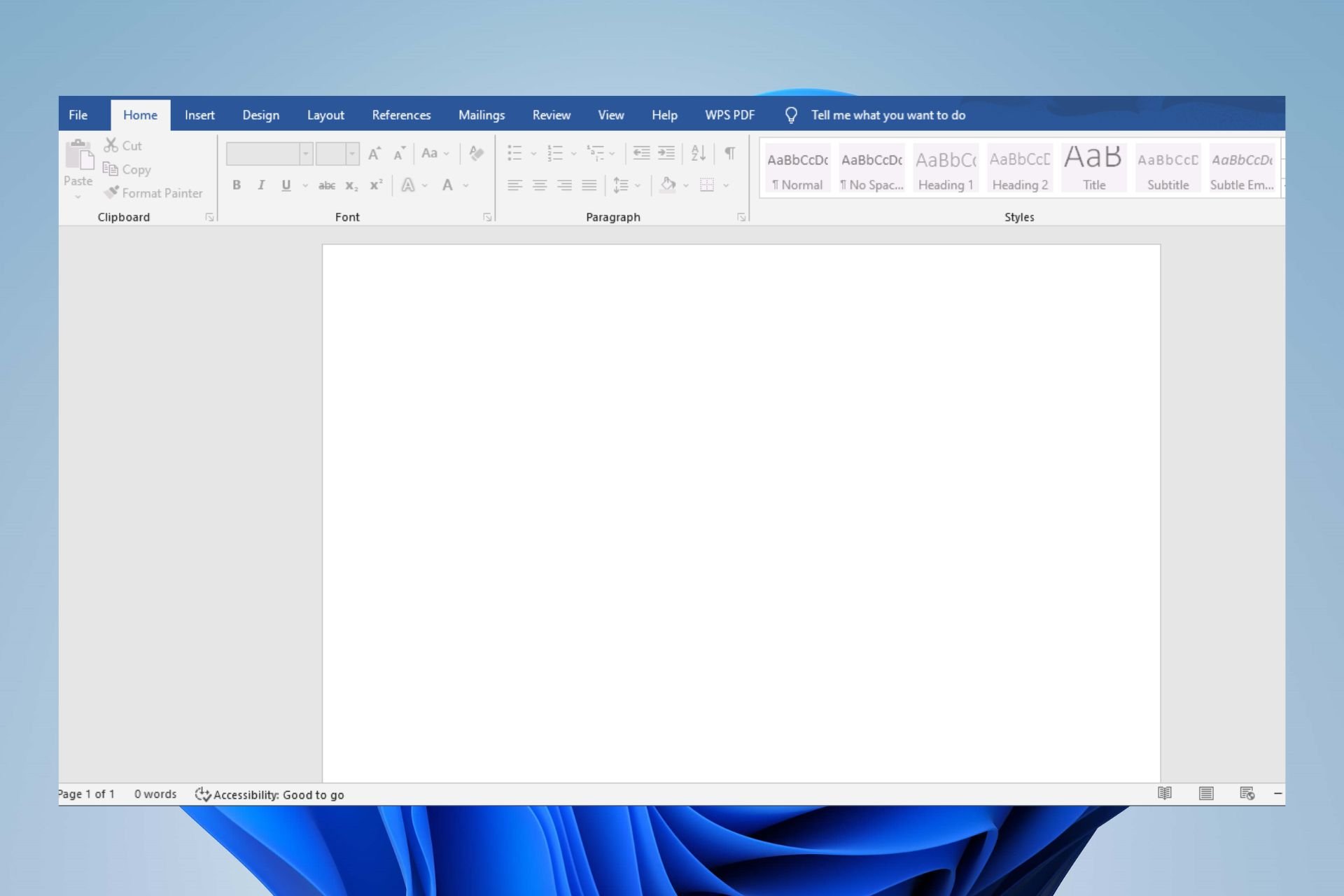
Microsoft Word allows users to create documents containing numerous data. It lets you save files on your computer for offline access. However, many users complain about Word documents being blank when opened even though not empty. Hence, it makes it impossible to access the content in the document.
Also, we have a detailed guide on fixing Word experiencing an error when opening the file error on Windows 11.
Why is the Word document blank when opened?
Microsoft Word documents not showing content when opened can occur for many reasons. Some factors that may be responsible for the issue are:
- Corrupt Word documents – The Word document you’re trying to access might be corrupt, causing it not to be intact. It can affect its appearance and sometimes result in the document not opening.
- Text format or color – You may run into the document being blank and all white due to text formatting errors. For instance, setting the text color to white can cause texts to appear blank because it has matched the white background. Also, hidden text can cause the Word document to appear blank.
- Issues with the Word app – Running an outdated Word app on your PC can cause it to malfunction and cause the document to appear blank. Also, faulty or missing installation files can impede the app’s functionality.
Other factors not highlighted above may also be responsible for the Word document being blank when opened. Nonetheless, we’ll discuss how to easily fix the issue.
How can I fix a Word document if it’s blank when opened?
Before trying any advanced troubleshooting steps, go through the following:
- Turn off background apps running on your PC.
- Temporarily disable antivirus software on your computer.
- Restart Windows in Safe Mode and check if the issue persists.
If you can’t fix the issue, proceed with the troubleshooting steps below:
1. Turn Off Add-Ins
- Left-click the Start button, type Microsoft Word into the search box and click on it to launch it.
- Click on File and click on Options.
- Navigate to the Add-Ins tab and select the Go button.
- Uncheck all the add-ins on Word and check if the black document issue persists.
Disabling the ads-ins on the Word app can resolve any interference they’re causing the app.
2. Run an SFC scan
- Left-click the Start button, type Command Prompt, and click the Run as administrator option.
- Click Yes on the User Account Control prompt.
- Type the following and press Enter:
sfc /scannow - Restart your PC and check if the blank Word document issue persists.
Running an SFC scan will detect and repair corrupt system files causing the Word document not to show content. Check how to fix the run as administrator option if it’s not working on your PC.
You can as well try specialized programs that automatically replace your system’s corrupt or missing files after thoroughly scanning your device, which instantly ensures a better PC performance.
3. Repair corrupt Word files
- Left-click the Start button, type Microsoft Word into the search box and click on it to launch it.
- Click on File and select Open on the left side of the screen.
- Scroll down and select Browse.
- Select the file you want to open and click the drop-down arrow next to the Open button.
- Select the Open and Repair option to allow Microsoft Word to repair the corrupt file impeding its performance.
Repairing the corrupt Word file will resolve errors impeding the file. You can read about the best tool for fixing corrupt documents in Microsoft Word.
4. Update Windows OS
- Press the Windows + I to open the Windows Settings.
- Click on the Windows Update and click on Check for Updates. Wait for the Windows update result and click on Install Update if a Windows update is available.
Updating the Windows OS will install necessary patches for fixing bugs causing issues with the Word app.
5. Repair or reinstall Microsoft Office
- Left-click the Start button, type Control Panel, then select it from the result.
- Click on Programs and navigate to the Programs and Features tab.
- Then find Microsoft Office from the list and click on Change.
- Select Quick Repair from the options, then Repair.
- Click on Repair in the new prompt for confirmation.
- Repeat steps 1-4, click three dots at the front of Microsoft Office, and select Uninstall from the options, then OK.
- Restart your computer and install the latest Microsoft Office version available for Windows.
Uninstalling Microsoft Office will fix issues affecting the Word app. Also, it’ll help update Microsoft Office to the latest build.
Alternatively, you can check how to fix Most of the features have been disabled because this product needs an update error.
Let us know which solution worked in the comments area below.
Still experiencing issues?
SPONSORED
If the above suggestions have not solved your problem, your computer may experience more severe Windows troubles. We suggest choosing an all-in-one solution like Fortect to fix problems efficiently. After installation, just click the View&Fix button and then press Start Repair.