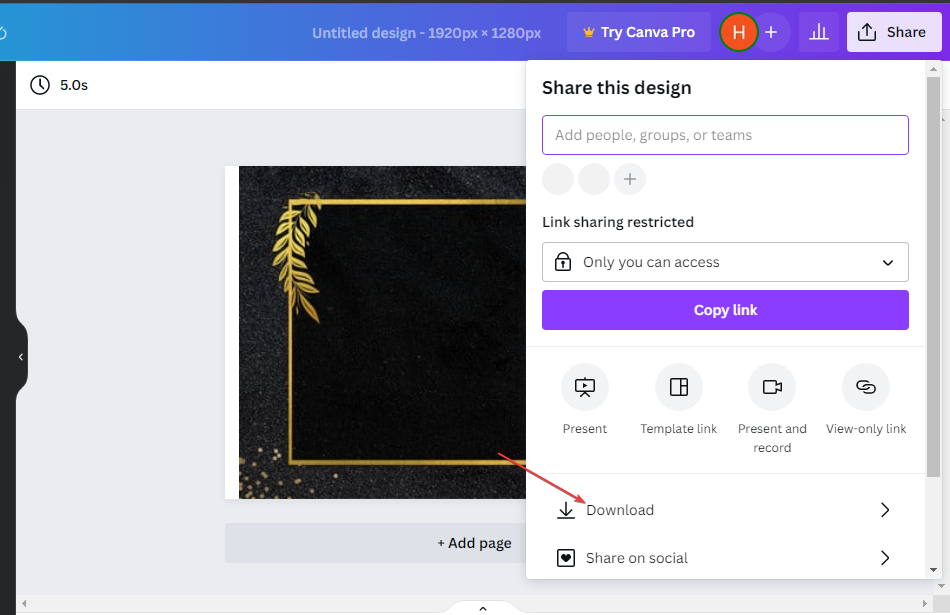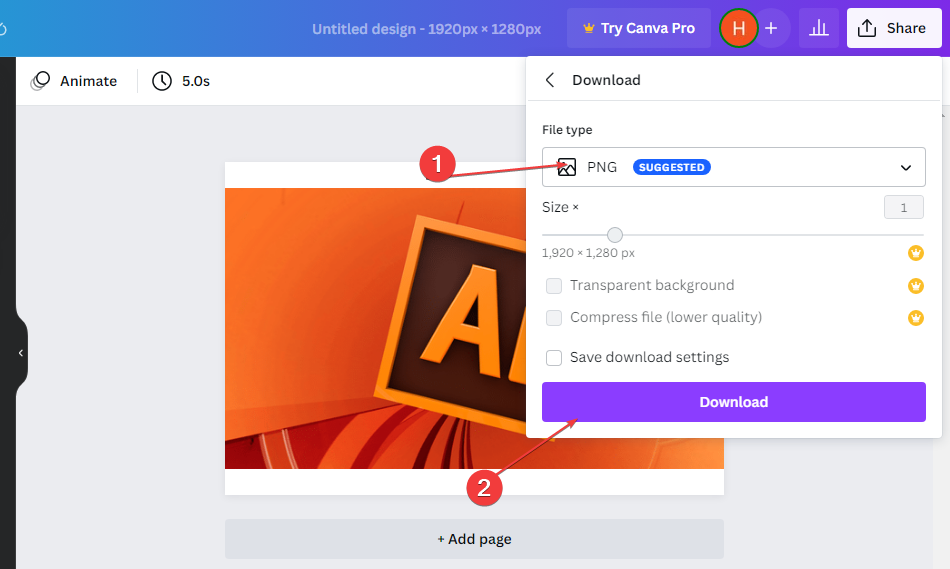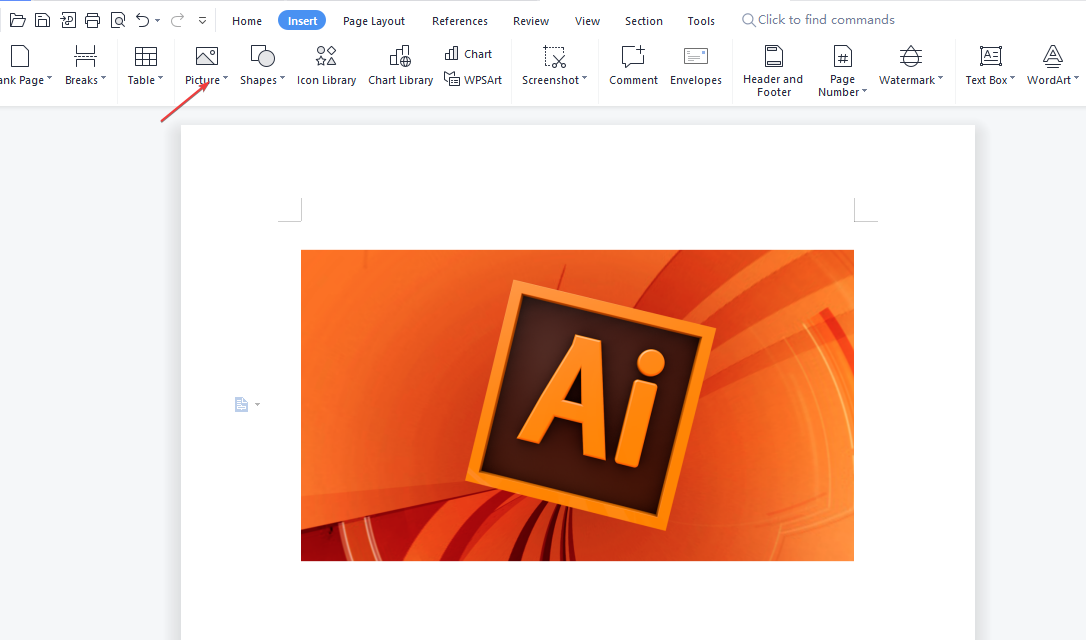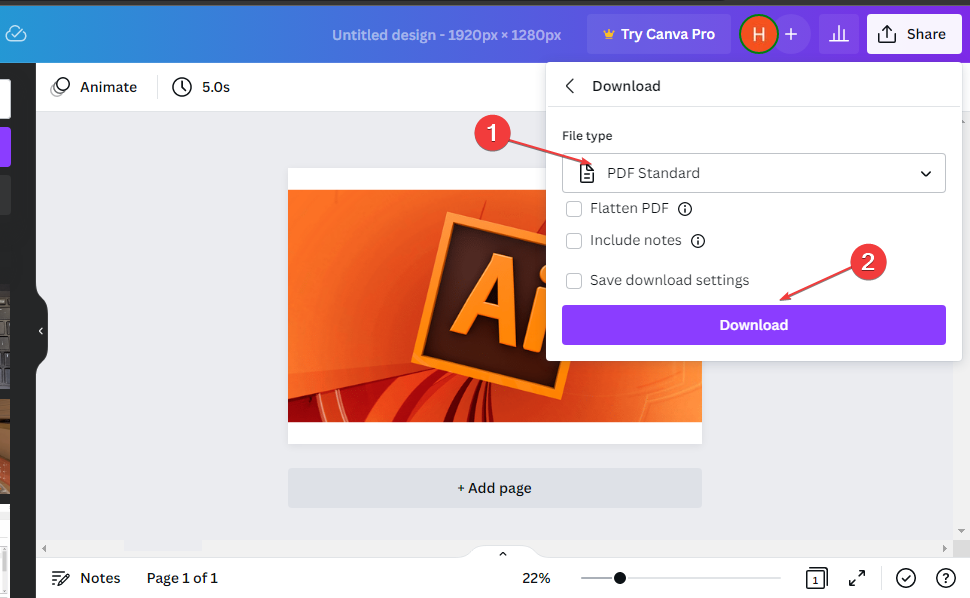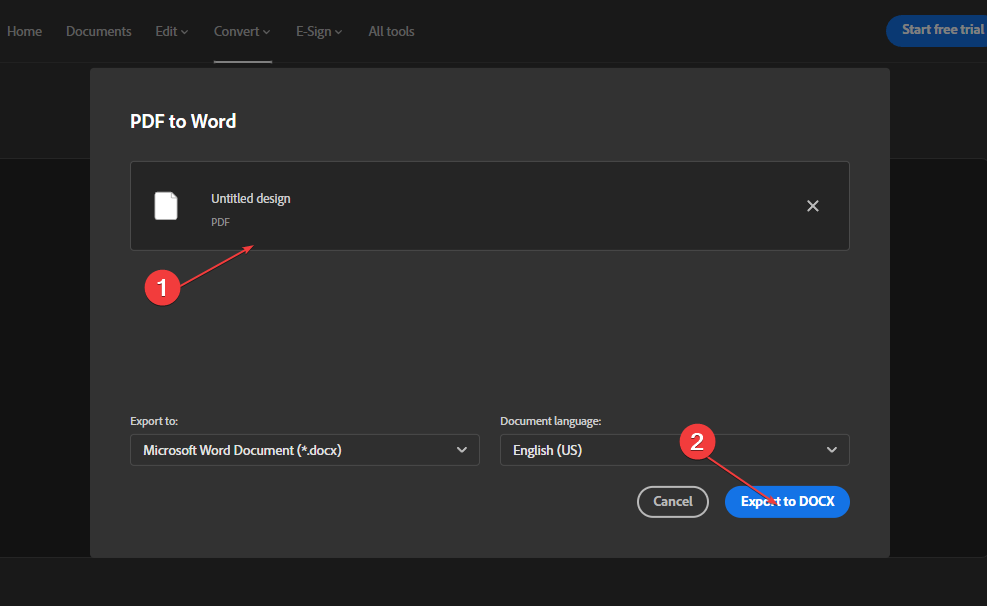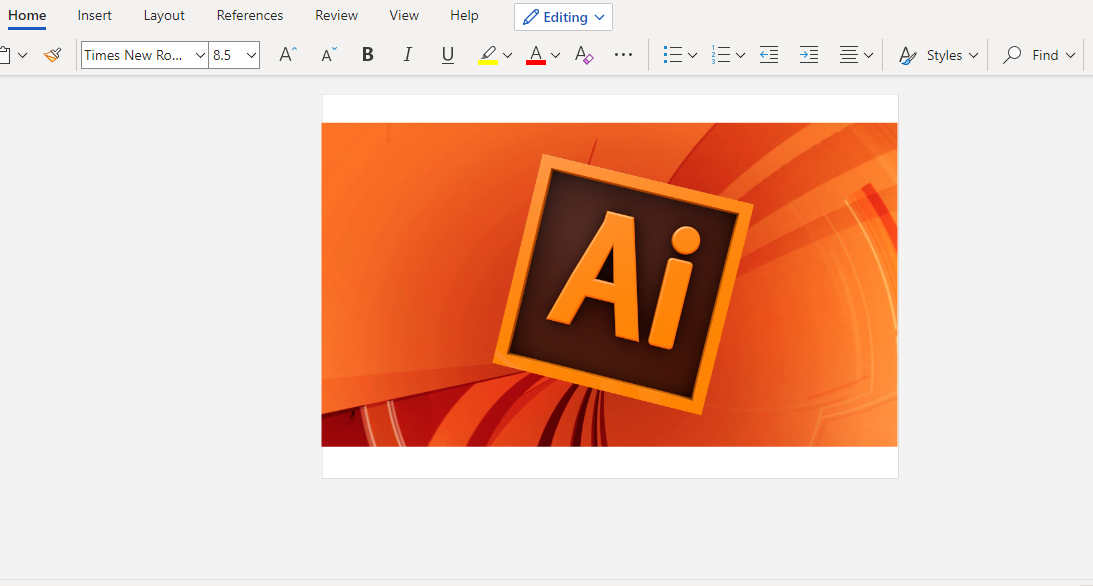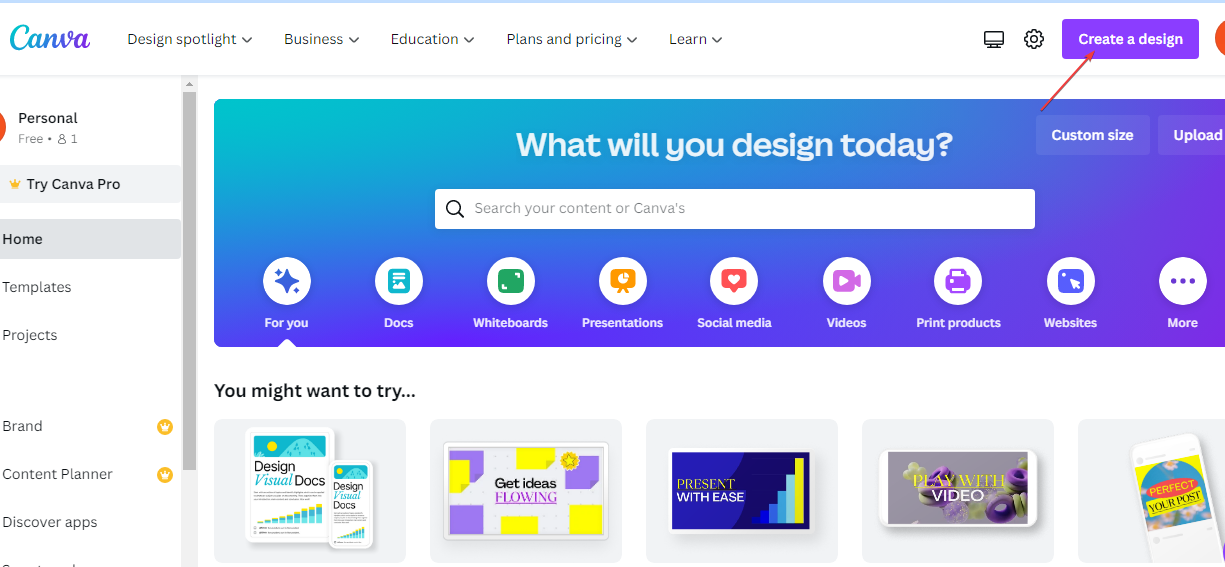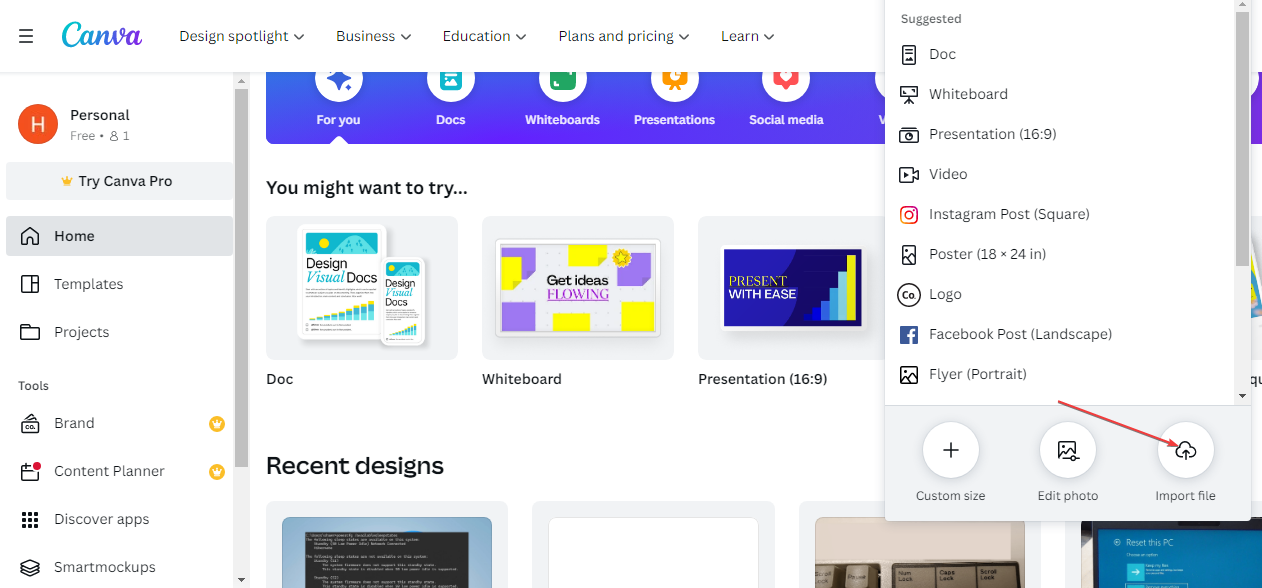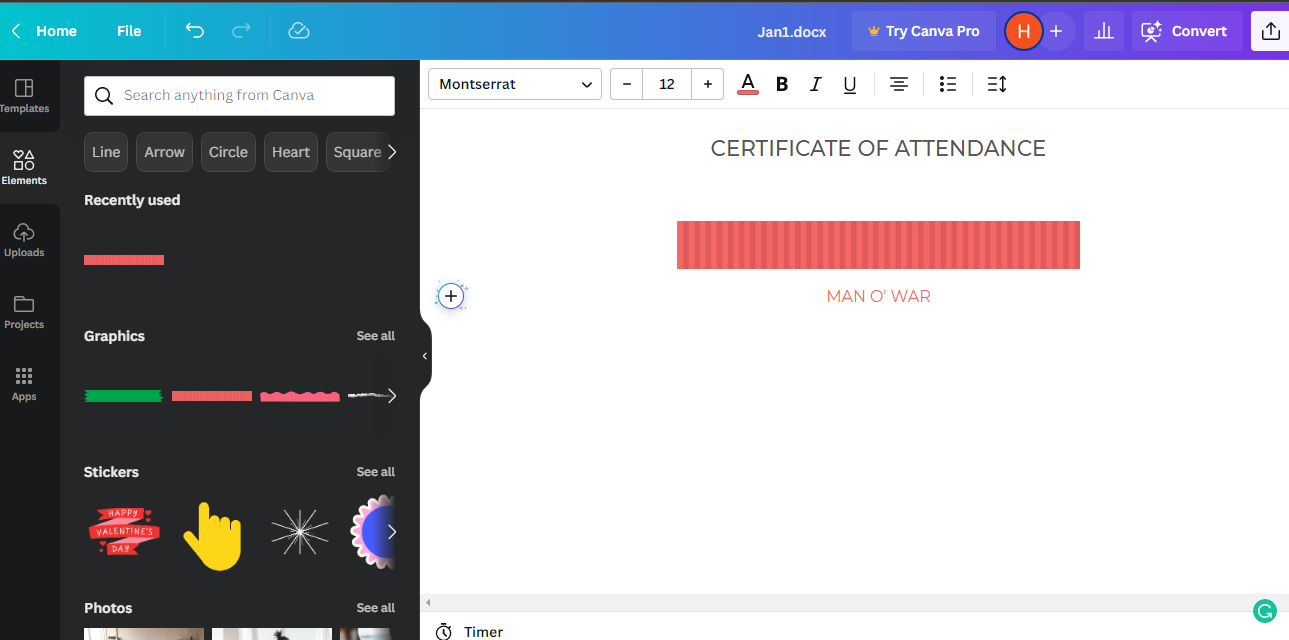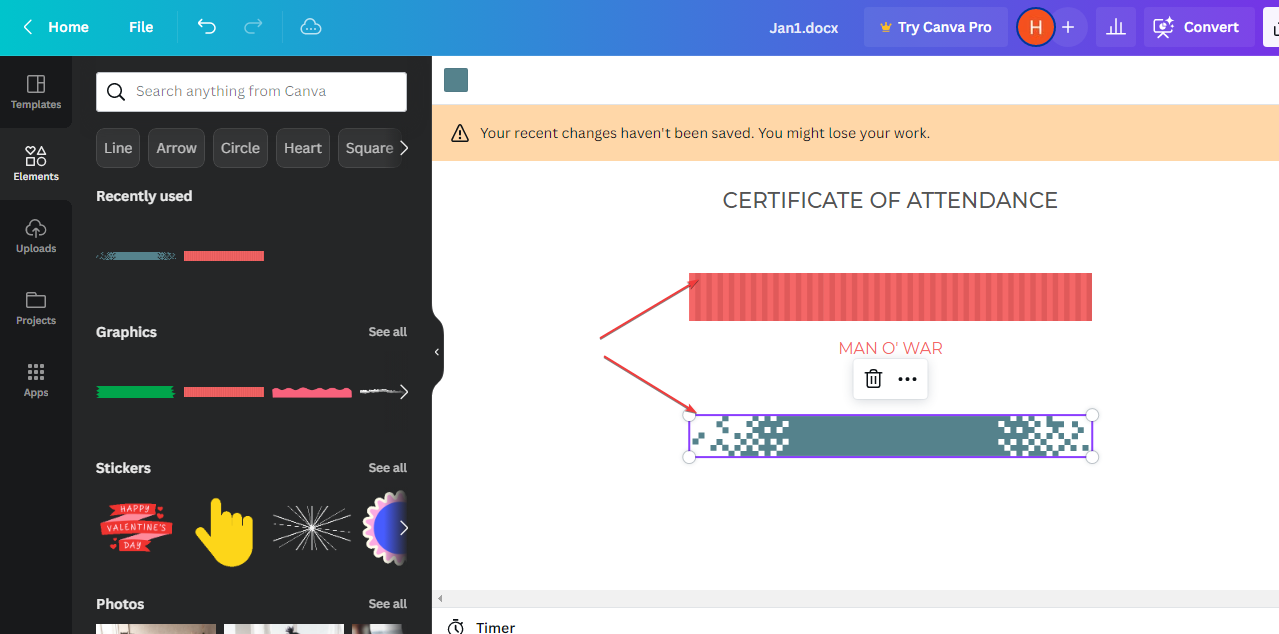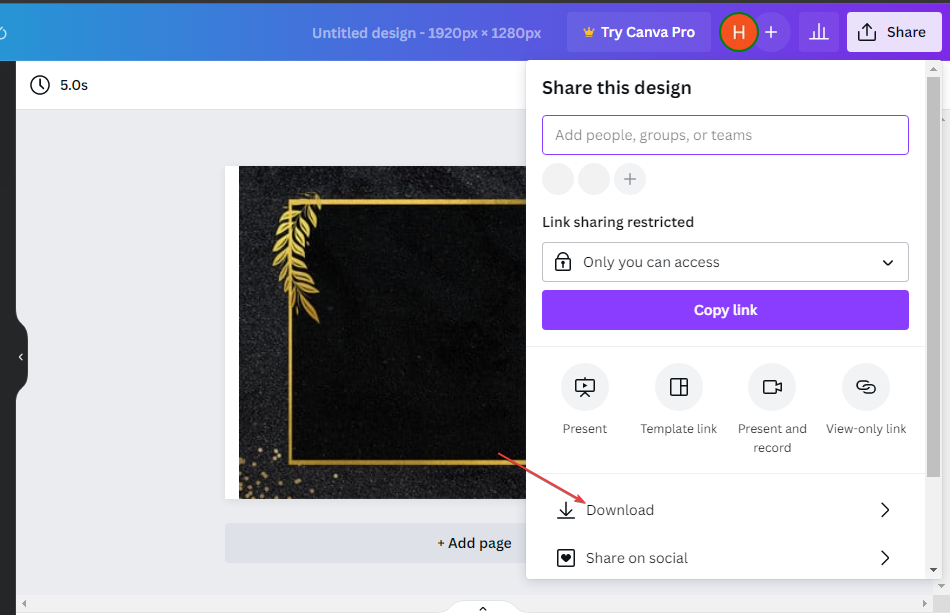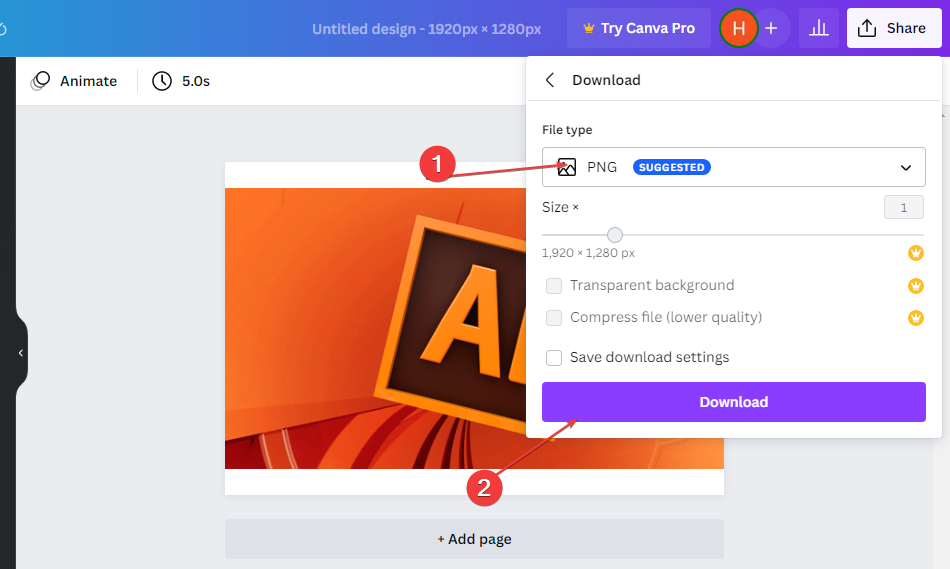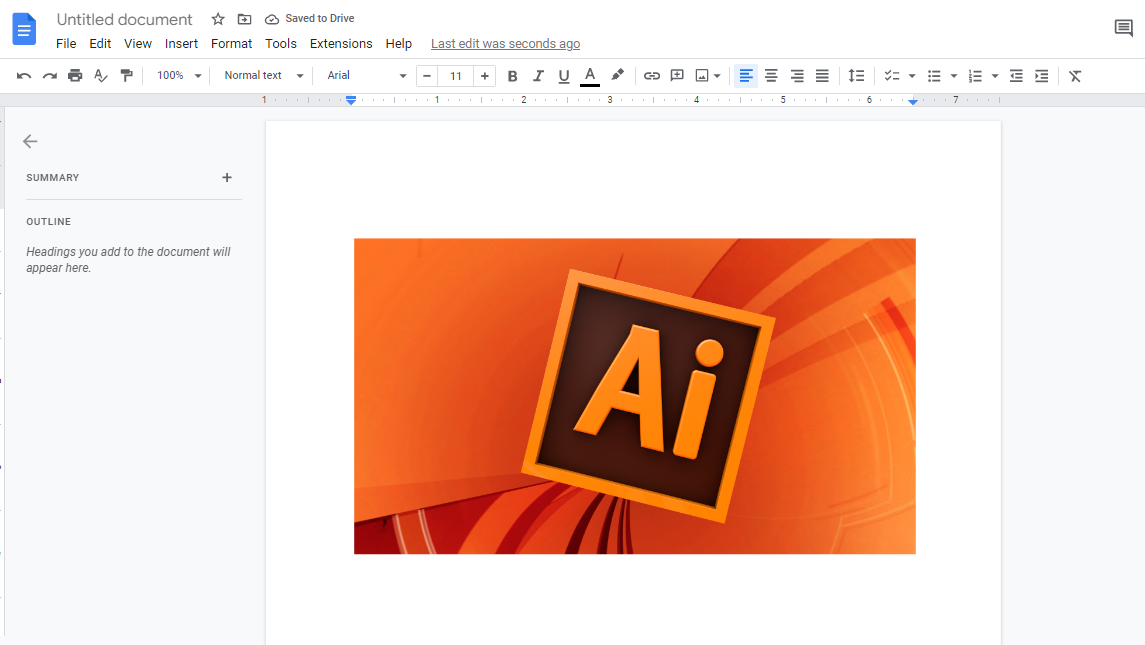How to Export Your Canva Design to a Microsoft Word Document
An overview to export Canva designs to Microsoft Word
- Canva and Microsoft Word share an intricate relationship in file sharing.
- While you cannot export directly from Canva to Word, you can download and insert PNG to Word.
- You may also export Canva designs to Word, Google Docs, Google Drive, and many other options.
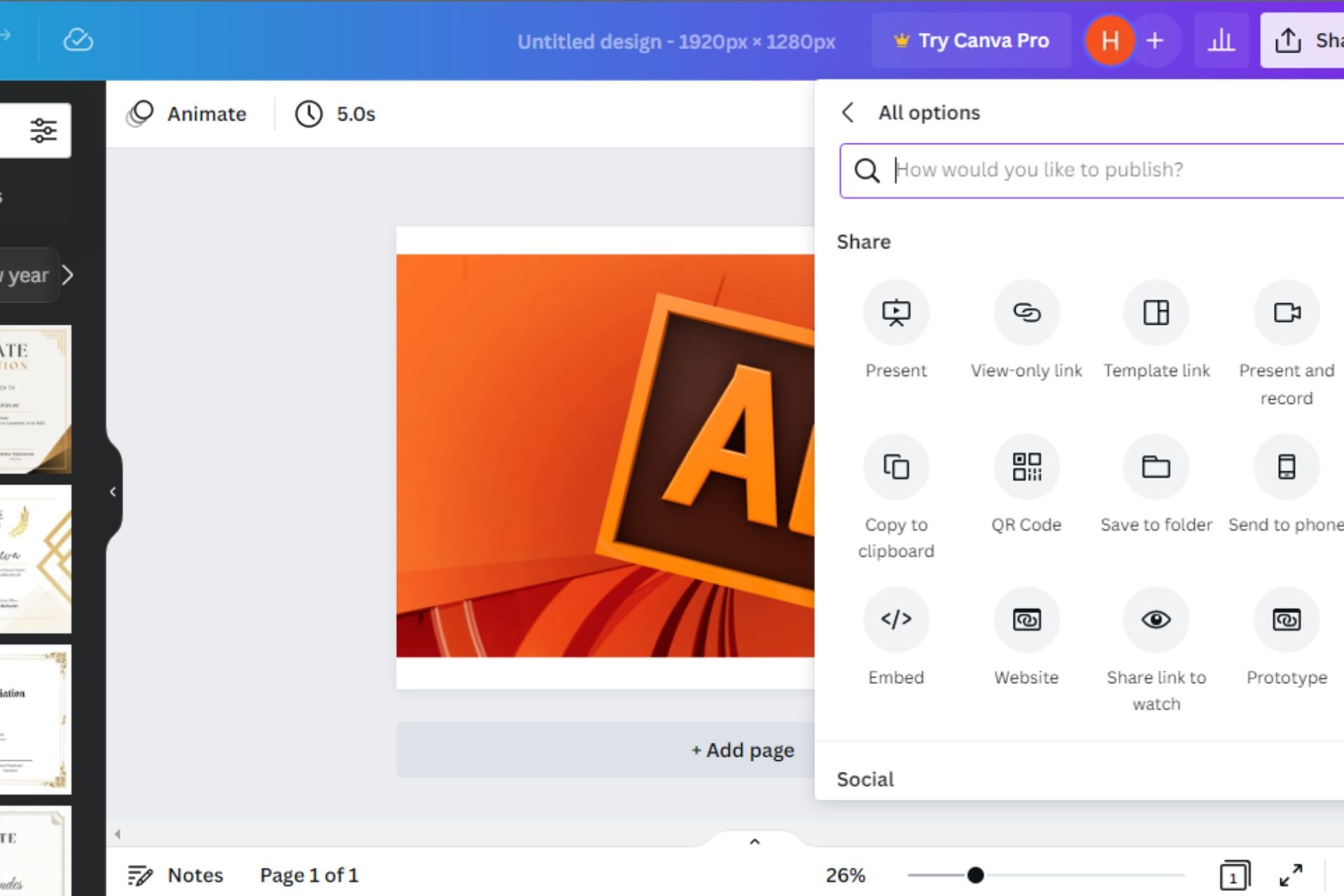
It can be quite tricky to export Canva to Word regarding designs. Many of our readers have been at a crossroads, looking for ways to achieve this.
We got positive feedback from some of our readers who could fix the issue with Canva won’t let me edit text after we provided a simplified step-by-step guide. Thus, this article will provide an in-depth guide on how to export Canva to Word.
Can Canva be saved as Doc?
A direct answer to this is, no, Canva designs cannot (at least, yet) be saved as Doc. This is simply because the platform has not included the feature yet.
However, regardless of the foregoing, it is still possible to save your Canva designs in Doc format, provided you know its workarounds. It may only just take a bit of time and work. Worry less, we’ll walk you through the process in this article.
- Can Canva be saved as Doc?
- How can I export my Canva design to Microsoft Word?
- 1. Insert Canva file as image
- 2. Export the file as PDF and convert it to docx
- How do I edit a Word document in Canva?
- How to copy an element from Canva to Word?
- How to transfer Canva to Google Docs?
- Can I export Canva to Publisher?
How can I export my Canva design to Microsoft Word?
1. Insert Canva file as image
- Click on the Share button in the top-right corner of the screen.
- This opens the Share this design menu, and click on the Download button at the bottom of the menu.
- In the drop-down menu, select PDF or PNG. Click Download and choose where you want to save your file.
- Open your file in Microsoft Word and insert it into your document.
- That’s it! You have now successfully inserted your Canva design into a Microsoft Word document.
One method is to insert the file into Word as an image after exporting it as a PNG or JPG. There is also the option to export the file as a PDF, read the PDF in Word, and then save it as a Word document.
2. Export the file as PDF and convert it to docx
- After completing your Canva design, click on the Share button in the top-right corner of the screen.
- This opens the Share this design menu, and click on the Download button at the bottom of the menu.
- Under File type, now select PDF Standard from the drop-down menu, then click the purple Download button.
- After downloading your Canva design as a PDF file, go to Adobe Acrobat’s website.
- Now, upload the PDF file to the tool, either by clicking the Select files button or by dragging and dropping them into the grey box.
- Next, choose the Document language and click on Export to DOCX. As soon as you do, the Word document will be downloaded to your device.
- Then, open the Docx in Microsoft Word.
And that’s it on saving Canva as Docx! You can now open your Docx file in Word and edit it there.
How do I edit a Word document in Canva?
- Log into your Canva account and click on Create design at the top-right corner of your screen.
- Then click on Import file in the drop-down menu.
- Select the Word document that you want to edit from your device library. Be patient, as it may take some time to upload.
- Once the upload is complete, you can edit your document using Canva’s editing interface.
To learn how to use Canva’s editing interface, you can visit Canva’s help center to learn how to add and edit text.
How to copy an element from Canva to Word?
- Select the element you want to copy (image, text, shape, or design element).
- Then, press CTRL + C keys on your keyboard (or Command + C on a Mac).
- Next, select where to paste your Word document and press CTRL + V keys on your keyboard (or Command + V on a Mac).
Expert tip:
SPONSORED
Some PC issues are hard to tackle, especially when it comes to missing or corrupted system files and repositories of your Windows.
Be sure to use a dedicated tool, such as Fortect, which will scan and replace your broken files with their fresh versions from its repository.
When copying an element from Canva to Word and vice-versa, you need to know that you may lose some formatting —the font settings or spacing.
How to transfer Canva to Google Docs?
- Log into your account, then complete your Canva design and open it.
- Click on the Share button in the top-right corner of the screen to open the Share this design dialog window. Next, click the Download button.
- Select PNG under File Type. Ensure not to tick the checkboxes, then hit the Download button.
- Go to Google Docs and open the document where you want to insert your Canva design.
- Now, drag and drop the PNG file into Google Docs.
And that’s all! You can repeat these steps as often as you wish to transfer Canva to Google Docs.
Can I export Canva to Publisher?
It is, at the moment, directly impossible to export Canva to Publisher. However, you can use Canva’s sharing options to download Canva’s designs and afterward use Microsoft Publisher’s Insert File feature to export Canva designs to Publisher.
And that’s it on how to export Canva to Word. We trust that the steps in this guide are applicable to save you from the hassles of creating designs across document-creating platforms.
If you need Canva for Windows 11, you can explore this guide to download the latest version for your PC.
Here are the top fixes if you get the something went wrong error while trying to load Canva.
In conclusion, kindly drop your suggestions or questions in the comments below.
Still experiencing issues?
SPONSORED
If the above suggestions have not solved your problem, your computer may experience more severe Windows troubles. We suggest choosing an all-in-one solution like Fortect to fix problems efficiently. After installation, just click the View&Fix button and then press Start Repair.