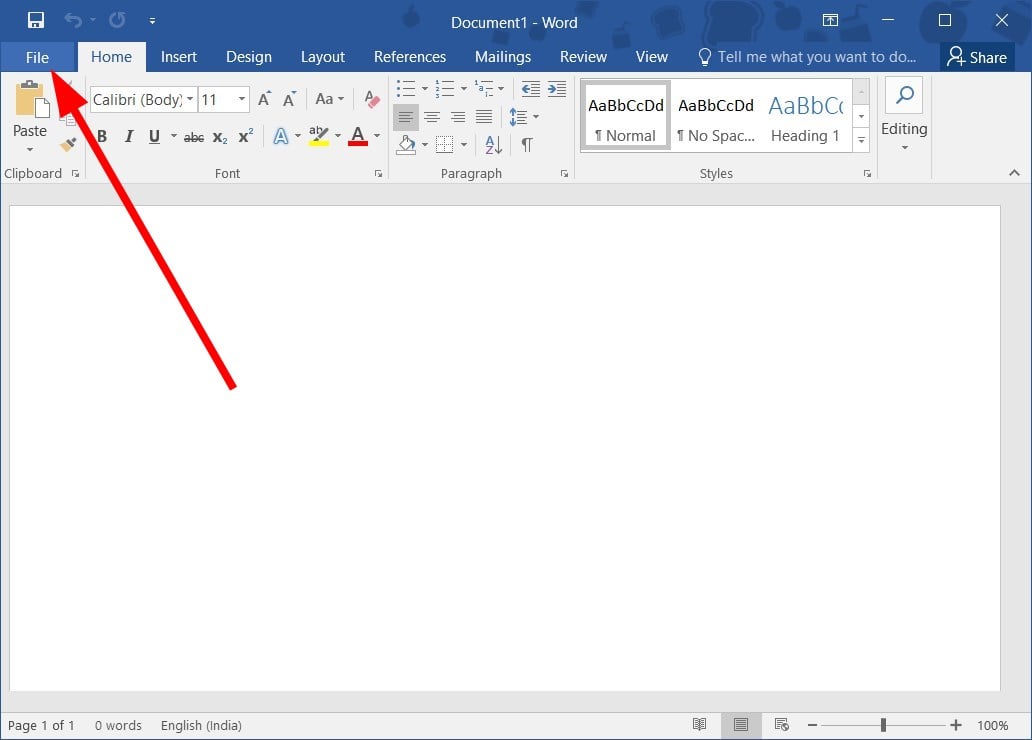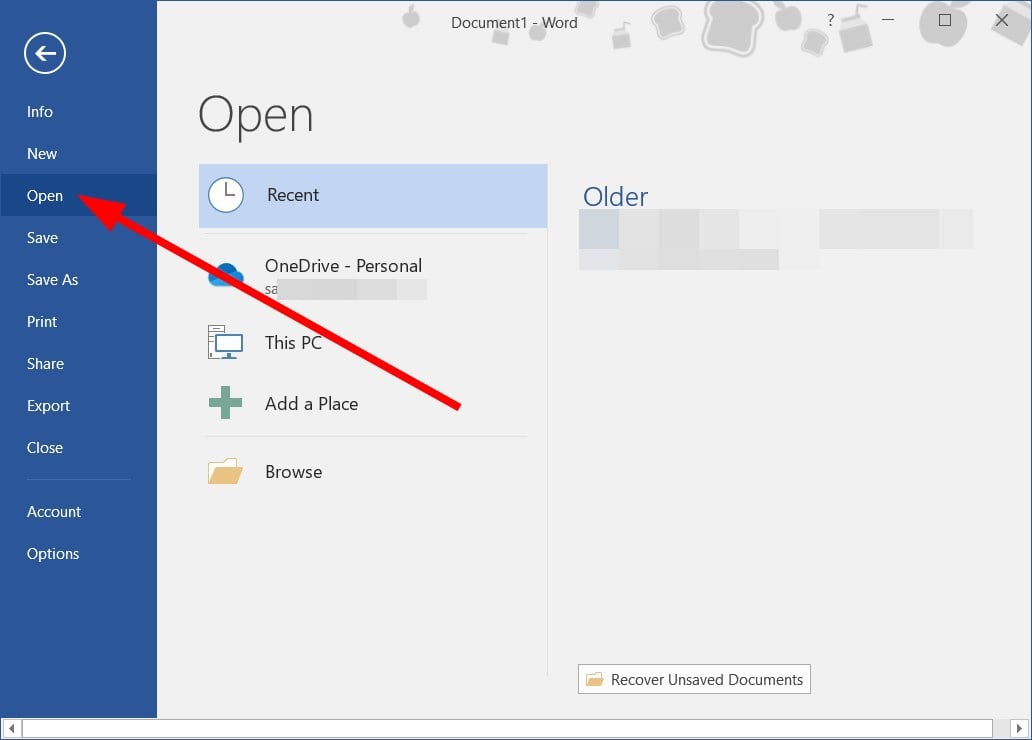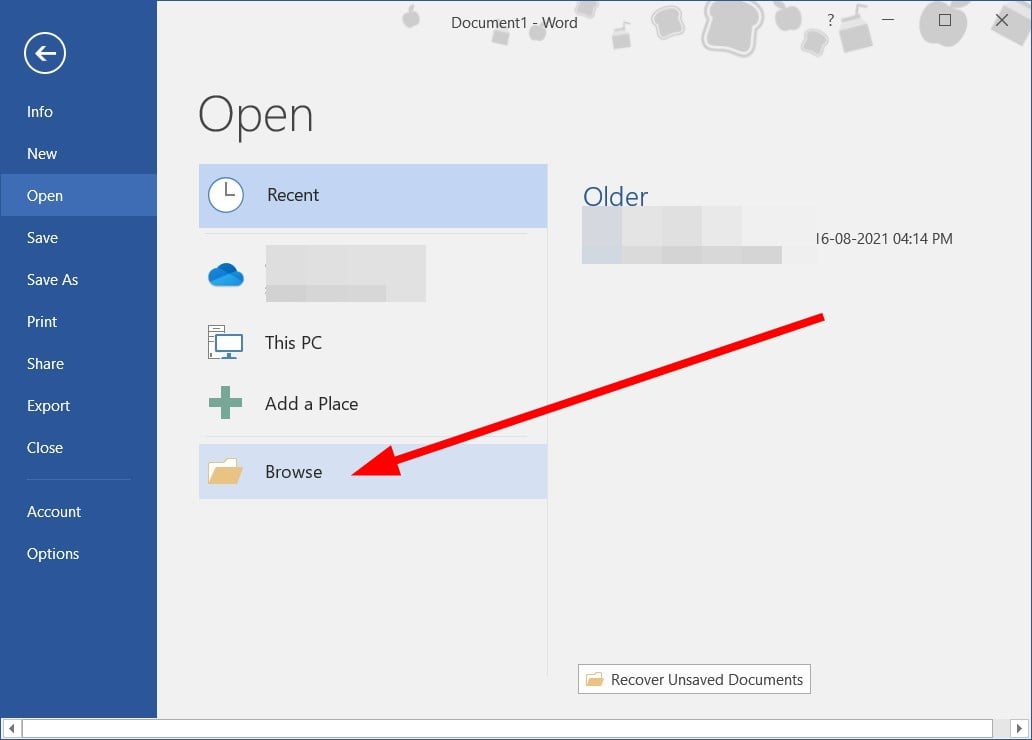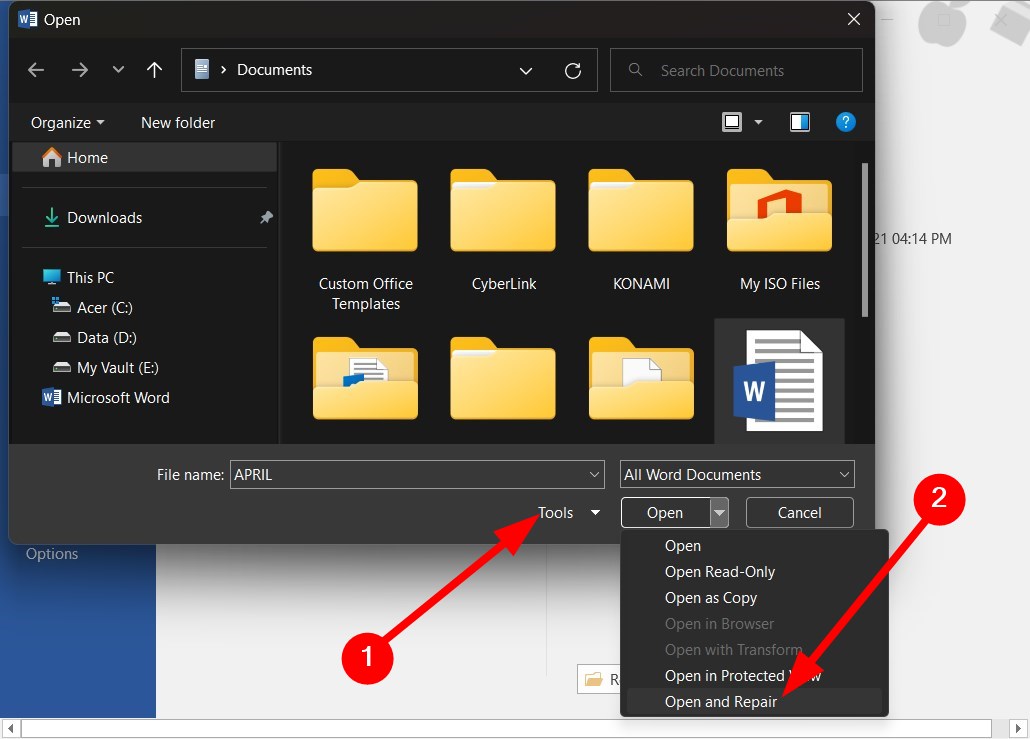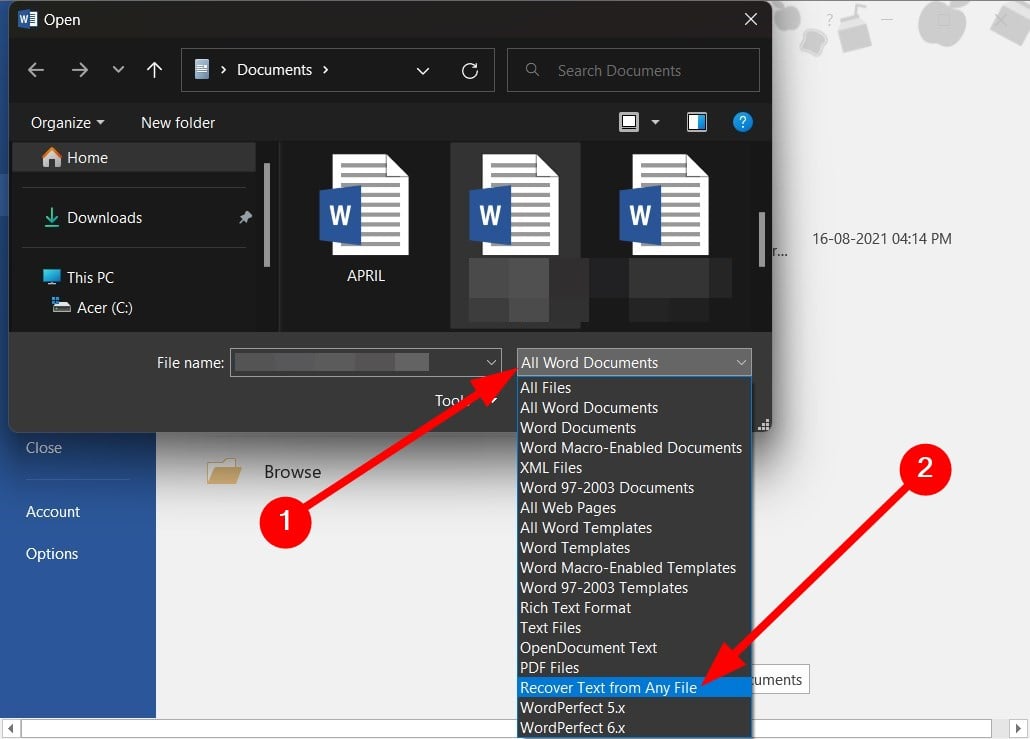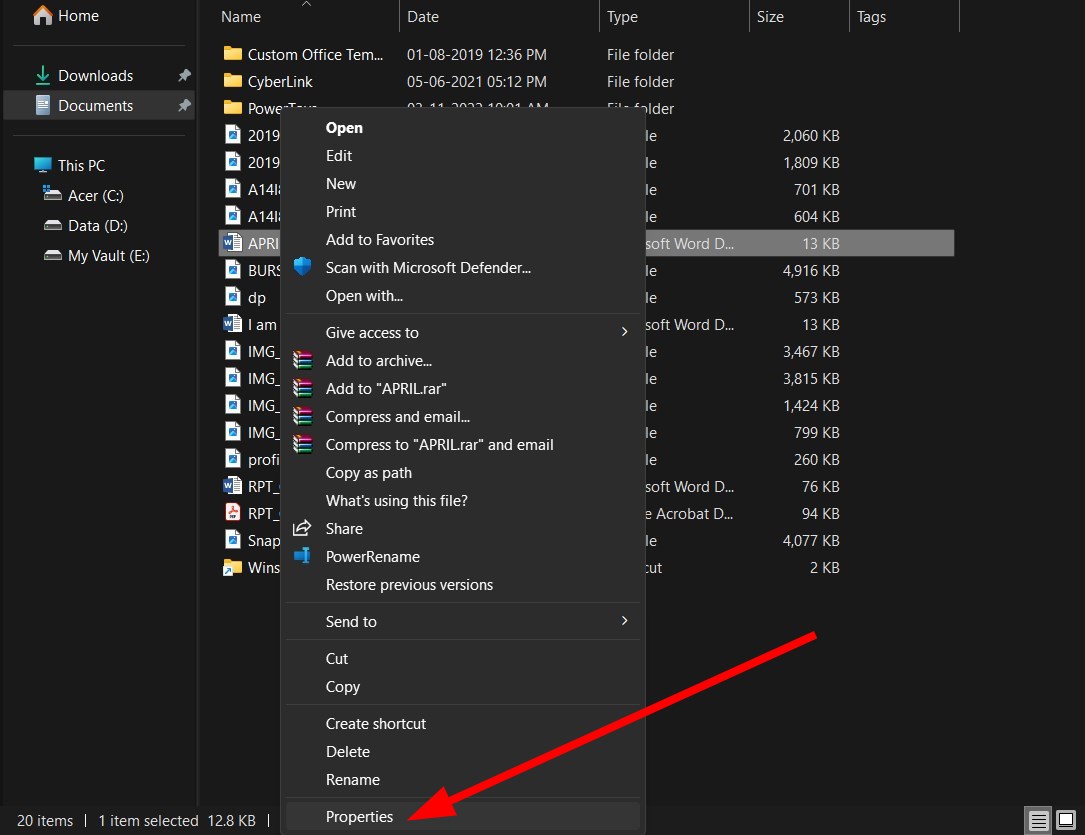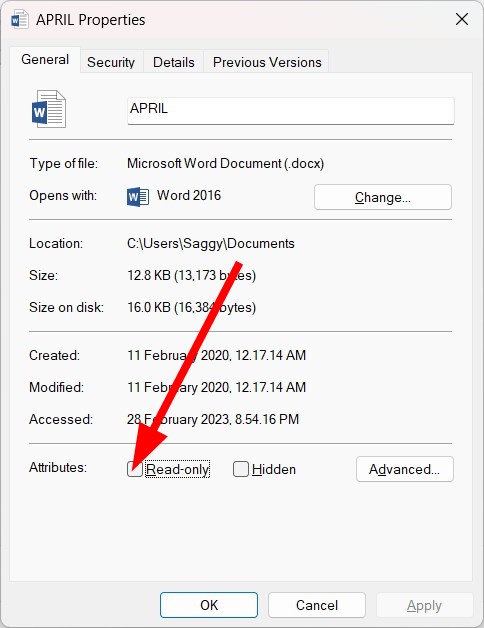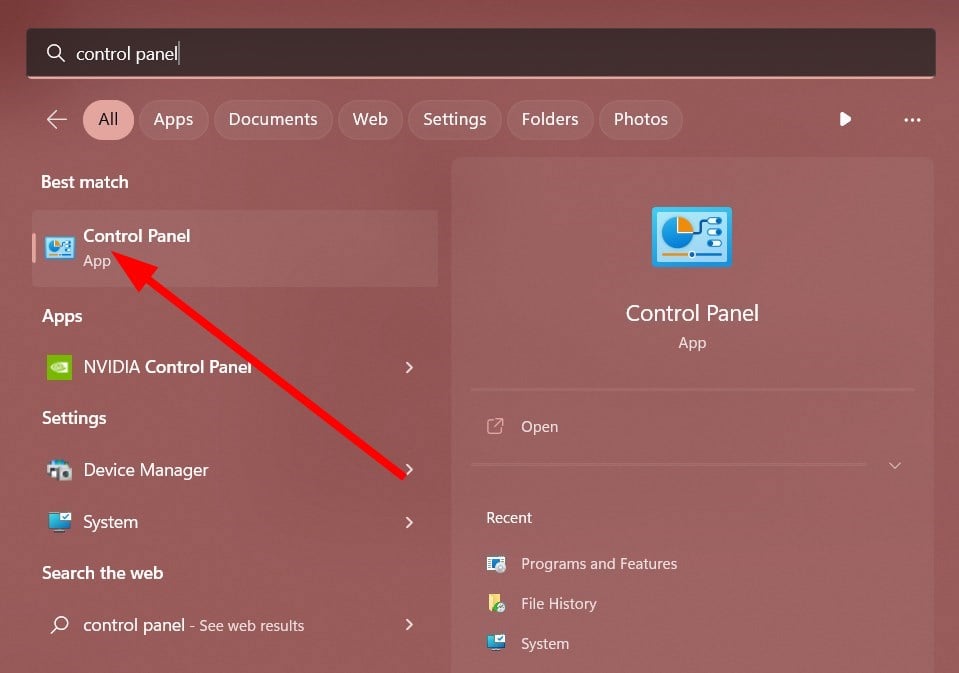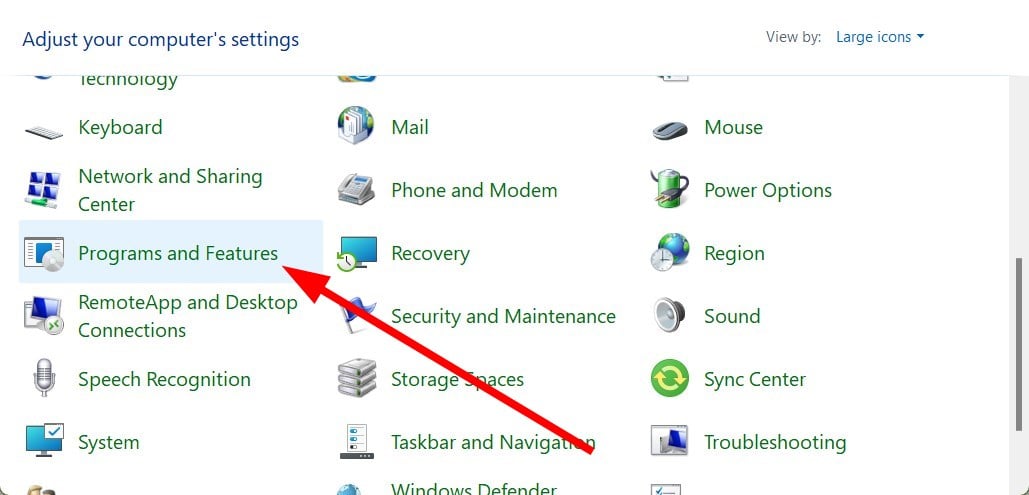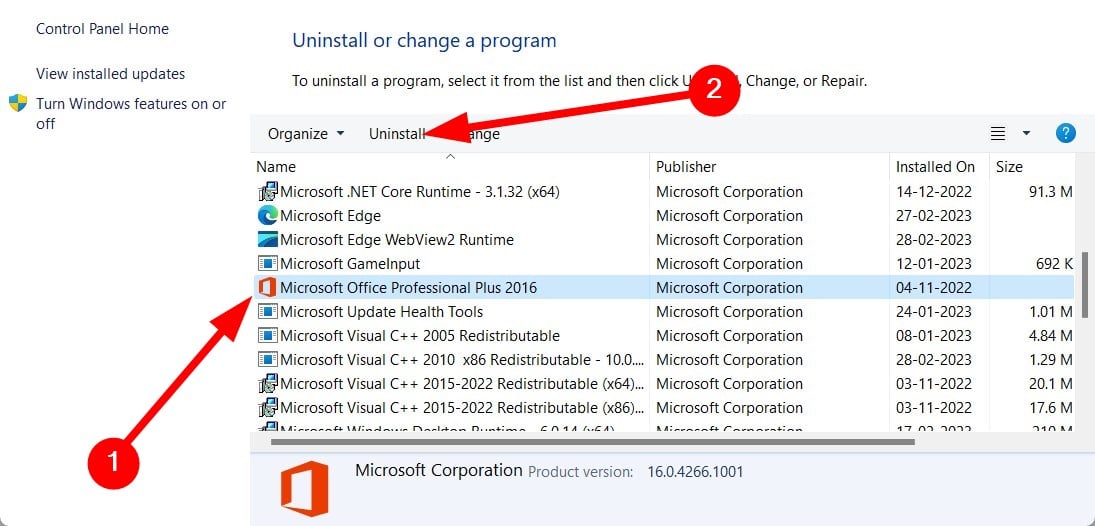Word Found Unreadable Content: How to Fix it in 5 Ways
Reinstall MS Office or scan your PC for virus to fix the issue
- Word found unreadable content error pops up when the document is corrupt or has some unreadable content.
- It could also trigger if the Word document isn't formatted correctly.
- You can fix it by repairing the Word document or unblocking the document.
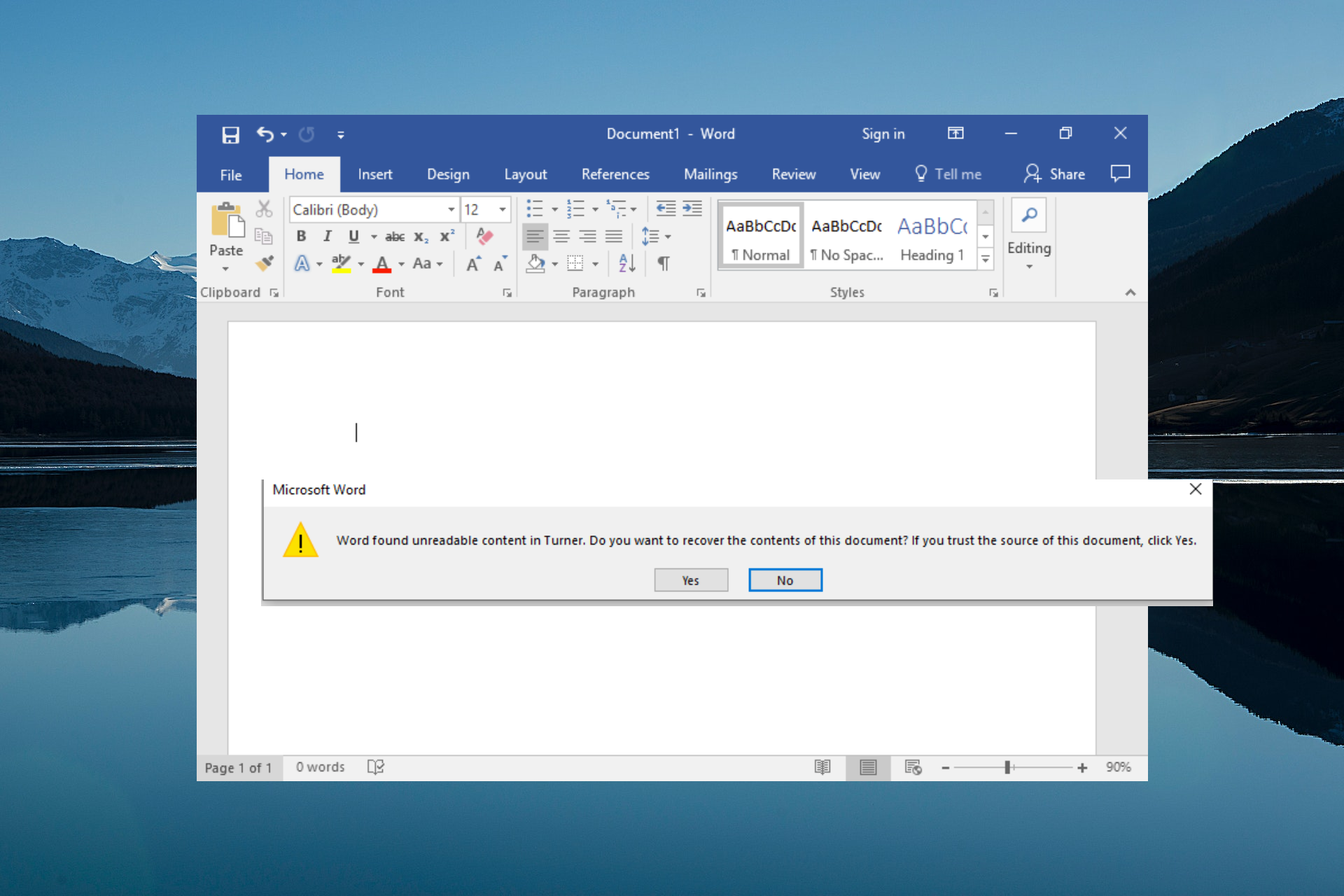
Are you getting the Word found unreadable content error message? If yes, then you aren’t alone. Several users are looking for solutions to resolve the Word found illegible content error message. Users have even said no option fixes the issue.
Fortunately, this guide has a bunch of solutions that will help you resolve the error. Moreover, we will also explain why you come across the Word found unreadable content error message in the first place. So let us get right into it.
Why do I get the Word found unreadable content error message?
After our careful research, we did some digging and found out the most common reasons why you will come across the Word found unreadable content error message.
- The file is corrupt or damaged: If the file you are trying to open in MS Word is corrupt or damaged, you will encounter this error.
- The document wasn’t closed properly: Unexpectedly shutting down the PC or closing the document leads the document to get saved without proper formatting.
- Your PC is infected with Virus: Virus or malware can corrupt not only all your files but also corrupt the system files and make them unreadable.
- The document did not convert properly: If you tried to convert the document into another format, you will receive this error message.
How can I fix Word found unreadable content error message?
1. Repair the Word file
- Launch Microsoft Word.
- Open a new Word file.
- Click on File.
- Select Open.
- Click the Browse button and select the problematic Word file.
- From the Tools drop-down menu, select the Open and Repair option.
- The problematic Word file will be repaired, and you can open it.
The Open and Repair option, as shown below, has helped several users fix the Word found unreadable content error. This fixes any issues with the document.
2. Use the Recover Text from Any File option
- Open Microsoft Word.
- Open a new Word file.
- Click on File.
- Select Open.
- Click the Browse button and select the problematic Word file.
- Expand the All Word Documents drop-down and select the Recover Text from the Any File option.
- Click on Open.
- The damaged file will take some time to open.
3. Unblock the document
- Open File Explorer by pressing the Win + E keys.
- Locate the Word file.
- Right-click on the Word file.
- Select Properties.
- Uncheck the Read-only box.
- Click Apply and OK.
- Open the Word file and check if this fixes the issue or not.
4. Reinstall Microsoft Office
- Open the Start menu by pressing the Win key.
- Open Control Panel.
- Click on Programs and Features.
- Select Microsoft Office and click the Uninstall button at the top.
- Follow the on-screen steps to uninstall MS Office from your PC.
- Restart your PC.
- Run the MS Office EXE and install the application.
- Open the Word document and check if this resolves the issue or not.
Chances are that some of the critical MS Office files are missing, because of which you are getting the Word found unreadable content error message.
In such a case, the best bet is to reinstall the entire package and ensure you do not interrupt the installation process after reinstalling. Then, you can open the problematic Word file and check if this fixes the issue.
5. Scan PC for virus
- Open the Start menu by pressing the Win key.
- Open Windows Security.
- Click on Virus & threat protection.
- Click on Quick Scan.
- Wait for the process to complete and apply the prompted solution to remove the virus from your PC.
- Click Scan options and select Full Scan for a deeper PC scan.
You can use the built-in Windows Security tool to scan your PC for viruses quickly. However, often this isn’t as effective as a dedicated third-party antivirus tool.
Expert tip:
SPONSORED
Some PC issues are hard to tackle, especially when it comes to missing or corrupted system files and repositories of your Windows.
Be sure to use a dedicated tool, such as Fortect, which will scan and replace your broken files with their fresh versions from its repository.
In such a case, we suggest you look at our guide, which lists some of the best antivirus tools you can use on your Windows PC.
If you need more support, we advise you to confidently pick ESET Internet Security to gain the most effective data and file security from the market.
That is it from us in this guide. However, if you are having issues running MS Office on your PC or any of the office products, you should check out our guide, which lists some practical solutions to resolve the problem.
We have a guide that clearly explains how to password-protect your Word document. For those who wish to know how to insert an image in an Excel cell, refer to our guide.
If you open a Word document and it shows nothing but a blank document, here are some solutions you can apply to fix the problem.
Several users have reported coming across Microsoft Office error code 30204-44. However, you can quickly fix the issue by checking out our guide, which mentions some solutions that help users fix the problem.
If you use Microsoft Office 365 and want to know how to remove the Recommended Documents list from showing on the home screen, you can check out our guide.
Feel free to let us know in the comments below which one of the above solutions helped you fix the Word found unreadable content error message.
Still experiencing issues?
SPONSORED
If the above suggestions have not solved your problem, your computer may experience more severe Windows troubles. We suggest choosing an all-in-one solution like Fortect to fix problems efficiently. After installation, just click the View&Fix button and then press Start Repair.