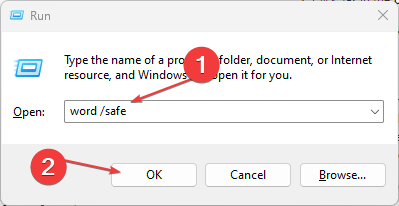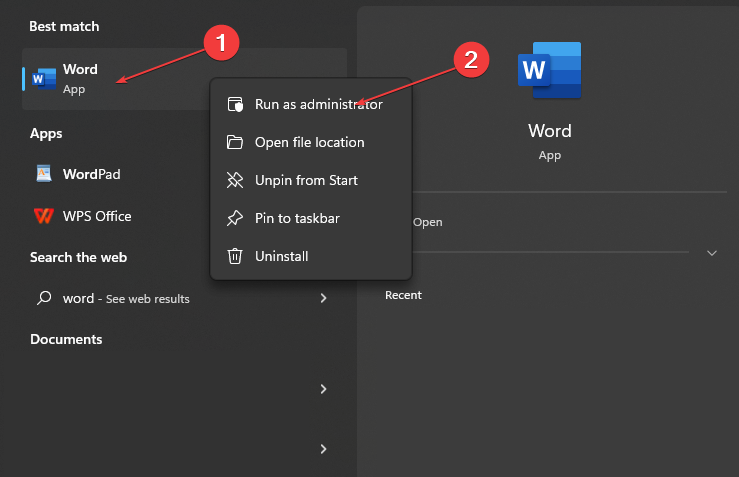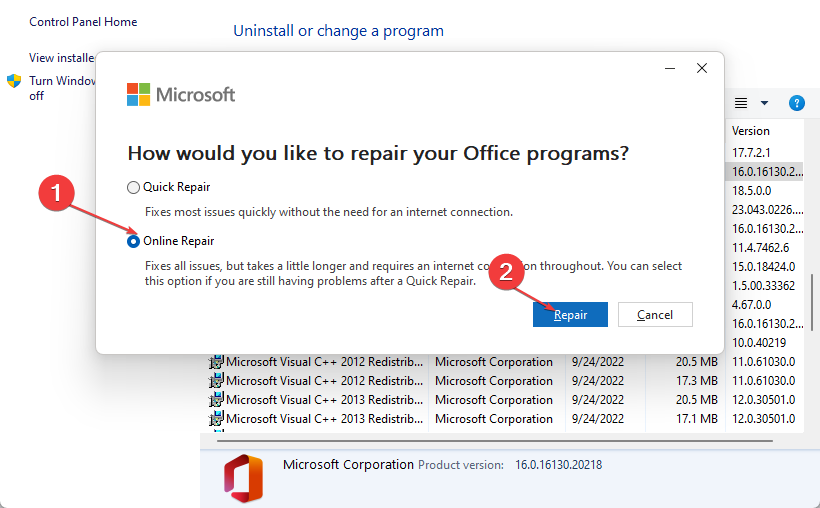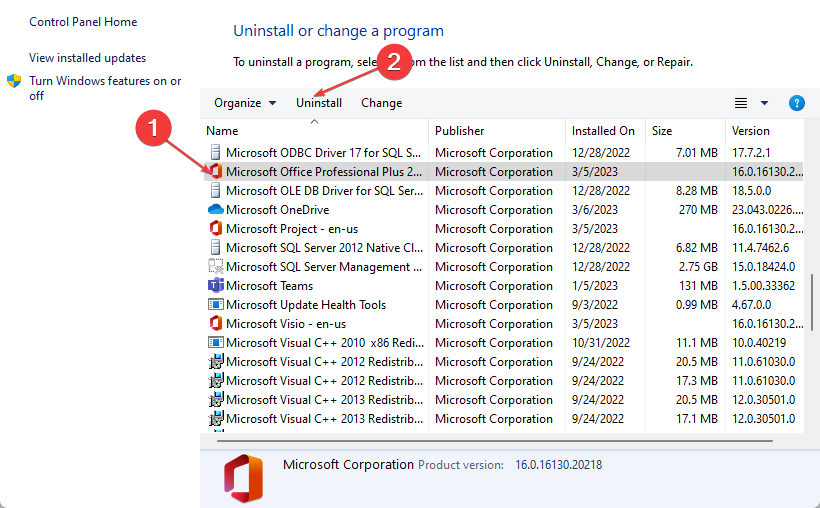Word Has Run Into an Error: 5 Ways to Easily Fix It
Faulty Office updates can prompt this error
- Microsoft Office users usually encounter this problem when upgrading Microsoft Word in Compatibility mode.
- Disabling the compatibility mode should help fix the error.
- But, if other fixes do not work for you, try reinstalling your Microsoft Office app.
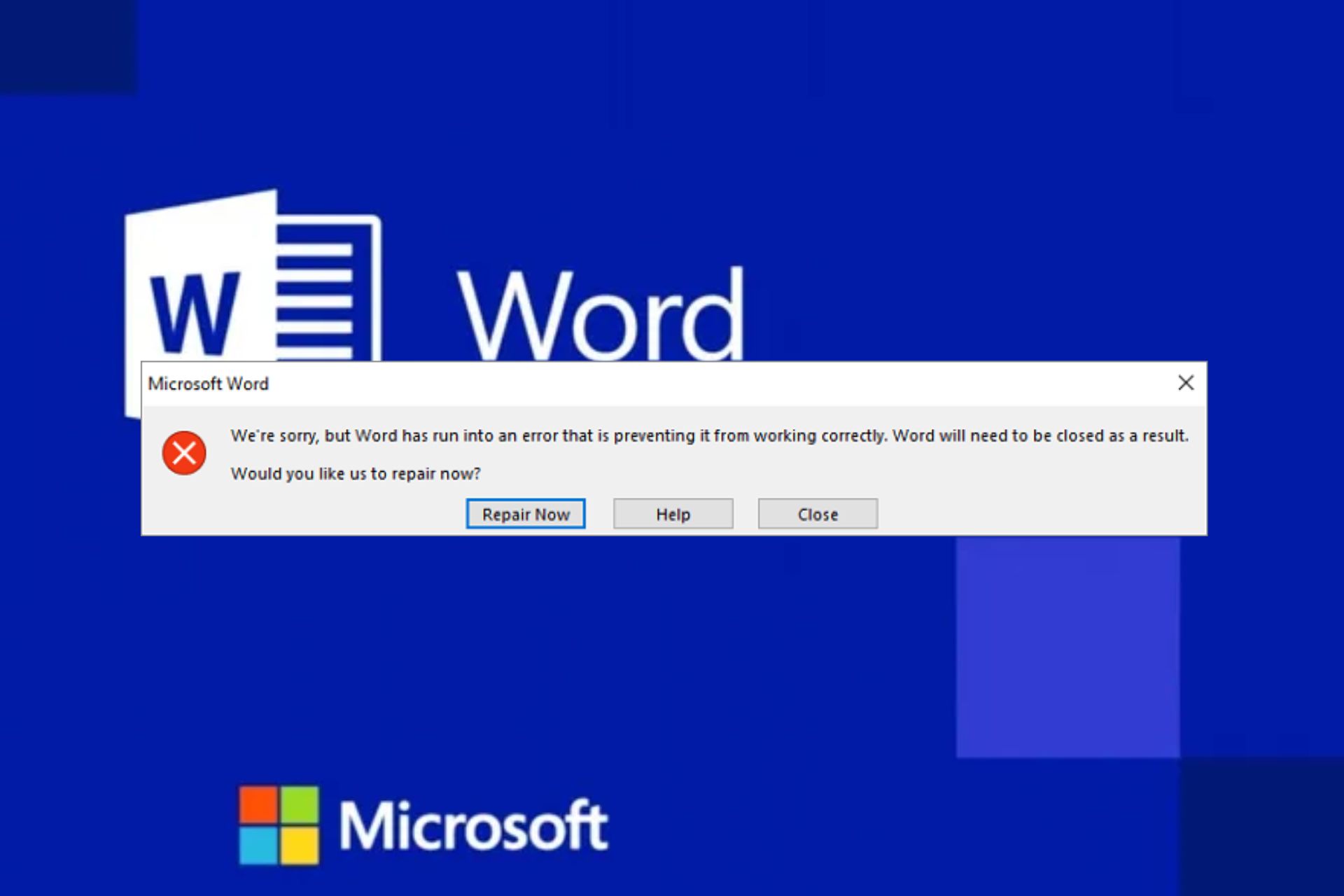
Some of our readers have recently reported that they receive the Word has run into an error message whenever they try to open the Microsoft Word application.
If you’re experiencing similar issues and need the best solution to apply, don’t worry, we have provided some fixes to easily solve the issue in this article.
What causes Microsoft Word to run into an error?
Several reasons can be attributed to the Word has run into an error issue. Here are the most known triggers for this error:
- Faulty Microsoft Office 365 Updates – According to several reports, Word has run into an error is mostly triggered when users try to upgrade the MS Office application to a newer version.
- Executing MS Word in Compatible mode – The message can also pop up when a user executes the MS Office applications (Word, Excel, PowerPoint, Outlook, etc.) in the compatible mode.
- Malware infection – Sometimes, Word may run into problems if infected. Using one of the best antivirus software on your PC may help you with this problem.
Knowing the reasons for this issue, let’s go to the actual solutions to fix it.
What can I do if Microsoft Word runs into an error?
Before going into any advanced troubleshooting process, you should consider the following:
- Make sure you are properly connected to the Internet.
- Try not to upgrade your MS Office app in Compatibility mode.
- Restart your PC in Safe mode and check if the problem persists.
After attempting the above checks and the problem persists, go ahead with the solutions below.
1. Run Microsoft Word in Safe Mode
- Press the Windows key + R to open Run.
- Type the following line and press Enter or click OK:
word /safe
Starting an Office product in Safe Mode is pretty simple, as it was in previous Windows versions. If the problem persists, try the next fix.
2. Run Microsoft Office as an administrator
- Press the Windows + S keys, type word in the search bar, and select Run as administrator.
- Click Yes in the User Account Control prompt.
Expert tip:
SPONSORED
Some PC issues are hard to tackle, especially when it comes to missing or corrupted system files and repositories of your Windows.
Be sure to use a dedicated tool, such as Fortect, which will scan and replace your broken files with their fresh versions from its repository.
This method has worked for several users, so, try it on your system by following the steps as ordered.
3. Run an Online Repair for MS Office
- Click on the Start button, type control panel, and launch it.
- Navigate to the Programs and Features section.
- From the list of applications, right-click on Microsoft Office. From the options, select Change.
- Check the box next to Online Repair and click on the Repair button.
Although the error message comes with a Quick Repair button, affected users claimed clicking on it did not fix their problem. So, you can try running an Online Repair for Microsoft Office.
4. Disable the Compatibility mode
- Right-click on the Microsoft Word shortcut on your desktop and select Properties from the list.
- Navigate to the Compatibility tab. Uncheck the box next to Run this program in compatibility mode for the option in it.
- Finally, click OK.
All Microsoft Office app automatically starts running in compatibility mode, which is one of the major causes of Word has run into an error message. Disabling it should help fix the issue.
5. Reinstall Microsoft Office
- Click on the Start button, type control panel, and launch it.
- Navigate to the Programs and Features section under Programs.
- Locate and select Microsoft Office, then click on Uninstall.
- Follow the uninstaller wizard and click OK.
- Now, restart your PC and install the latest Microsoft Office version available for Windows.
If, after attempting the steps above, nothing works, reinstalling Microsoft Office should fix issues affecting the Word app. It will also help to update Microsoft Office to the latest version.
You may encounter the same error message on other Microsoft Office applications such as Excel, PowerPoint, Outlook, etc.
You can also apply the steps provided in this article to fix them or get further information on how to fix Microsoft Office if it’s not opening.
And that’s it on how to fix Microsoft Word run into an error and won’t work issue. If you have any questions or suggestions, do not hesitate to use the comments section below.
Still experiencing issues?
SPONSORED
If the above suggestions have not solved your problem, your computer may experience more severe Windows troubles. We suggest choosing an all-in-one solution like Fortect to fix problems efficiently. After installation, just click the View&Fix button and then press Start Repair.