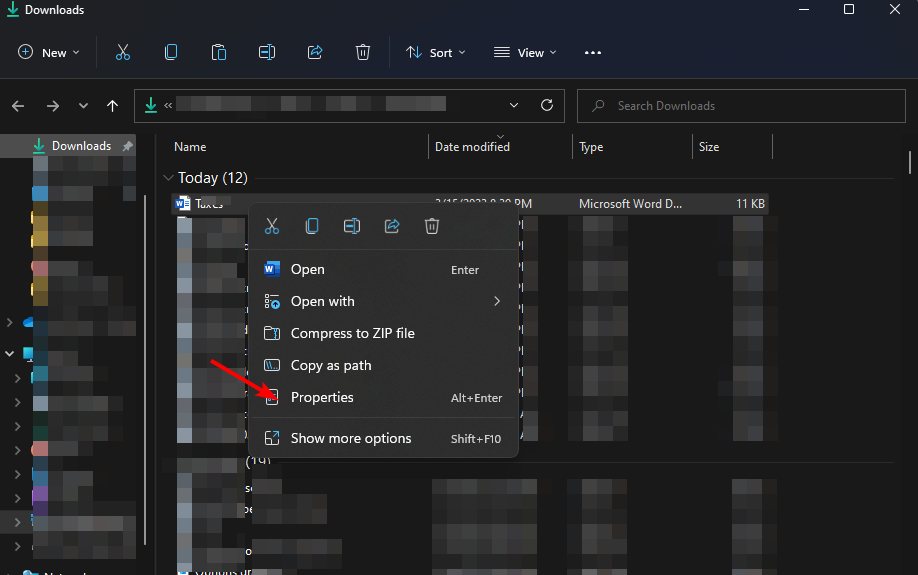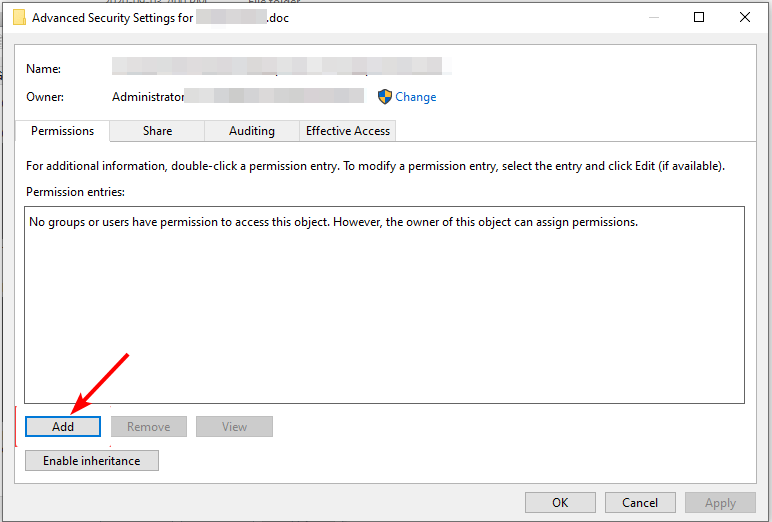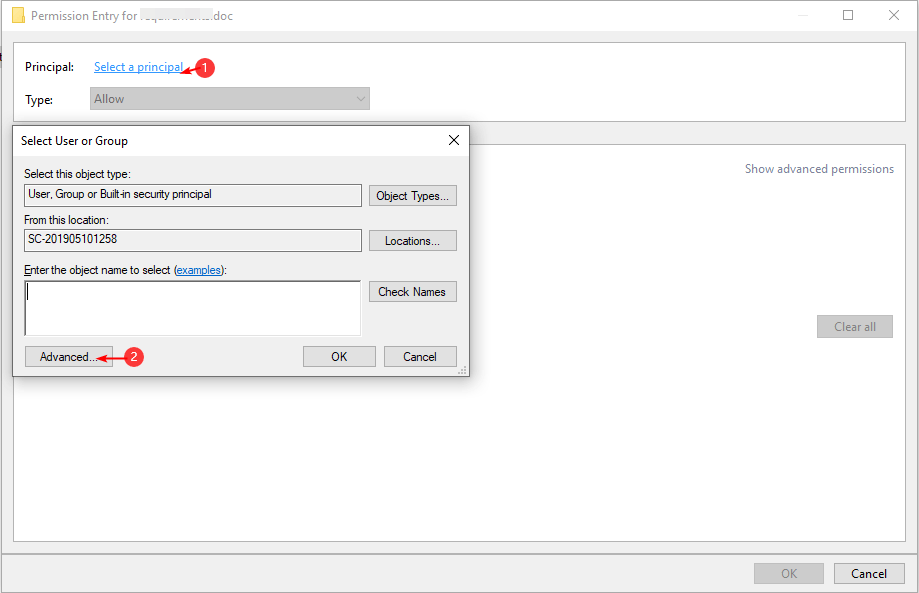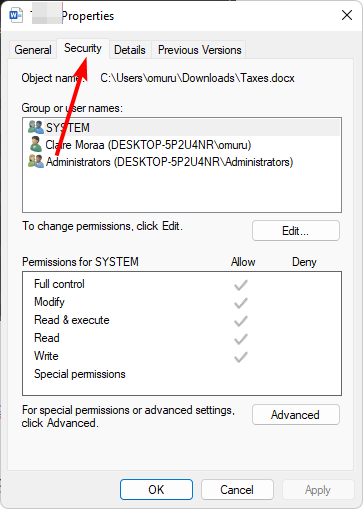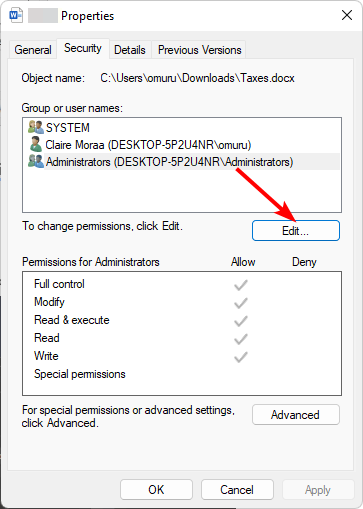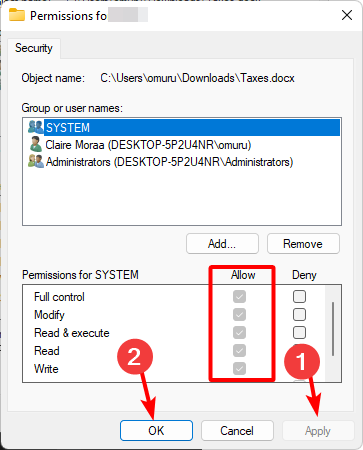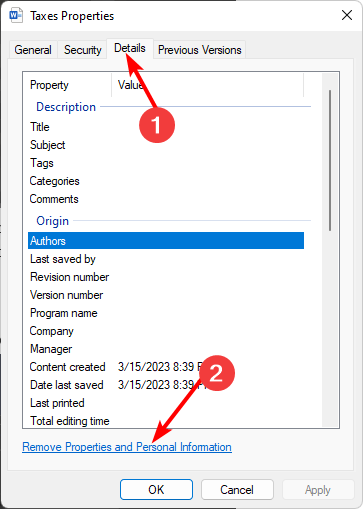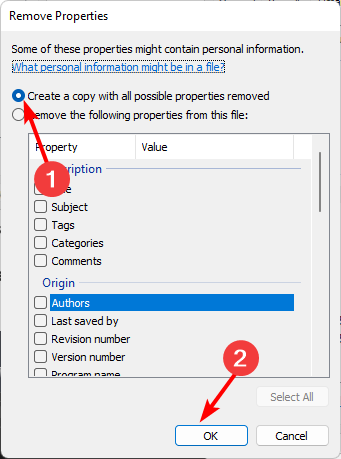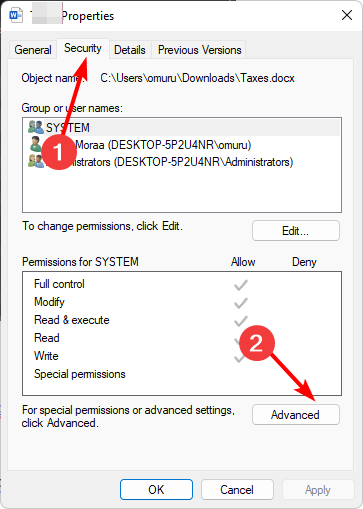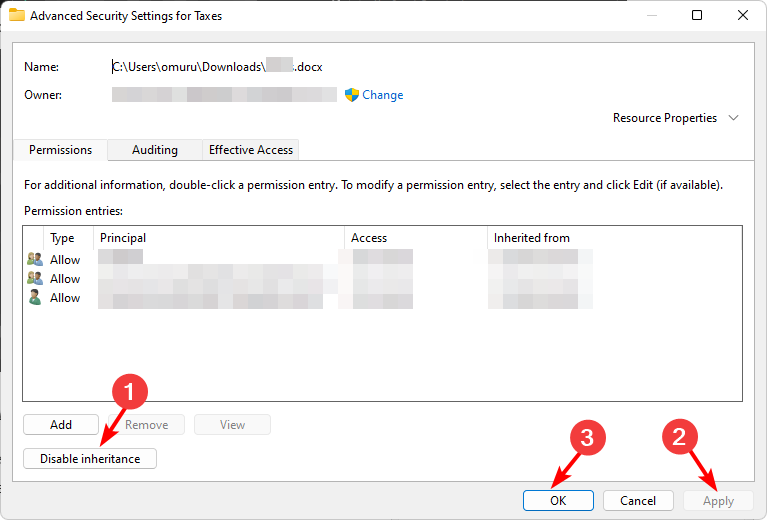User Does Not Have Access Privileges: How to Fix This Error
Move the file to another drive and try opening it
- Word is an excellent word processor, but sometimes it can be frustrating.
- One of these cases is when you get a user does not have access privileges message when trying to open a document.
- Among the many solutions that can resolve it, always ensure you’re opening the file with an administrator account.
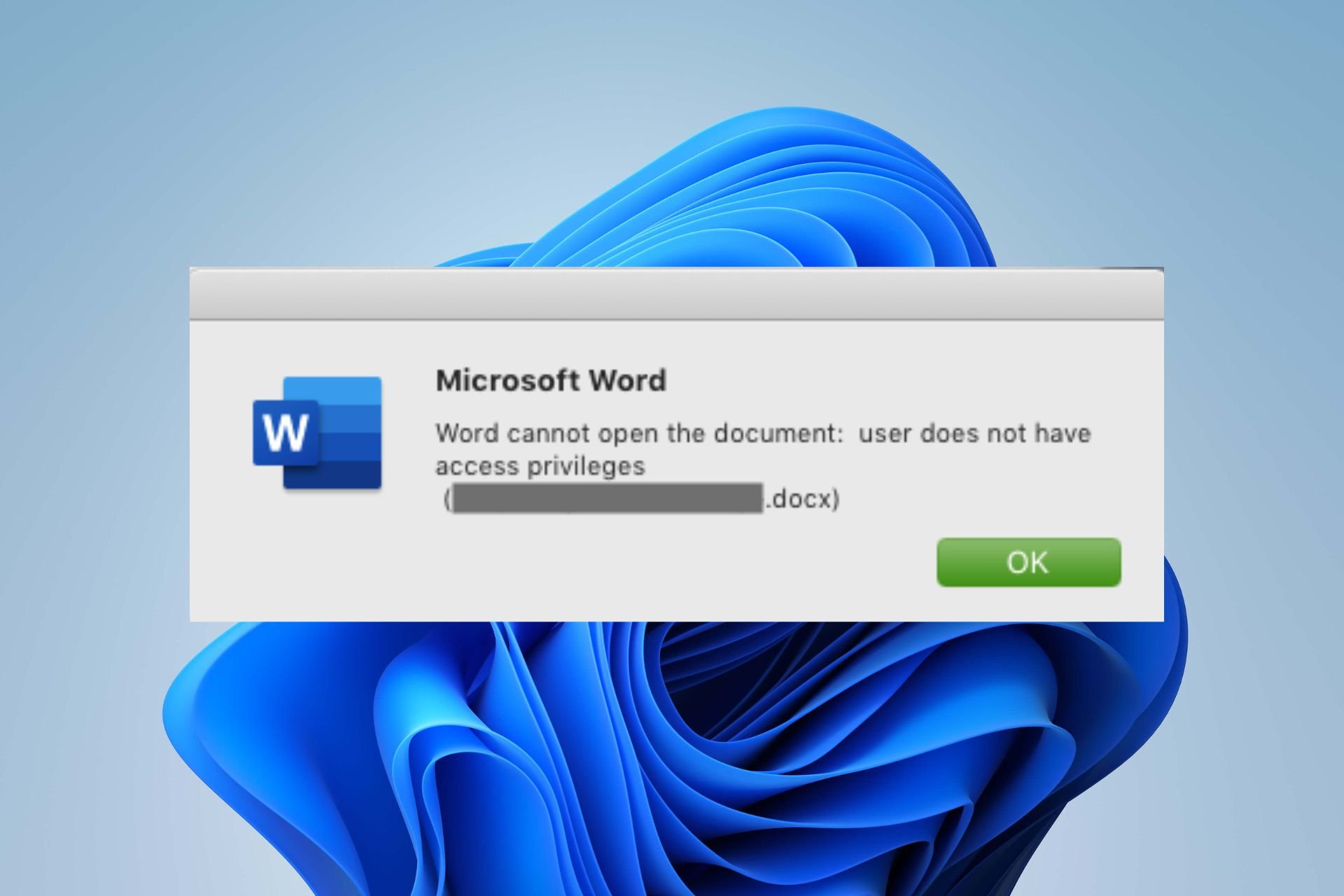
The user does not have access privileges message normally occurs when you try to open a word document. This can typically happen when trying to open an existing document you created, but your account does not have access privileges.
It’s a strange case, as users who encountered this error were previously able to open their documents. However, you get locked out after some time, and Word won’t open. Stay tuned as we uncover ways to bypass this error.
Why is Microsoft Word telling me I don’t have access privileges?
There are several reasons why you may be getting this message. The following are some of the most common:
- Unsupported format – You may be trying to open a document in an incompatible format.
- Not enough permissions – If you’re trying to access a file in a folder that requires administrative privileges with a local account, you may get the folder access denied message.
- Inaccessible location – If the file is stored in a network location that isn’t available from your computer, you’ll get this error message when you try to open the document.
- File changes – If you were not the original owner of the file, the document’s owner may have unshared it and revoked access permissions.
- Antivirus settings – Some antivirus software have file protection features. These can prevent you from opening the file if it is listed in the protected folder.
- Corrupt file – If your document is corrupt or damaged, it could cause Word to display the user does not have access privileges message.
How do I fix user does not have access privileges?
Expert tip:
SPONSORED
Some PC issues are hard to tackle, especially when it comes to missing or corrupted system files and repositories of your Windows.
Be sure to use a dedicated tool, such as Fortect, which will scan and replace your broken files with their fresh versions from its repository.
Before you start with the slightly advanced solutions, check the following first:
- If you are trying to open a file from an external drive, ensure the drive is connected.
- Ensure that a password or a read-only attribute does not protect the file.
- Check antivirus exceptions. Some security software may prevent Word from opening, so check whether the file is in a folder that is automatically protected by your antivirus.
- Ensure you’re using an administrator account, as local accounts may have limited access to some files and folders.
- Try opening the file with another program. This will let you know whether it is protected.
- Copy files to another location/drive. If the file was on your hard drive, move it to another location on another drive if available.
- Finally, try restarting your PC. This could clear any temporary glitches preventing you from accessing the file.
1. Change file permissions
- Locate the word document in question, right-click on it, and select Properties.
- Navigate to the Security tab and look for You must have Read permissions to view the properties of this object. This will let you know you have insufficient permissions to open the file. Go to the bottom of the screen and click on Advanced.
- Hit Continue in the next window that pops up.
- Click on Add in the Permissions tab.
- In the Permissions Entry window, click on Select a principal, enter the information required in the listed entries, and click on Advanced at the bottom.
- Click on Find New, select Authenticated Users then press OK to generate a list of all users at the bottom.
- Check all the checkboxes to grant permissions then click on OK to save the changes.
- Try opening the file and see if the error persists. Some PCs may require a reboot to effect the changes.
2. Change deny permissions
- Locate the word document in question, right-click on it, and select Properties.
- Navigate to the Security tab.
- Click on the Edit button.
- Check all options under Allow to grant all authenticated users permissions, then click on Apply and OK to save the changes.
- Try opening the file again.
3. Delete personal information
- Locate the word document in question, right-click on it, and select Properties.
- Navigate to the Details tab and click on Remove Properties and Personal Information.
- Next, check Create a copy with all possible properties removed and press OK.
4. Change Inherit from parent entries
- Locate the word document in question, right-click on it, and select Properties.
- Navigate to the Security tab and click on Advanced.
- Click on Disable inheritance, then click Apply and OK to save changes.
Other Word-related issues include an error where Word has unreadable content, so be sure to check out our detailed article on how to address such problems.
We also have answers for when you have trouble editing in Word in our comprehensive guide.
Let us know of any additional thoughts or comments you may have on this issue.
Still experiencing issues?
SPONSORED
If the above suggestions have not solved your problem, your computer may experience more severe Windows troubles. We suggest choosing an all-in-one solution like Fortect to fix problems efficiently. After installation, just click the View&Fix button and then press Start Repair.