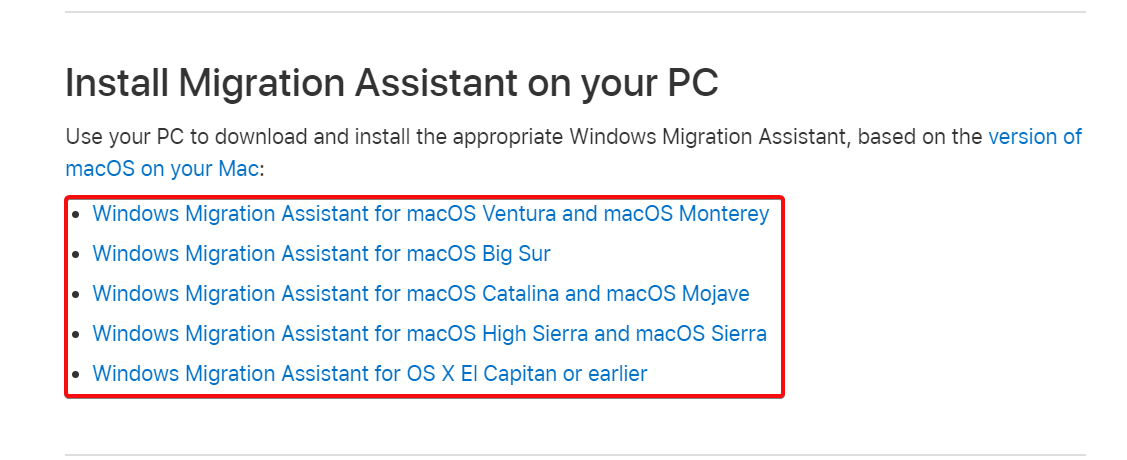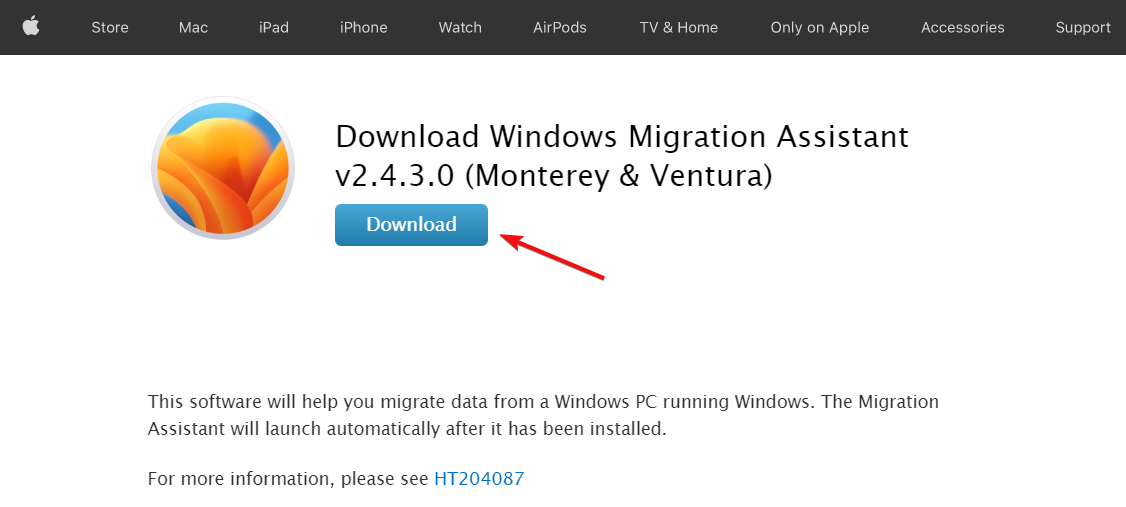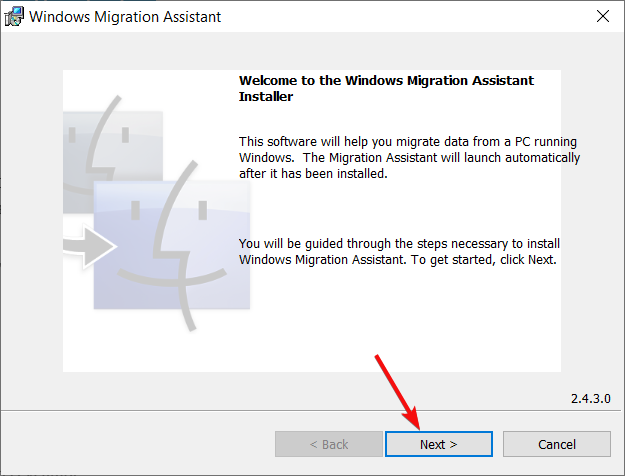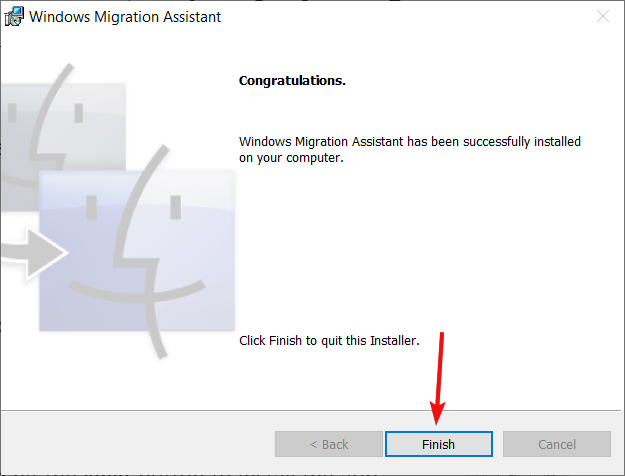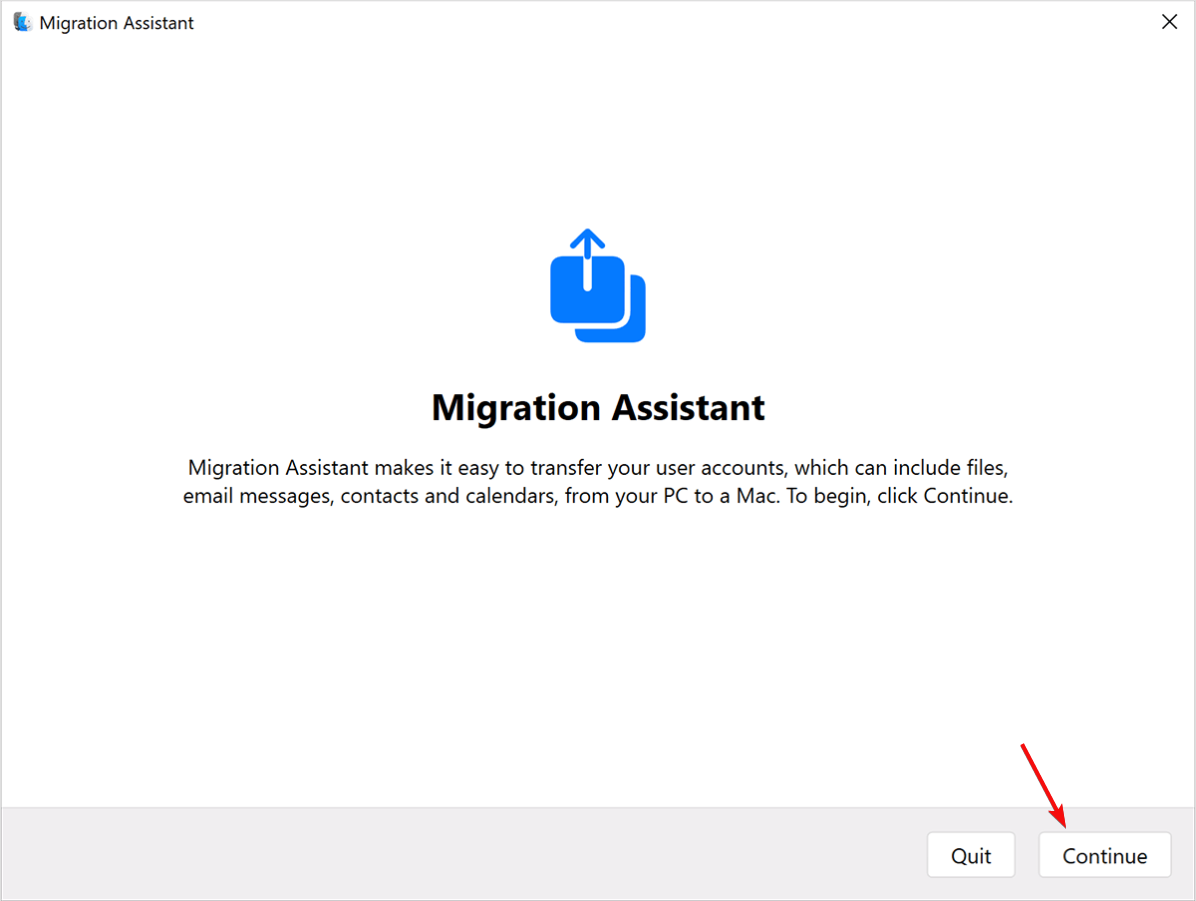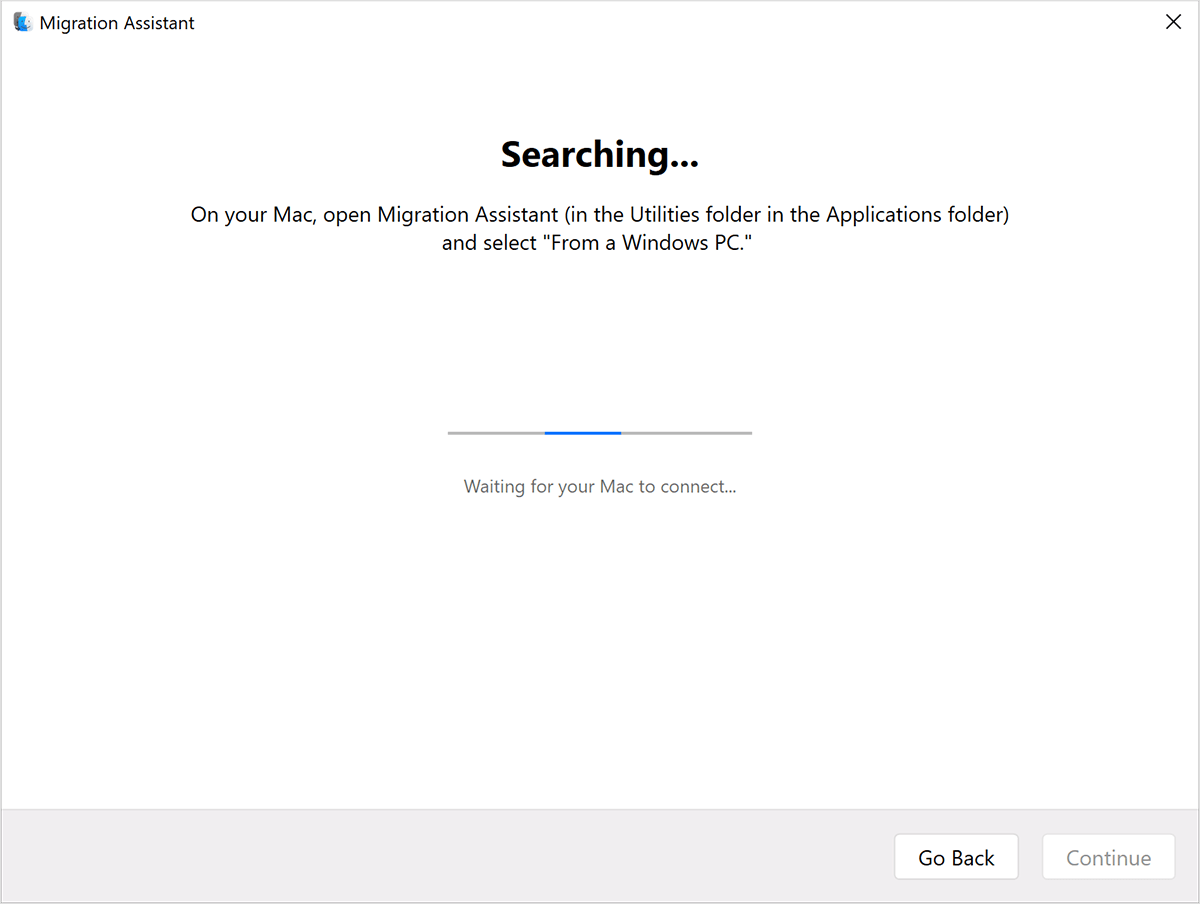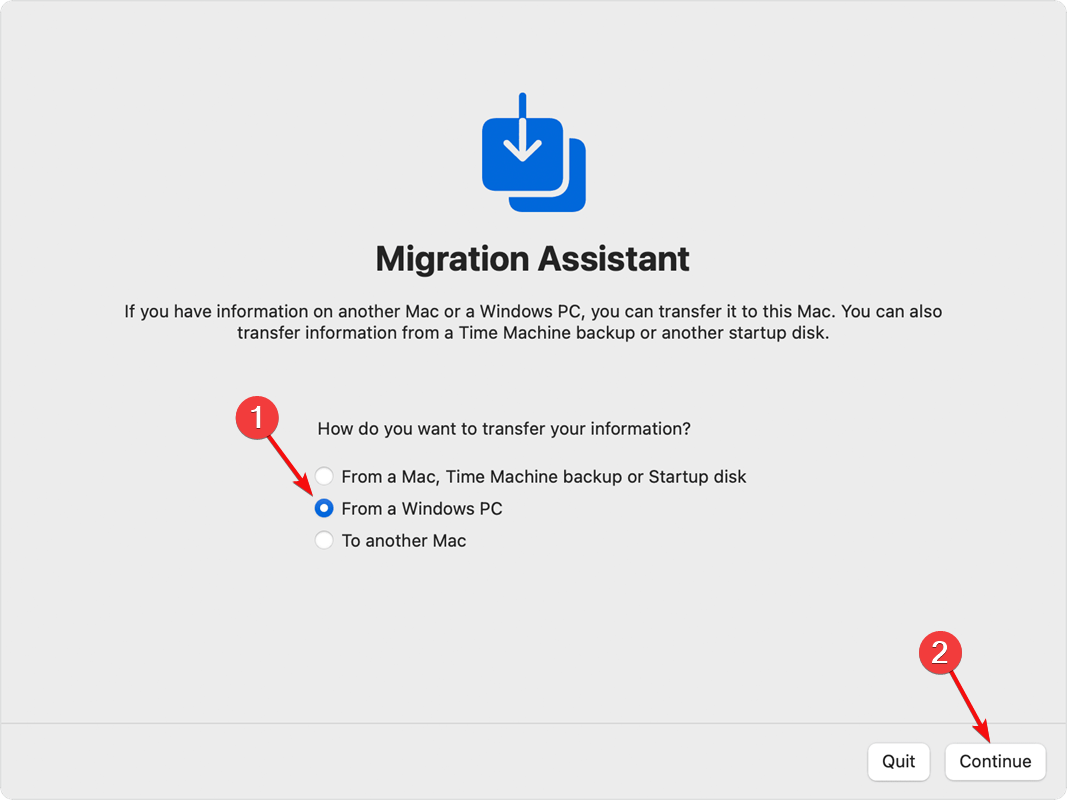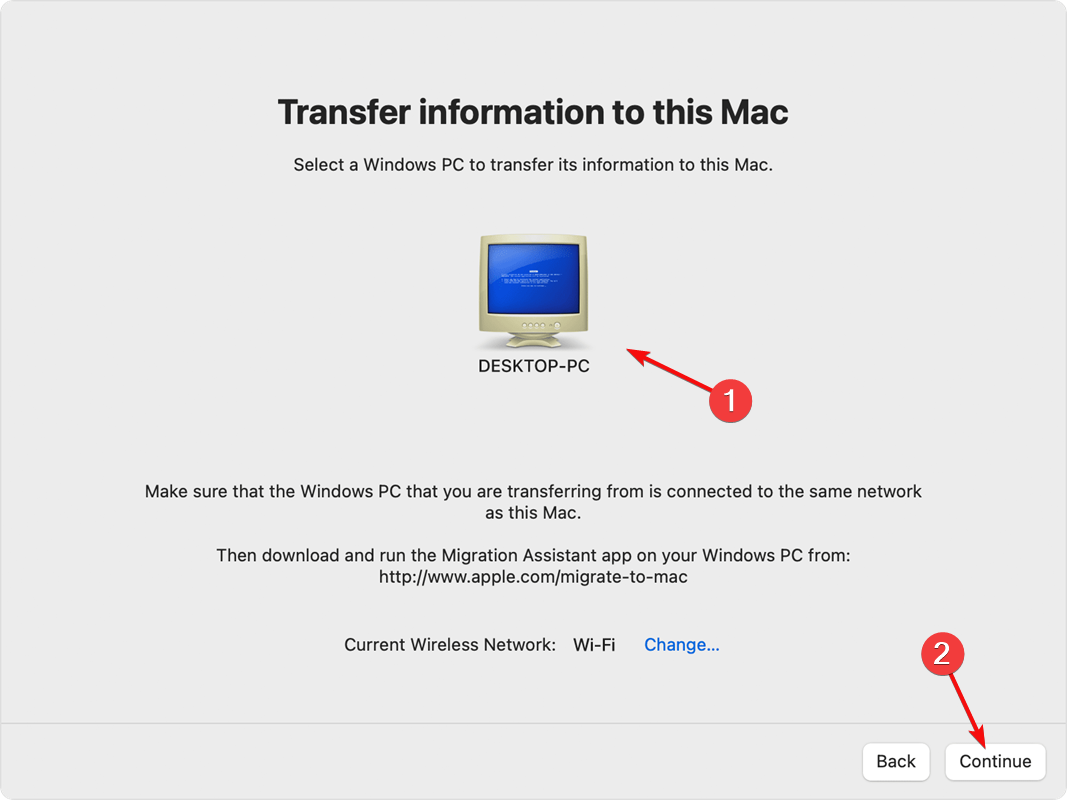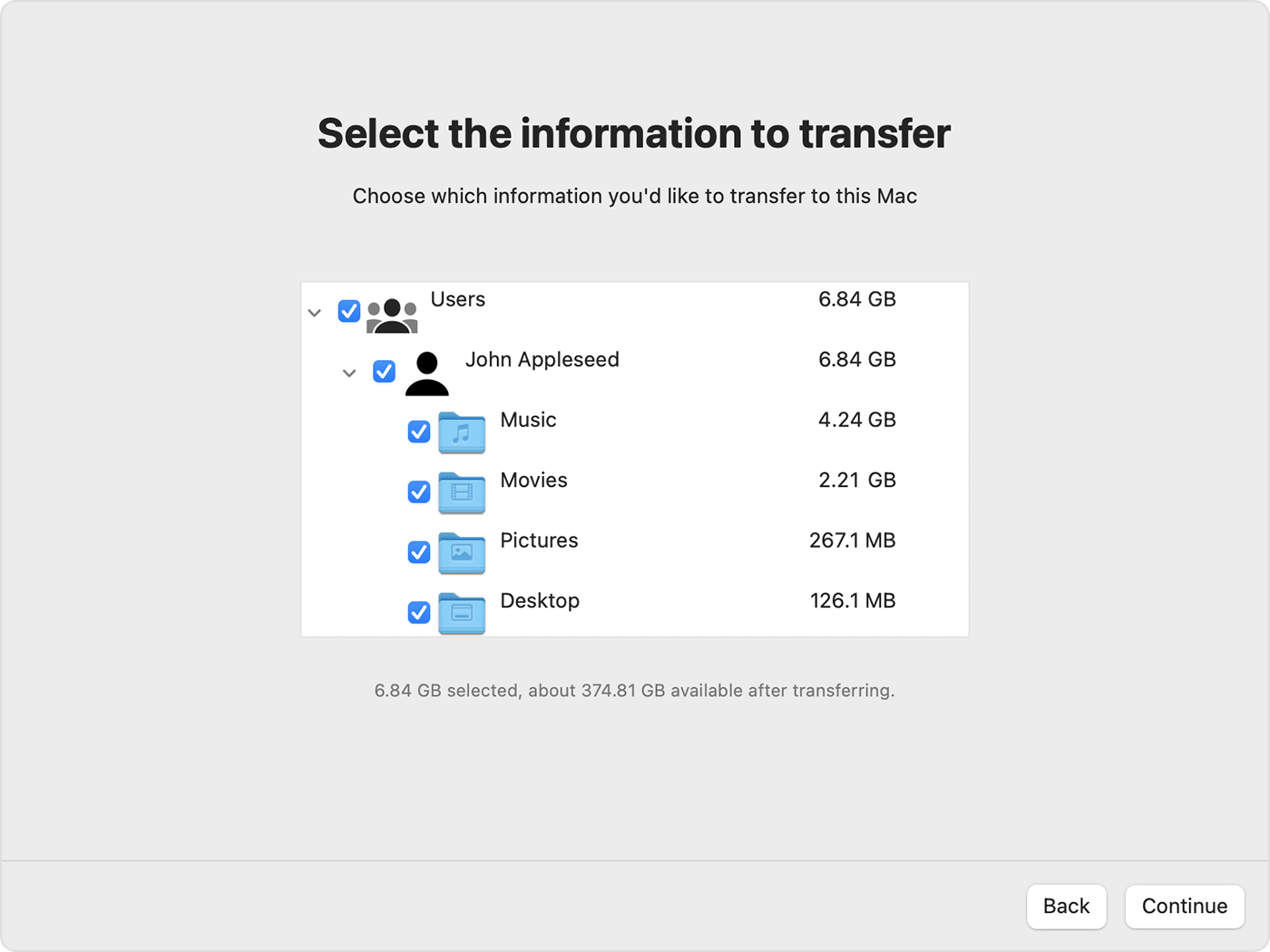Windows Migration Assistant: How to Download & Install
Windows Migration Assistant is used for transferring data to your Mac
- Windows Migration Assistant is a tool that helps you copy some of the data from your PC onto a Mac.
- The homologue app for Mac already comes preinstalled on the device, but you will also need to install the software on your PC.
- For the transfer to work, the two computers have to be connected to the same network.
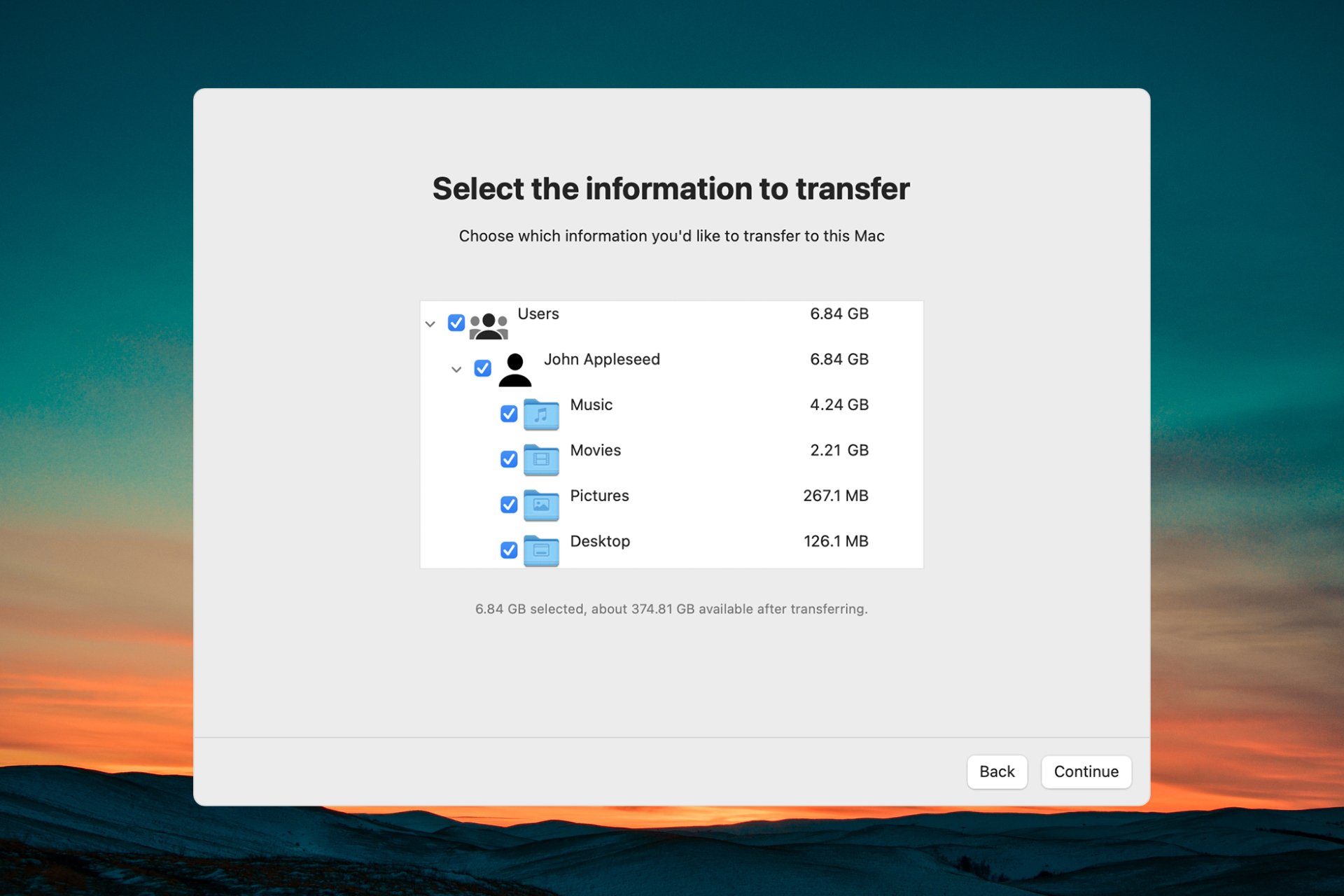
The Windows Migration Assistant is a tool developed by Apple to transfer all the contents of a Windows PC to a Mac. In this article, we will show you how to download Windows Migration Assistant and use it on your Mac.
What is Windows Migration Assistant, and what does it do?
As mentioned above, Windows Migration Assistant is an Apple software that usually comes preinstalled on your Mac to help you migrate the data from your PC to your macOS device.
However, to transfer the files, you will also need to download and install the app on your PC.
The Windows and macOS systems are very different OSes, so here’s what Windows Migration Assistant can help you move:
- Transfers the emails, contacts, and email settings from Outlook and Windows Mail to the Mail app on Mac.
- Moves the appointments and reminders from your Windows PC to your Calendar and Reminders (Requires migrating to a Mac with macOS Ventura) app on Mac.
- It transfers the music, podcasts, audiobooks, movies, and TV shows in their respective apps on Mac.
- Imports all the bookmarks and homepages from any of your browsers to Safari.
- Translates the desktop pictures, language, and location settings to System Settings or System Preferences (If the Mac is using macOS Ventura, known Wi-Fi networks will be moved as well).
- Transfers all the documents and other files from your home directory.
- It copies all the non-system files from the system and other drives to the Shared folder of your home folder.
So, Windows Migration Assistant will only transfer, copy or import data and settings, not entire applications.
How do I download Windows Migration Assistant?
- Launch the browser of your choice on your PC and go to the official download page for Windows Migration Assistant.
- Scroll down and click the link corresponding to the Windows Migration Assistant version for your OS.
- Hit the Download button to download Windows Migration Assistant.
- Double-click the executable file and hit the Next button to install the app.
- Follow the on-screen procedures to install Windows Migration Assistant and hit Finish at the end.
How do I use Windows Migration Assistant?
- You may receive a warning to close some applications needed for the data transfer. After you comply, hit the Continue button.
- The app will detect and warn you about special conditions on your system and you will have to fulfill these requirements as follows:
- The PC is set for automatic Windows updates
- The firewall is preventing your Mac from connecting to your PC
- Your laptop is running on battery power
- Next, you will be asked if you want to provide permissions for the app to send app usage data to Apple and it’s not necessary to accept.
- The app will now search for your Mac and you will have to turn your attention to it.
- Launch Migration Assistant on your Mac. You will find it in the Utilities folder of your Applications folder.
- Follow the on-screen instructions, and when you’re asked how you want to transfer your information, select the From a Windows PC option and click Continue.
- Select your PC and click on Continue.
- Now, you will receive a passcode that you will need to enter on both computers.
- Lastly, your PC will be scanned, and you will get to choose which data you want to transfer and hit Continue to perform the action.
- The procedure will take a few minutes to a few hours, depending on the number and capacity of your files.
Of course, the two computers must be connected to the same wired or wireless network or directly connected with a cable.
We hope our article provided sufficient information for Windows Migration Assistant download and usage.
You might also be interested in reading our guide on how to transfer your Windows Settings to a new computer safely.
If you have any questions or suggestions, feel free to use the comments section below.
Still experiencing issues?
SPONSORED
If the above suggestions have not solved your problem, your computer may experience more severe Windows troubles. We suggest choosing an all-in-one solution like Fortect to fix problems efficiently. After installation, just click the View&Fix button and then press Start Repair.