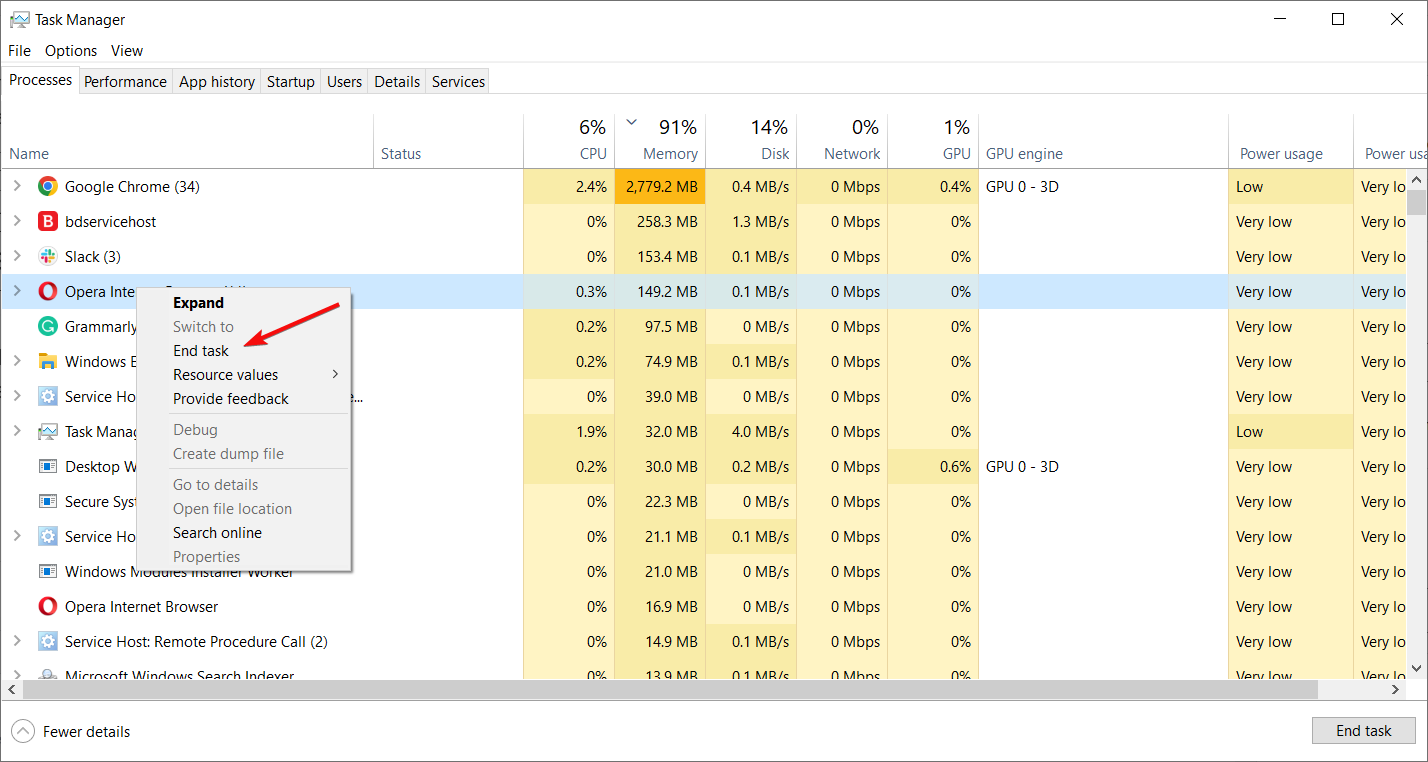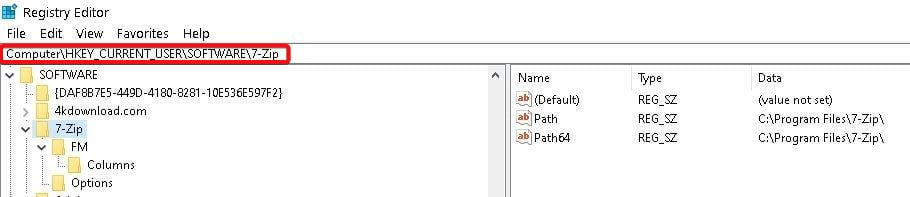7-Zip.dll Won’t Delete? 3 Ways to Get Rid of It
7-Zip.dll can't be deleted because the file is still in use
- 7-zip.dll won't delete even if you properly uninstalled the software, which is frustrating.
- The DLL file refuses to be deleted because File Explorer or another process still uses it.
- Restarting your PC or using a DLL fixer may bring this problem to an end.
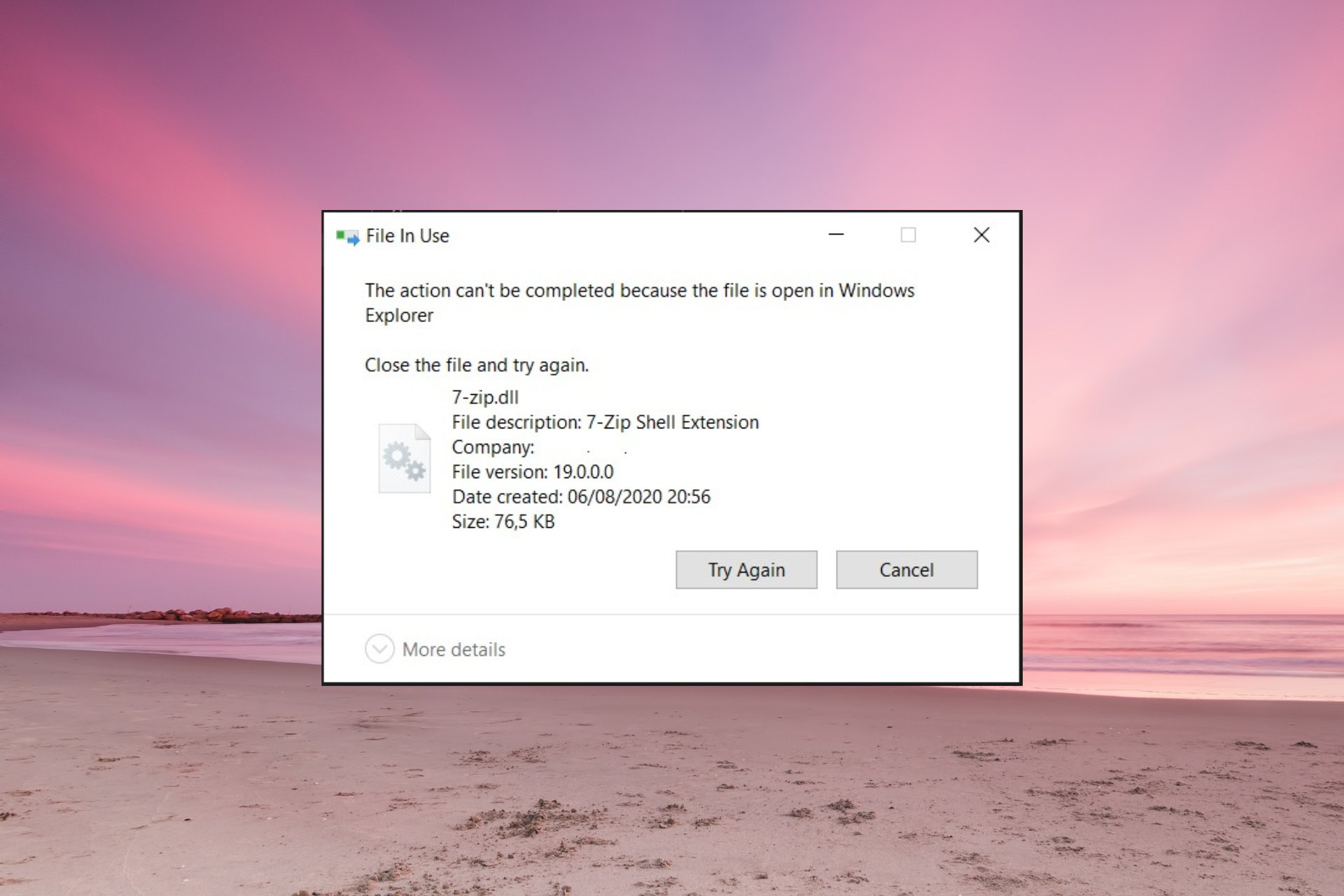
7-Zip is a nifty archiving tool, but many of our readers realized that after uninstalling the app, they are left with a 7-Zip.dll file that won’t delete. The DLL file is located in the C:\Program Files\7-Zip folder, and although you uninstall the tool, when you try to delete it, you receive the message that it’s still in use.
Why is 7-Zip.dll not deleting?
It’s frustrating because when you try to delete the 7-Zip.dll, you get the message This action can’t be completed because the file is currently in use by (or open in) File Explorer. So, here is why you can’t delete 7-Zip.dll:
- File Explorer is still using it – If you didn’t close File Explorer before uninstalling 7-Zip, the Windows app was still using it, and that’s why it refuses deletion.
- Associated processes are using it – Even if you closed File Explorer, its processes might work in the background preventing you from deleting the 7-Zip.dll file.
Now that we know the cause of this issue, let’s see how we can get rid of the 7-Zip.dll file safely.
What can I do if 7-Zip.dll won’t delete?
Before getting into more complicated troubleshooting, let’s perform a few workarounds that may fix the problem:
- Restart your PC and try deleting the file again.
- Boot your PC in Safe Mode and try deleting the 7-Zip.dll.
- Try using a file deleter software.
If you still can’t delete the DLL file, perform the solutions below to remove the 7-Zip.dll file for good.
1. Use a DLL fixer app
If a program refuses to uninstall or has a DLL problem, it’s better to engage a DLL fixer app.
Most of the tools have full databases of DLL files to replace the damaged or missing files.
However, in this case, Fortect has an ace in its sleeve because it also has a junk removal tool that will scrape the remnants of 7-Zip, including the stubborn DLL file.
2. End all related processes
- Right-click the Start button and select Task Manager from the list.
- Now, look through the processes and find the ones related to 7-Zip, then right-click on them and select End task.
- Now, try to delete 7-Zip.dll again.
3. Remove 7-Zip from the Registry
- Press the Windows key + R to start Run, type regedit and press Enter or click OK to start the Registry Editor.
- Now, navigate to the 7-Zip app key:
HKEY_CURRENT_USER\Software\7-Zip - Right-click the key and delete it from the Registry.
Usually, this issue is fixed by restarting your PC and deleting the DLL file, but we included all the options so that we make sure you get rid of this problem.
If you have other issues, you can read our guide on how to fix missing DLL files on Windows 11.
And if you didn’t upgrade to the latest OS yet, we also have a comprehensive article on fixing DLL issues on Windows 10.
For any other questions or suggestions, don’t hesitate to write them in the comments section below.
Still experiencing issues?
SPONSORED
If the above suggestions have not solved your problem, your computer may experience more severe Windows troubles. We suggest choosing an all-in-one solution like Fortect to fix problems efficiently. After installation, just click the View&Fix button and then press Start Repair.