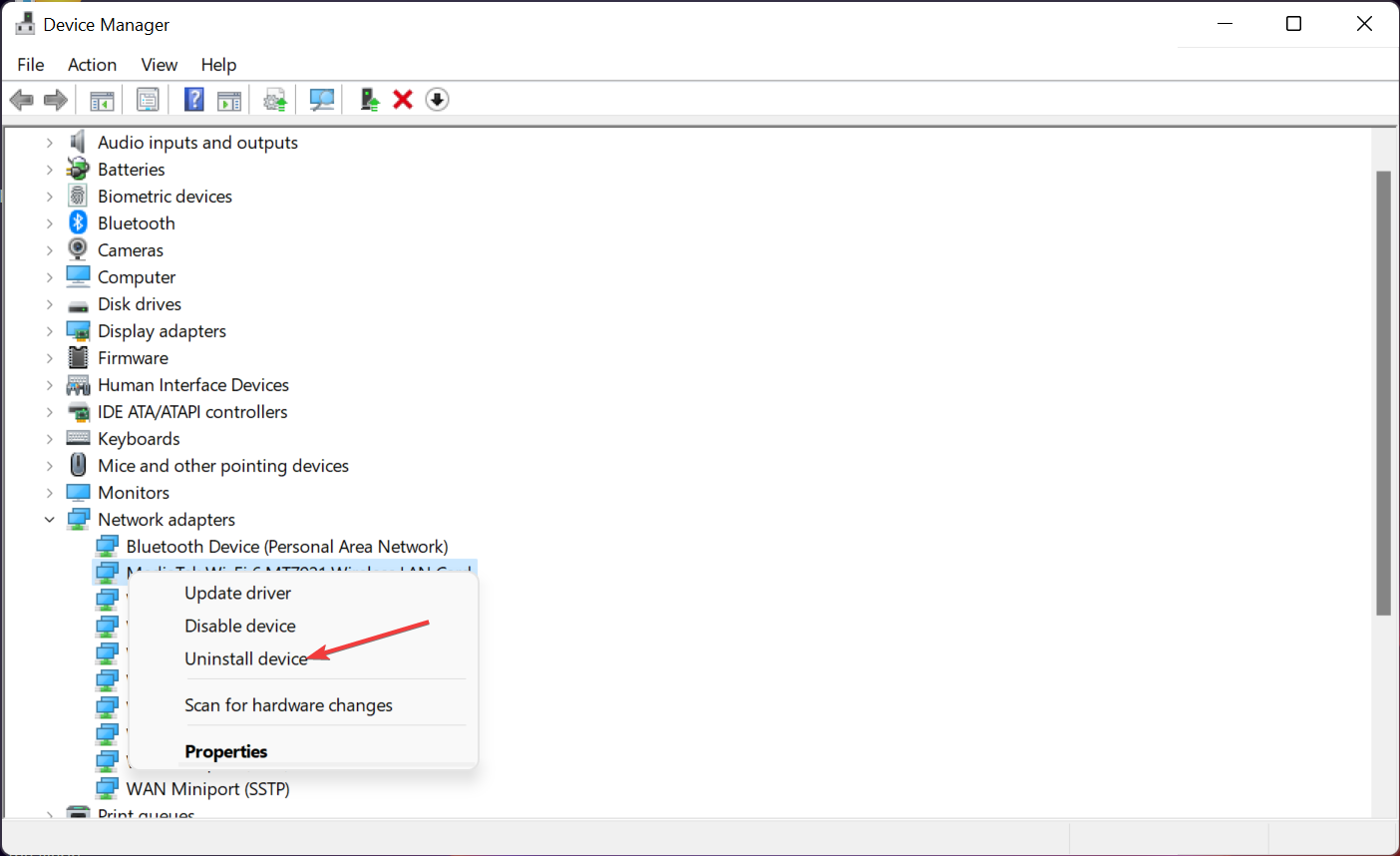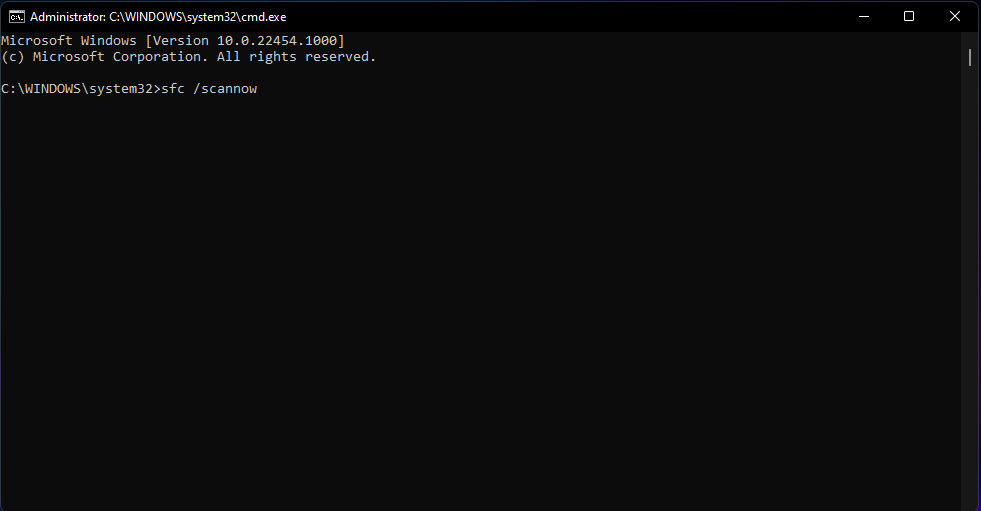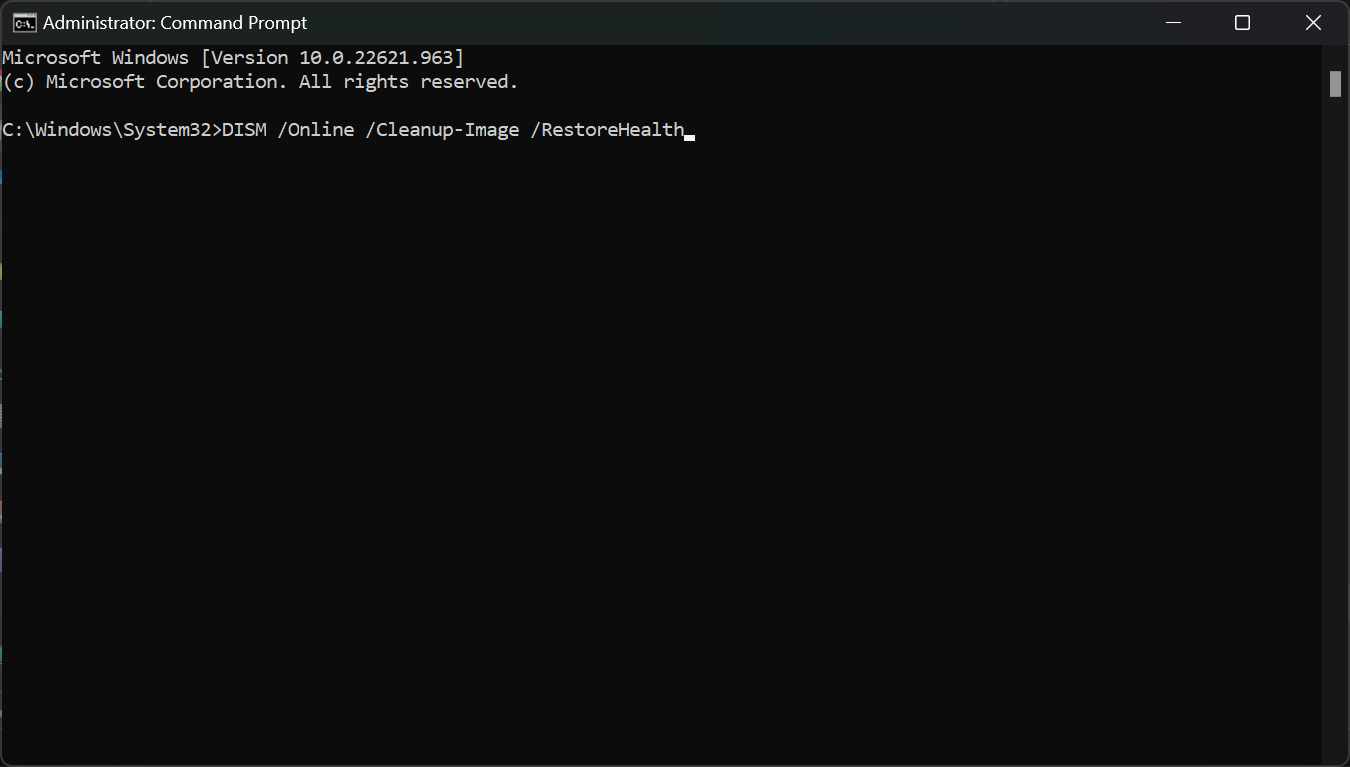This Device is not Present (Code 24): How to Fix
This error may appear if you simply remove a device
- The This device is not present (Code 24) error usually occurs when you unplug the device from your PC.
- If you don't use the device anymore, make sure you uninstall it from Device Manager.
- This issue may also be caused by improper or old drivers so we recommend updating them.
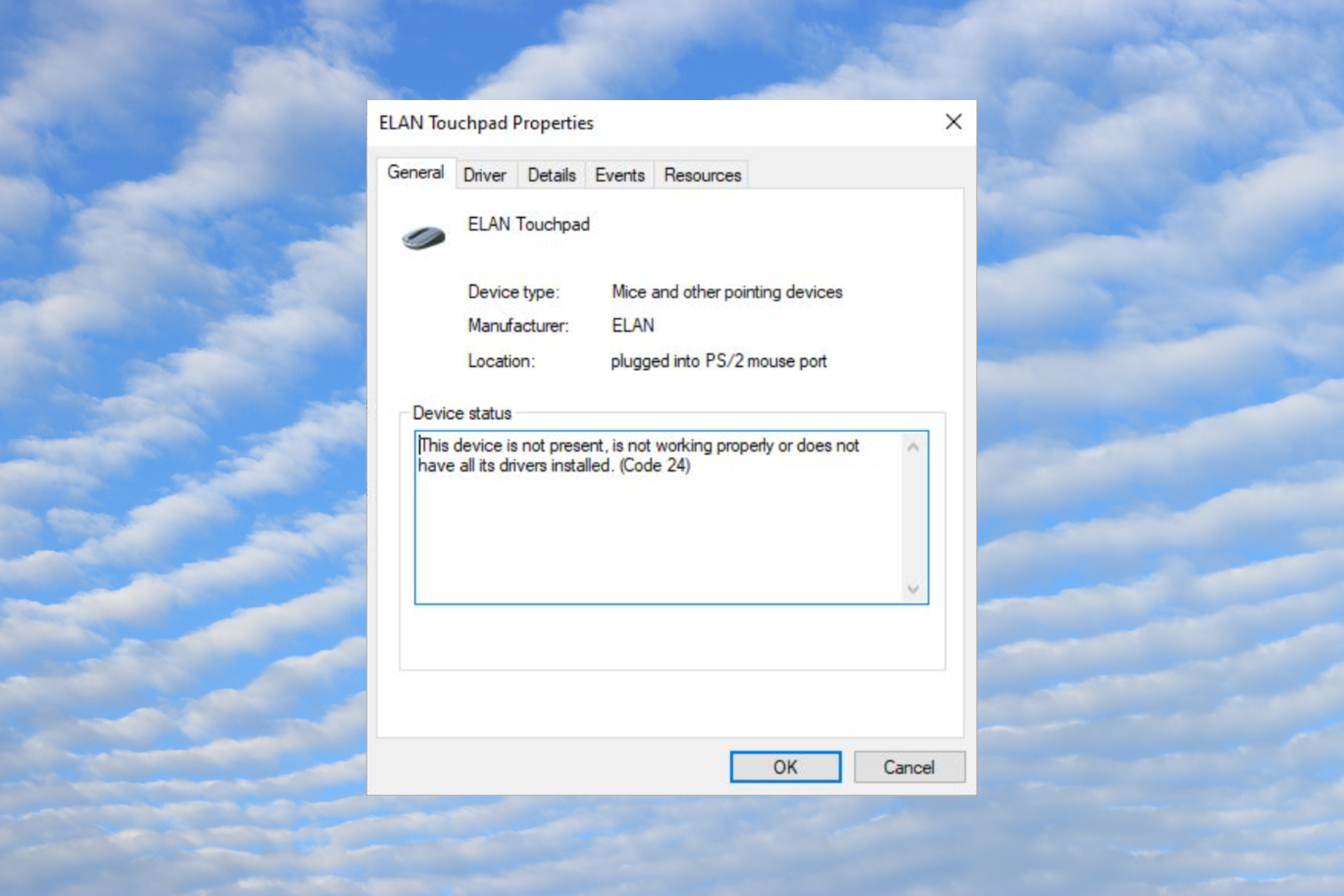
Many of our readers have encountered the This device is not present, is not working properly, or does not have all its drivers installed. (Code 24) in Device Manager. This is a minor Windows error you can fix in no time by using our solutions below.
Why do I see the This device is not present (Code 24) error?
This error can appear for many reasons, but we will highlight the most important below:
- Improper installation – The device you are trying to use was not installed properly, probably because you or the system loaded the wrong driver.
- Problematic driver – If you install an incompatible driver or the one you already have is corrupted, you will get the This device is not present (Code 24) error.
- The device was removed – After you remove a device, you still have the driver installed, but the system can’t detect the device. Uninstalling it properly will fix this issue.
- The device is malfunctioning, or it’s improperly connected – If the cable or the device itself is damaged, it will appear as disconnected. However, sometimes it’s just not plugged in completely.
Now that we know what are the roots of this issue, let’s fix the problem quickly.
How do I fix the This device is not present (Code 24) error?
Before starting to tweak the software on your PC, crosscheck these methods from the list:
- Make sure that the device is properly connected to your computer. If possible, test the device on another machine to rule out the malfunctioning issue.
- If you removed the device and you’re no longer using it, make sure you also uninstall it from Device Manager.
- Install the latest Windows updates.
- Restart your PC and see if the problem resurfaces.
If these prerequisite measures didn’t fix the problem, start performing the solutions below.
1. Update or reinstall the driver
- Right-click the Start button and select Device Manager.
- Locate the device that has the Code 24 error, right-click on it and select Update driver.
- Choose Search automatically for drivers.
- If any new drivers are available, the system will install it.
- Check if the problem is resolved and if not, perform the solution again, and in Stept 2, choose Uninstall device instead.
- Now, unplug the device (if possible), restart your PC, and plug the advice back in. The system will detect it and install a driver for it.
If the system can’t find a suitable driver for your device, visit the manufacturer’s website and download the right one for your system.
Then again, it’s no need to spend lots of time searching for the right drivers. That is because you have tailored software applications.
This popular tool will start by scanning your overall system to find outdated drivers, thus updating them all automatically in a single click.
2. Perform SFC and DISM scans
- Click the Search button on your taskbar, type cmd, and select Run as administrator to start Command Prompt with full privileges.
- Type the following command and press Enter to run it:
sfc /scannow - Wait for the scan to finish, then paste the following command and press Enter to start the DISM scan:
DISM /Online /Cleanup-Image /Restorehealth
The SFC and DISM scans will fix any potential problems with the system files and the drive.
That’s it! We hope that the solutions from our guide helped you fix the This device is not present (Code 24) error.
We also recommend checking our guide on what to do if the USB device is not recognized in Windows 11.
If you have any questions or suggestions, leave them in the comments section below.
Still experiencing troubles? Fix them with this tool:
SPONSORED
Some driver-related issues can be solved faster by using a tailored driver solution. If you're still having problems with your drivers, simply install OutByte Driver Updater and get it up and running immediately. Thus, let it update all drivers and fix other PC issues in no time!