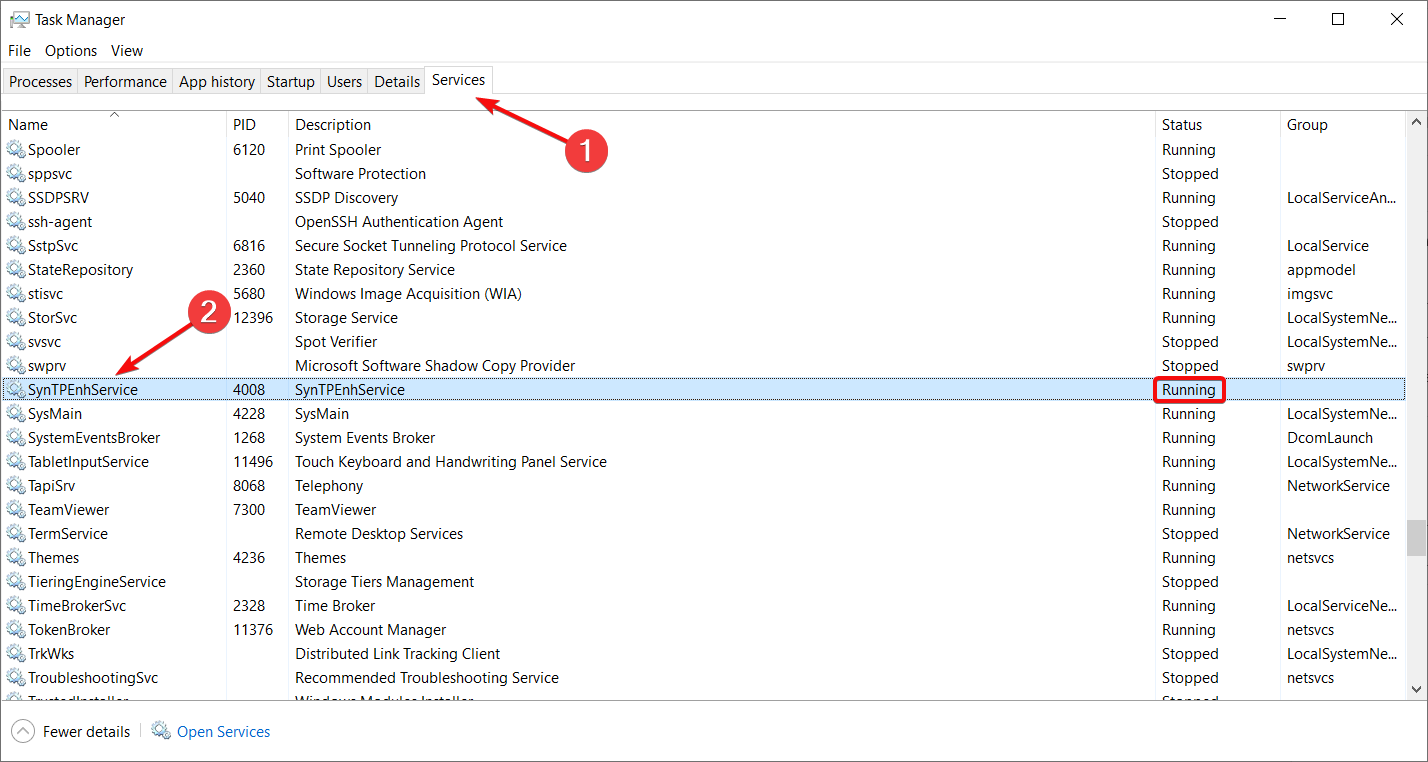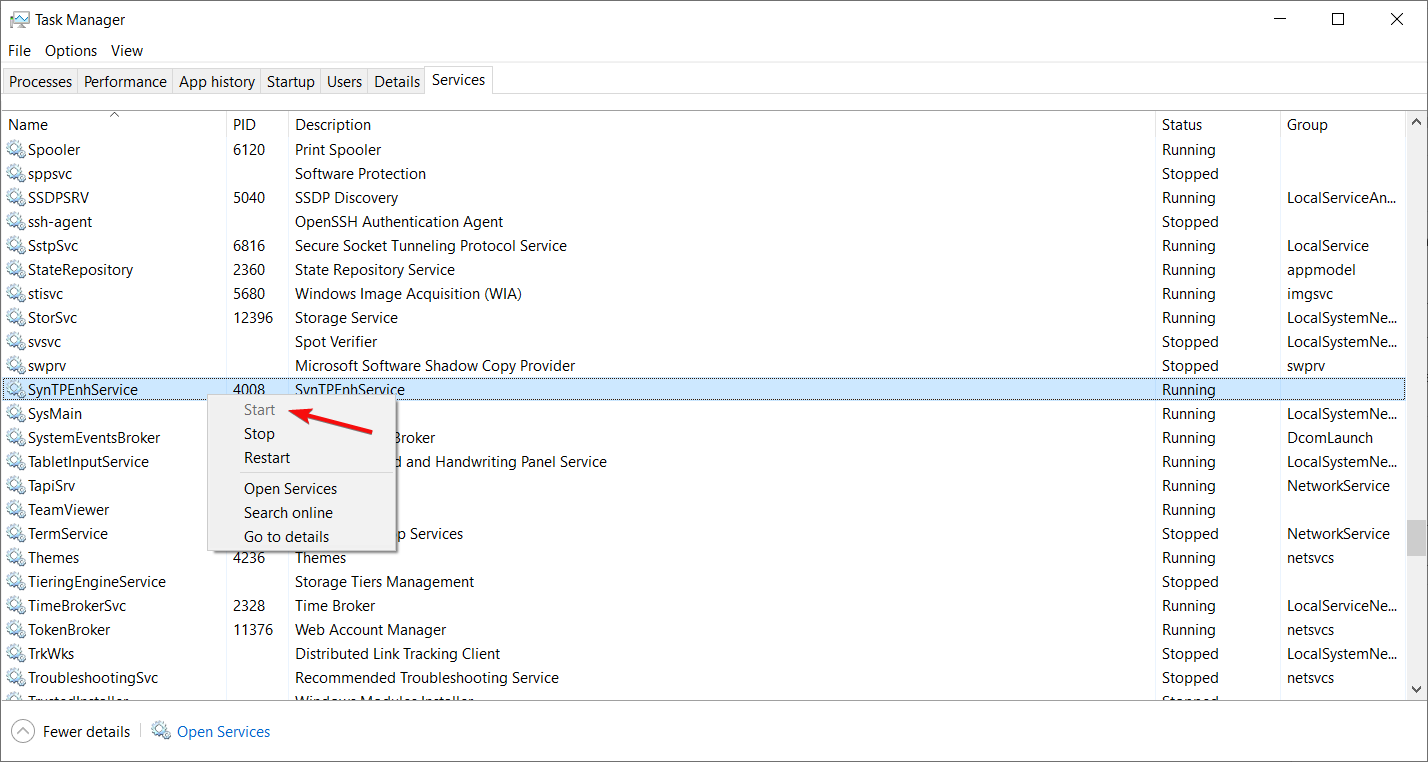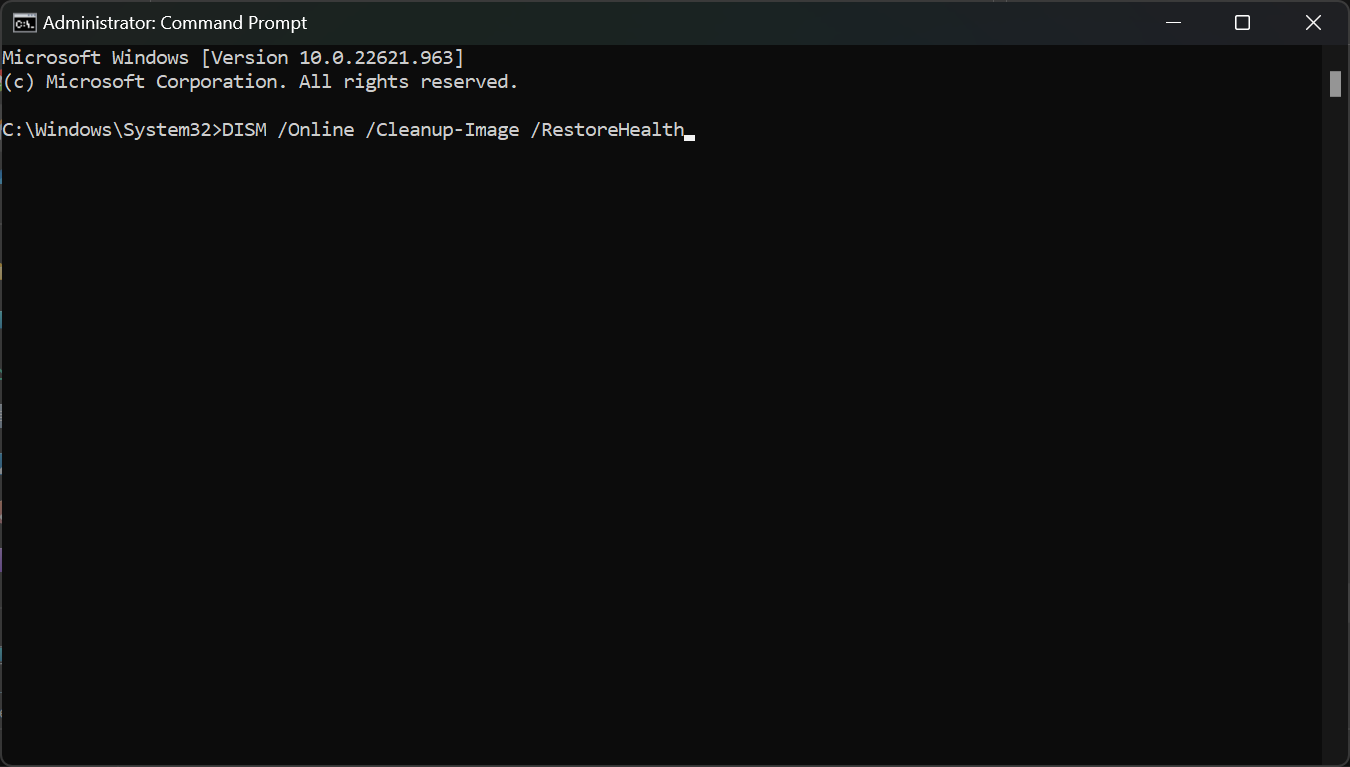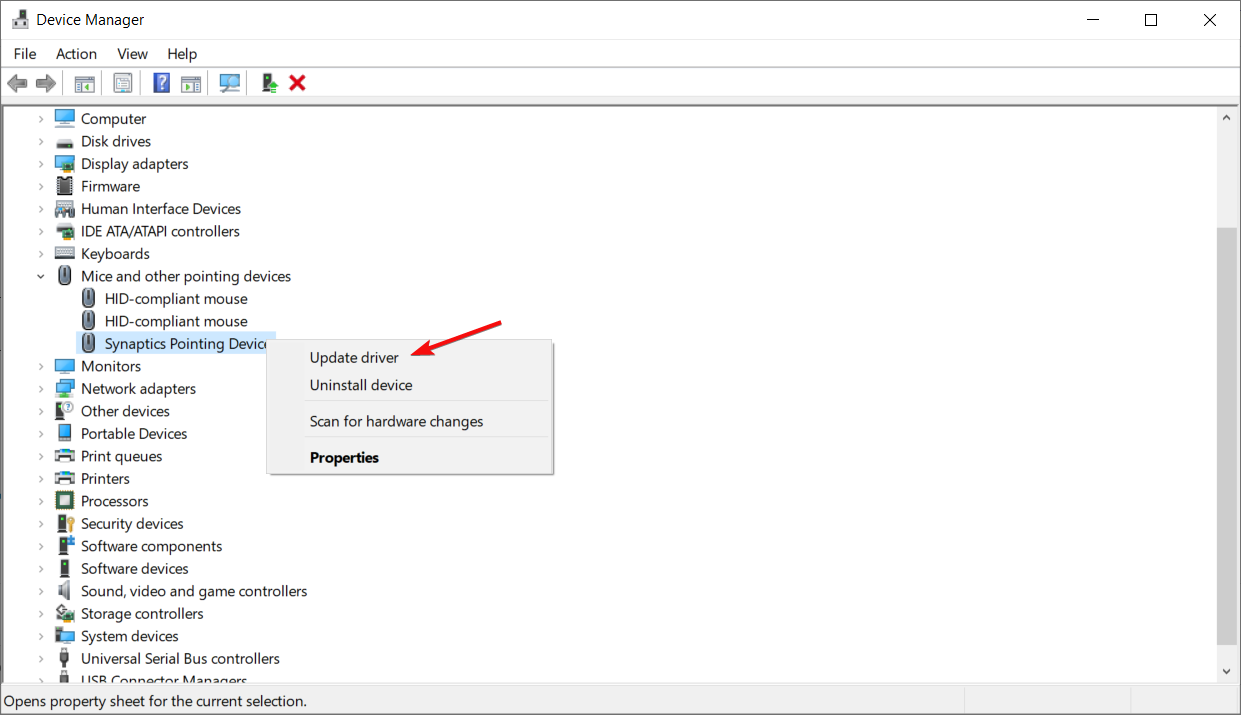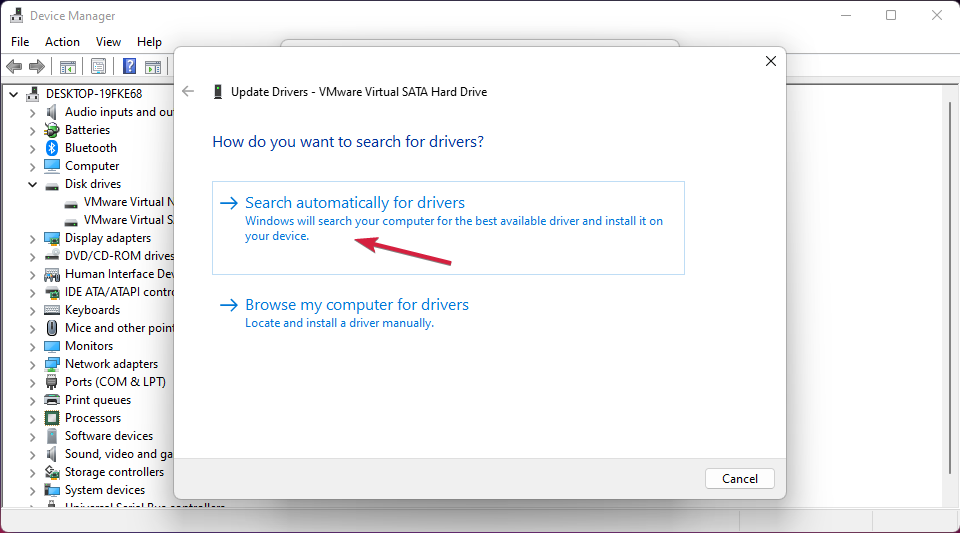SynTPEnh.exe: What is it & How to Fix its Memory Errors
Here's how to fix the SynTPEnh.exe errors in Windows
- SynTPEnh.exe is an app responsible for advanced configuration for your Synaptics laptop touchpad.
- Our readers reported that SynTPEnh.exe is causing memory and other errors.
- Checking the respective process and updating the Synaptics driver will fix the issue.
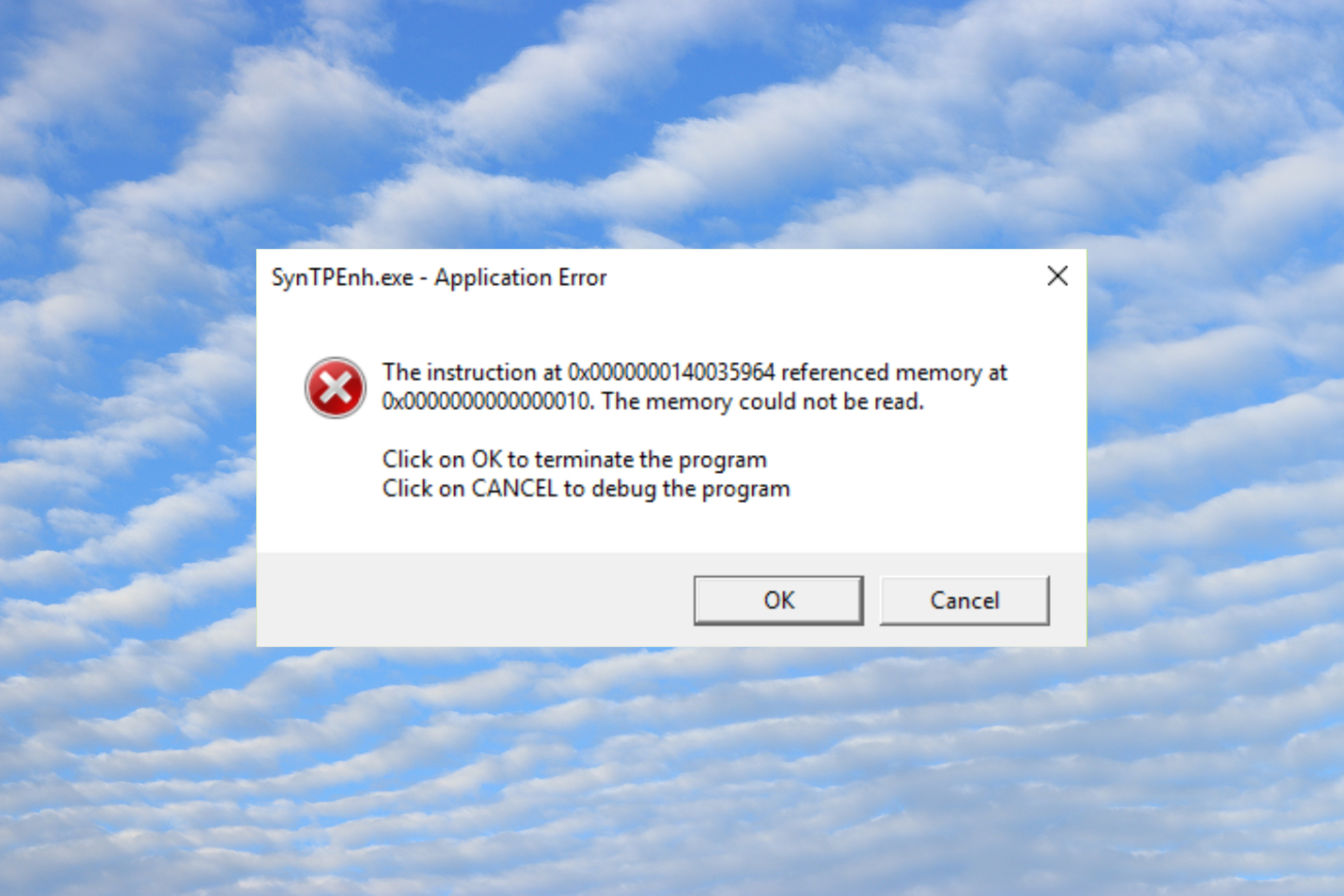
SynTPEnh.exe is an app that deals with additional configuration options for Synaptics touchpads. The process must be typically left running to ensure proper operation of the input device.
However, SynTPEnh.exe keeps crashing with memory errors and other error messages. In this article, you will learn all about SynTPEnh.exe and how to fix its memory errors.
What is SynTPEnh.exe?
As we highlighted above, SynTPEnh.exe, together with SynTPLpr.exe ensure the configuration options for the Synaptics touchpads that are installed in millions of laptops. However, there is a wide range of errors associated with SynTPEnh.exe and we will list the most important here:
- SynTPEnh.exe needs to close
- SynTPEnh.exe not a Win32 program
- Can’t run SynTPEnh.exe
- Sorry, we can’t find SynTPEnh.exe
- SynTPEnh.exe is missing
- Problem starting application: SynTPEnh.exe
- SynTPEnh.exe quit
- Fault in Software Path: SynTPEnh.exe
The causes for these issues range from accidental deletion of the file to missing Synaptics driver, corrupt system files, and even virus or malware infection.
Now that we know what we’re dealing with, let’s fix this problem with the solutions below.
How can I fix the SynTPEnh.exe memory errors?
Before getting into more complicated solutions, perform some quick methods that may fix the problems quicker:
- Make sure you install all the latest Windows updates.
- If your laptop came with dedicated software for the touchpad, reinstall it and see if the problem is solved.
- Reinstall the software that triggers the error.
If none of these workarounds helped, perform the solutions below to fix the problems.
1. Make sure that the SynTPEnhService process is running
- Right-click the Start button and select Task Manager from the list of options.
- Go to the Services tab, look for SynTPEnhService, and check if it’s running. If so, move to the next solution.
- If it’s not, right-click on it and select Start.
2. Perform SFC and DISM scans
- Click the Search button, type cmd, and select Run as administrator to run Command Prompt with full privileges.
- Now, type or paste the following command and press Enter to run it:
sfc /scannow - Wait for the scan to finish, then type the following command and press Enter:
DISM /Online /Cleanup-Image /Restorehealth - Wait for the scan to finish, then restart your PC and see if the SynTPEnh.exe error still occurs.
Performing the SFC and DISM scans will fix any potential problems related to any corrupted system files or disk errors.
3. Re-register SynTPEnh.exe
- Click the Search icon on the taskbar, type cmd, and hit Run as administrator from the results.
- Now, type or paste the following command and press Enter to unregister the file: regsvr32 /u syntpenh.exe
- Next, type the following command and press Enter to re-register the file:
regsvr32 /i syntpenh.exe - The file should be re-registered and SynTPEnh.exe should work fine now.
4. Update or reinstall the Synaptics driver
- Right-click the Start button and select Device Manager.
- Expand the Mouse and other pointing devices category, right-click on the Synaptics Pointing Device, and select Update driver.
- Now, click on Search automatically for drivers.
- If the system finds any new versions, it will install the newest.
- Alternatively, in Step 2 of this solution, you can select Uninstall device, and then, restart the PC. Windows will find the appropriate driver and install it automatically.
As we mentioned at the beginning of the article, it is also a good option to check for the installation files that came with your laptop and manually reinstall the Synaptics drivers from the supplied media (if present).
These are the best solutions to fix the SynTPEnh.exe memory errors and we hope that now, your Synaptics device is working fine.
We also need to mention that all the solutions above work for both Windows 11 and 10.
If you need more information, we also have a complete guide on how to fix the Synaptics touchpad if it’s not working or it’s disabled automatically.
For any other questions or solutions, feel free to use the comments section below.
Still experiencing troubles? Fix them with this tool:
SPONSORED
Some driver-related issues can be solved faster by using a tailored driver solution. If you're still having problems with your drivers, simply install OutByte Driver Updater and get it up and running immediately. Thus, let it update all drivers and fix other PC issues in no time!