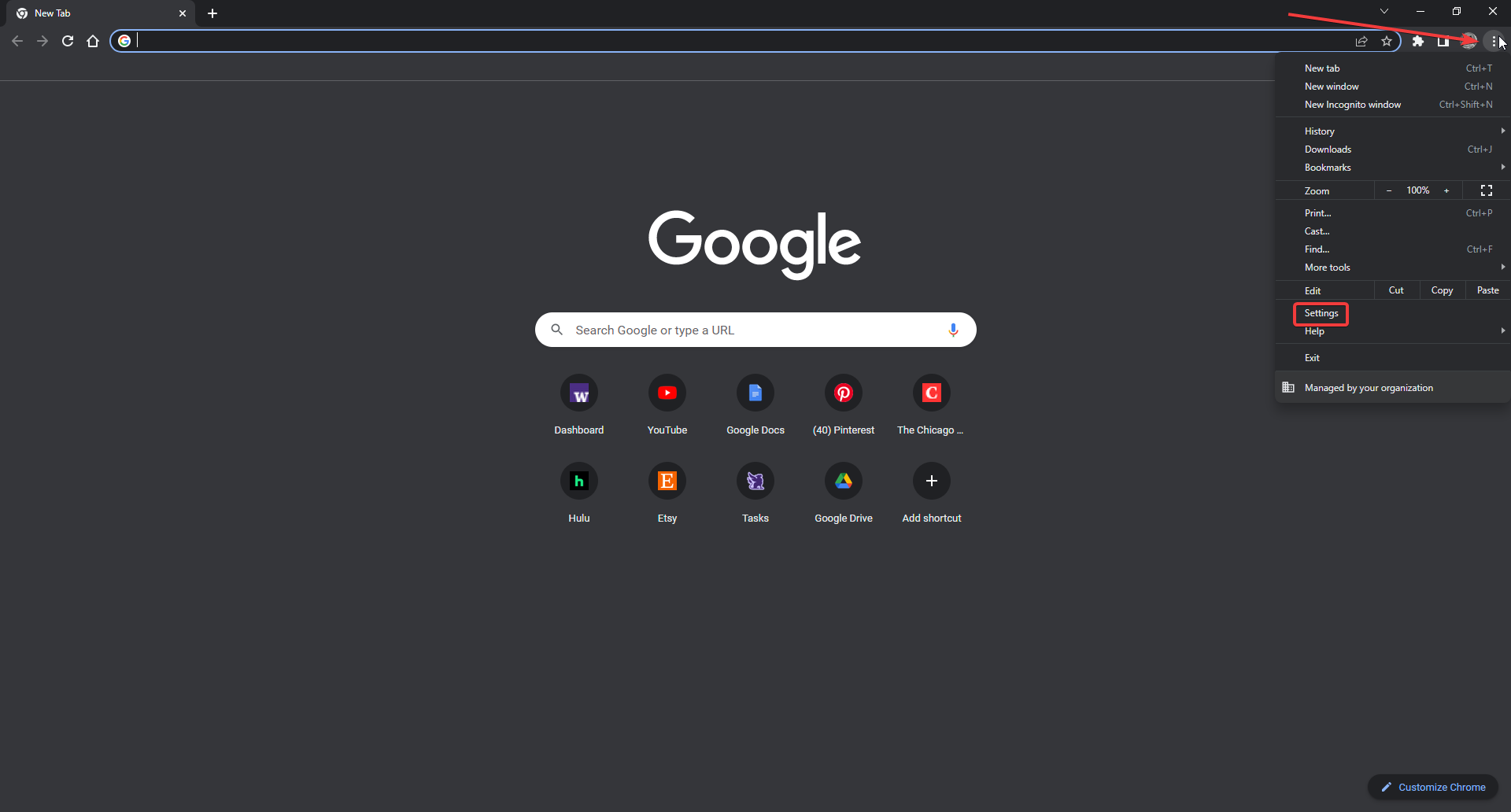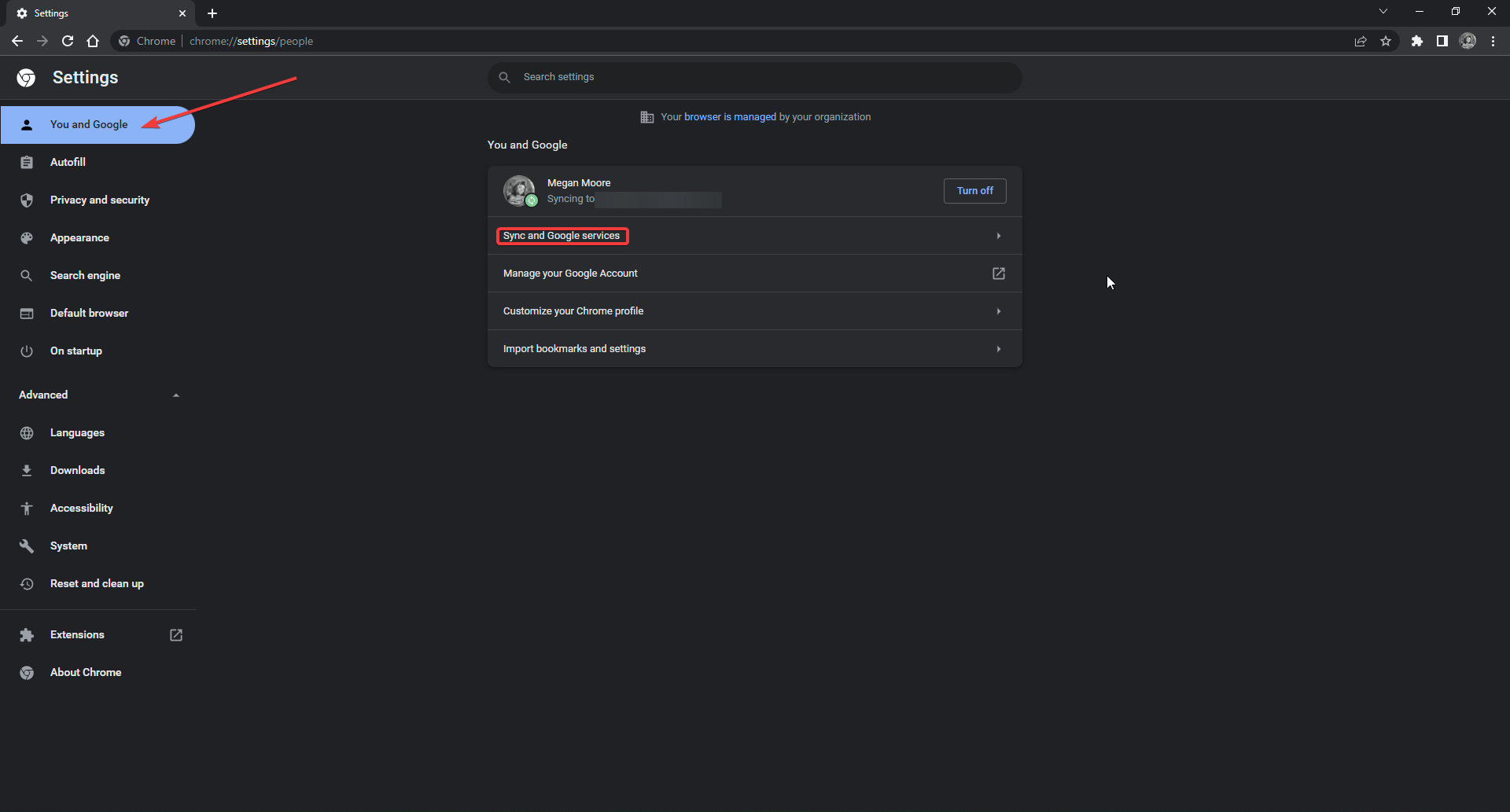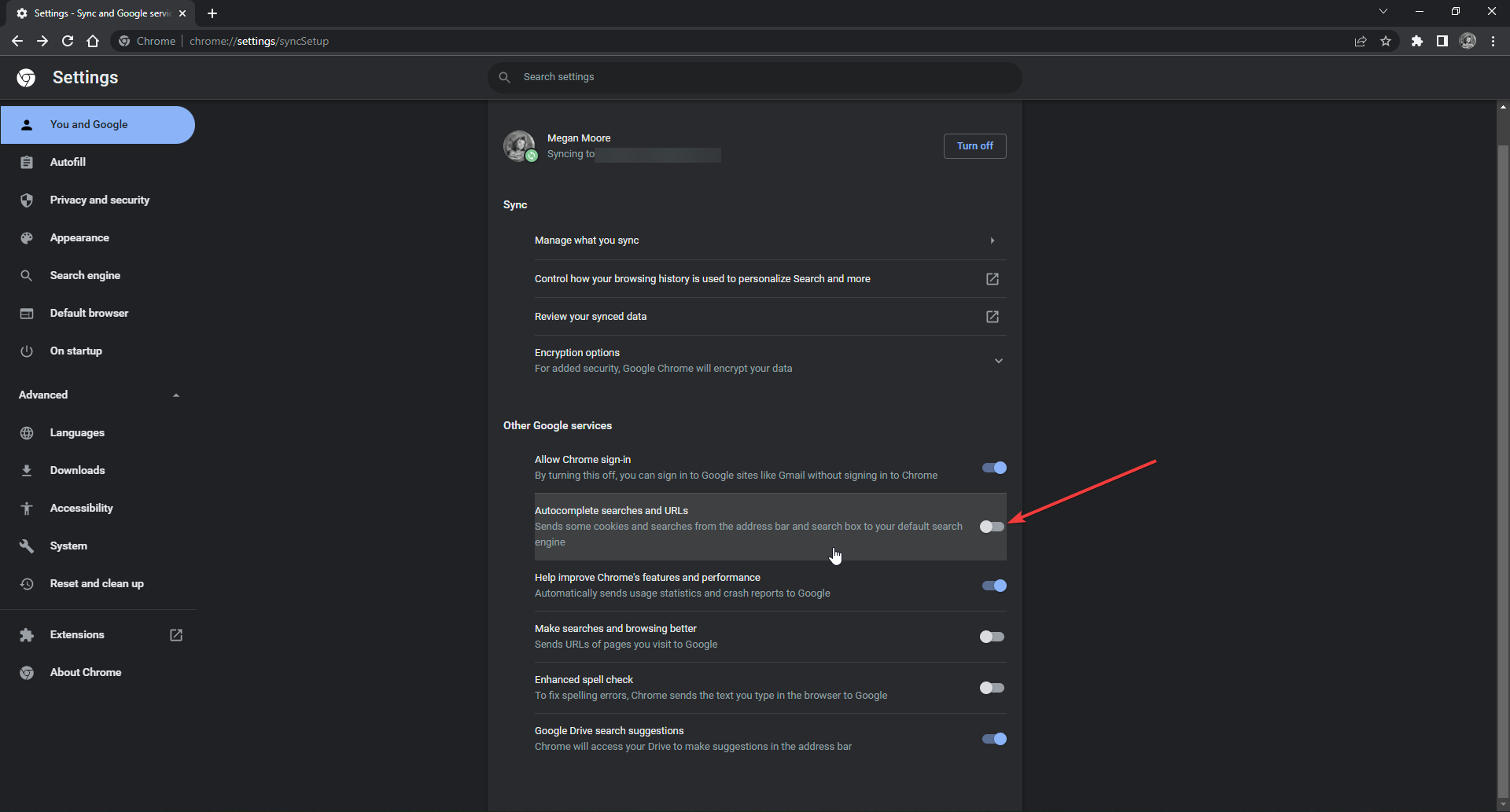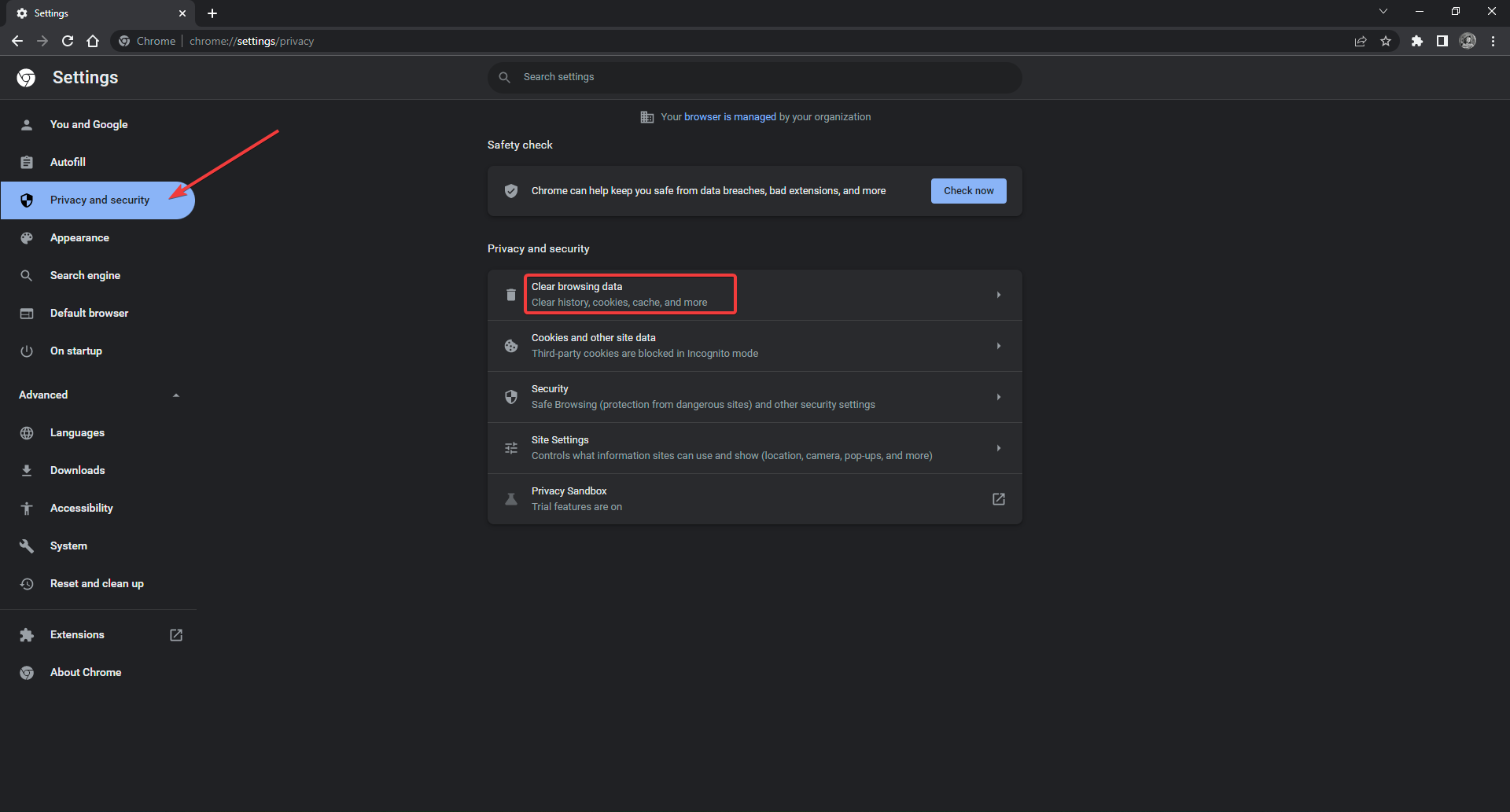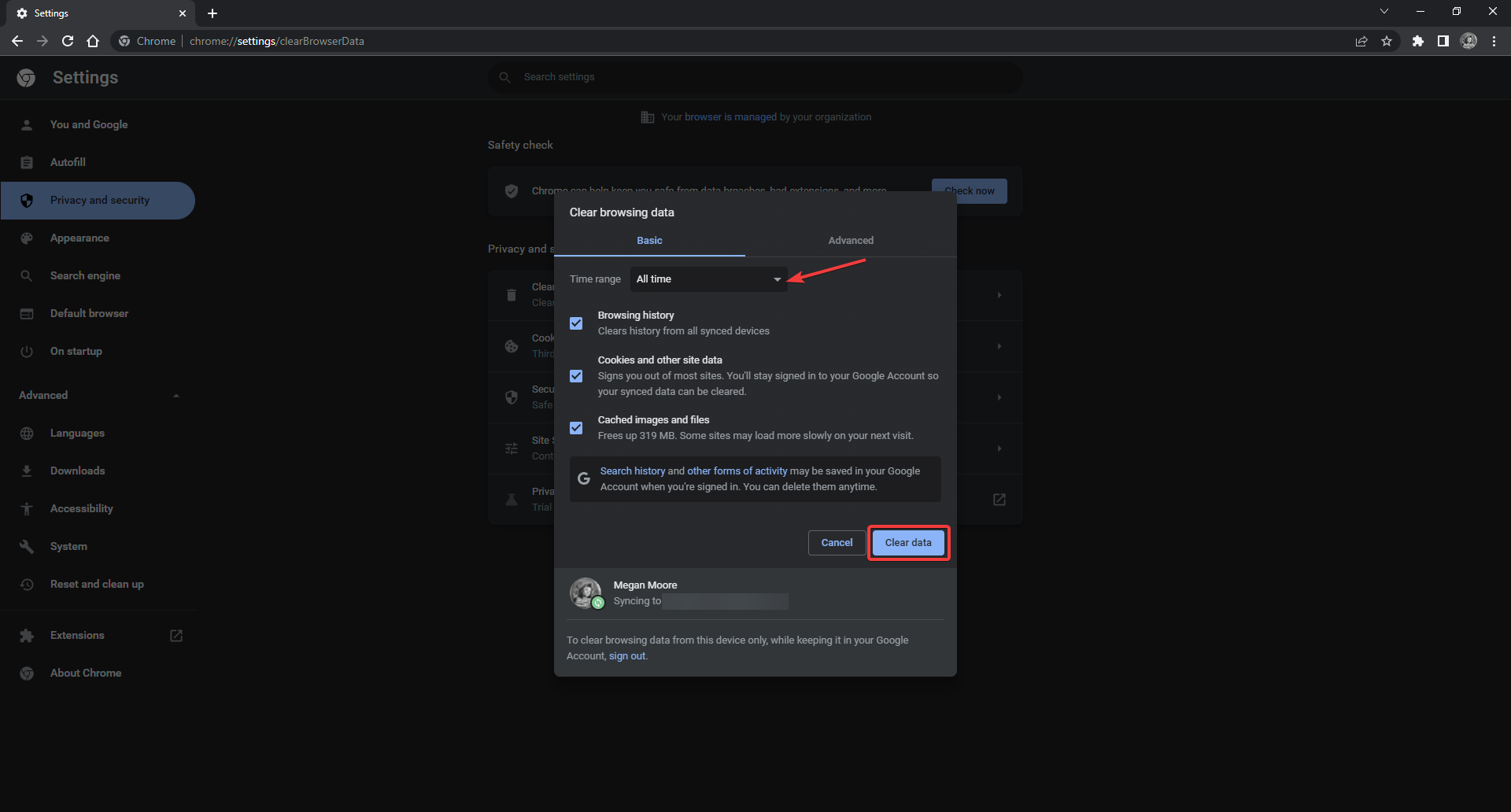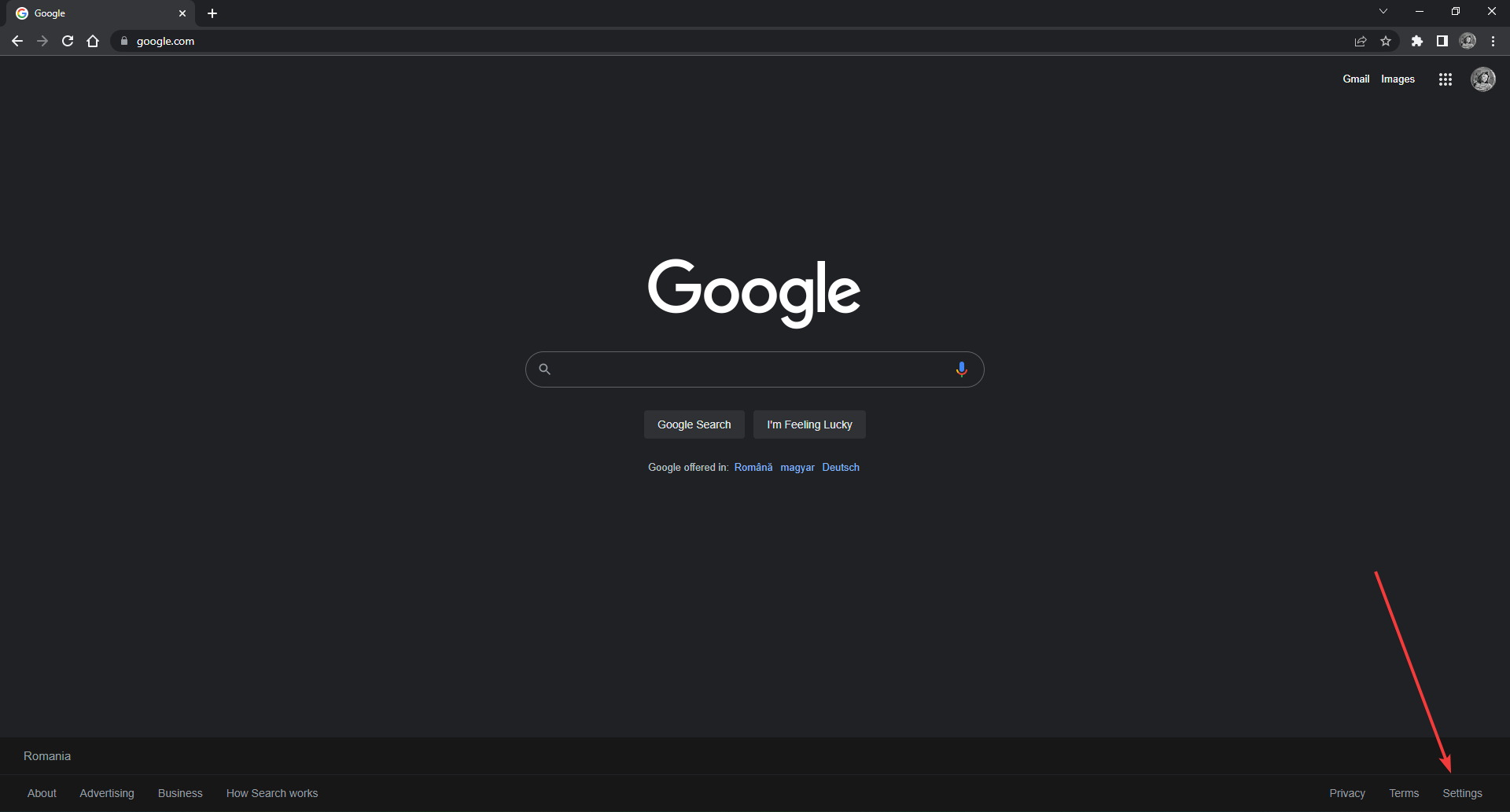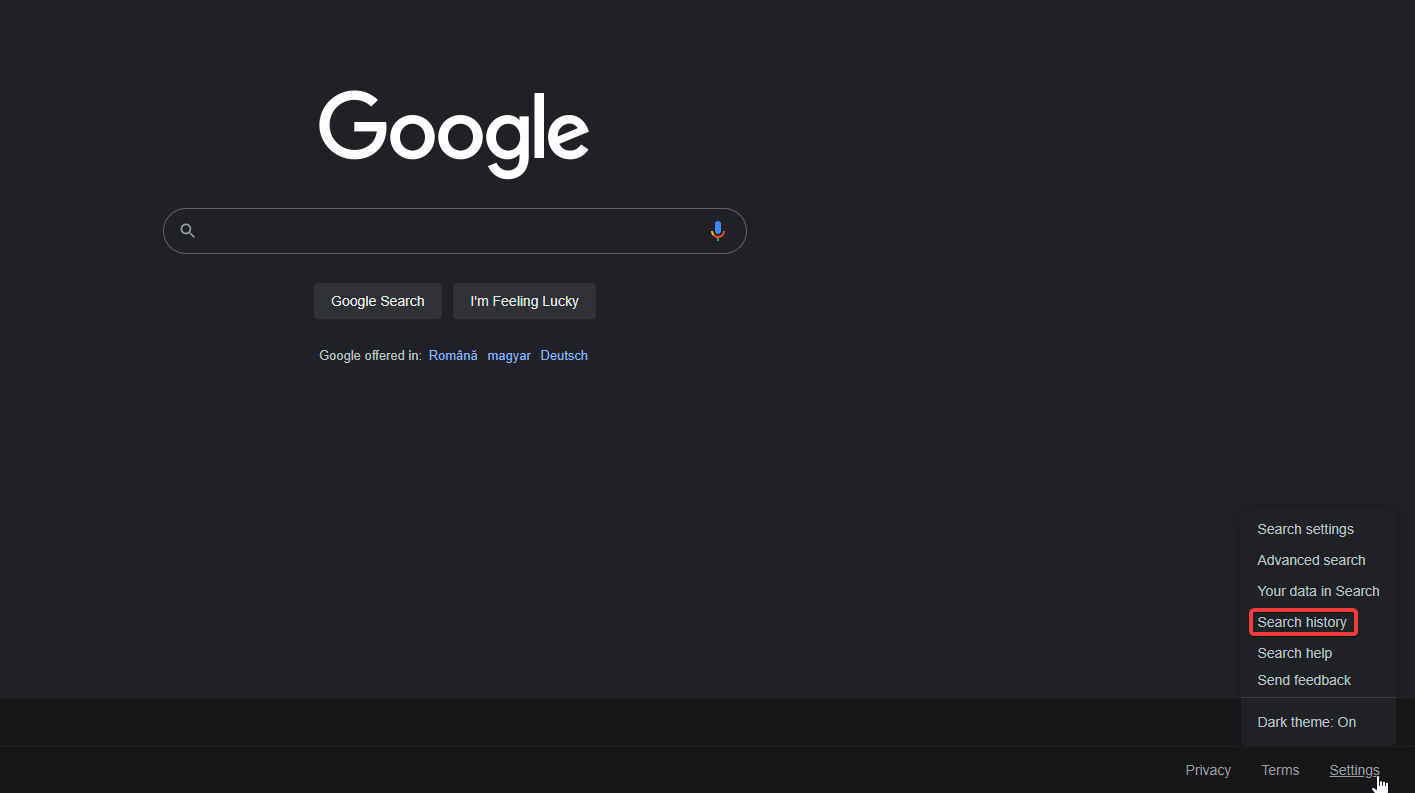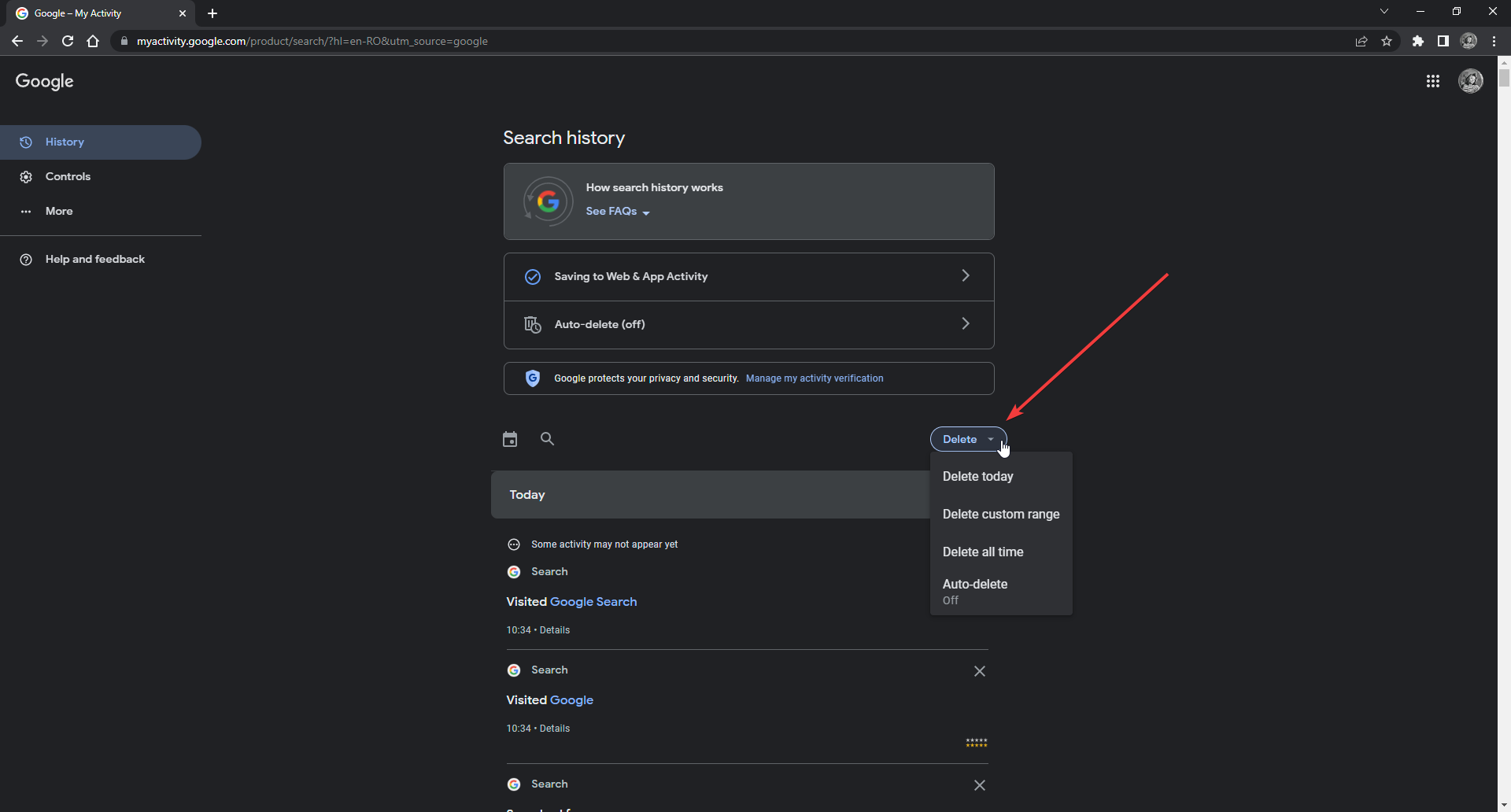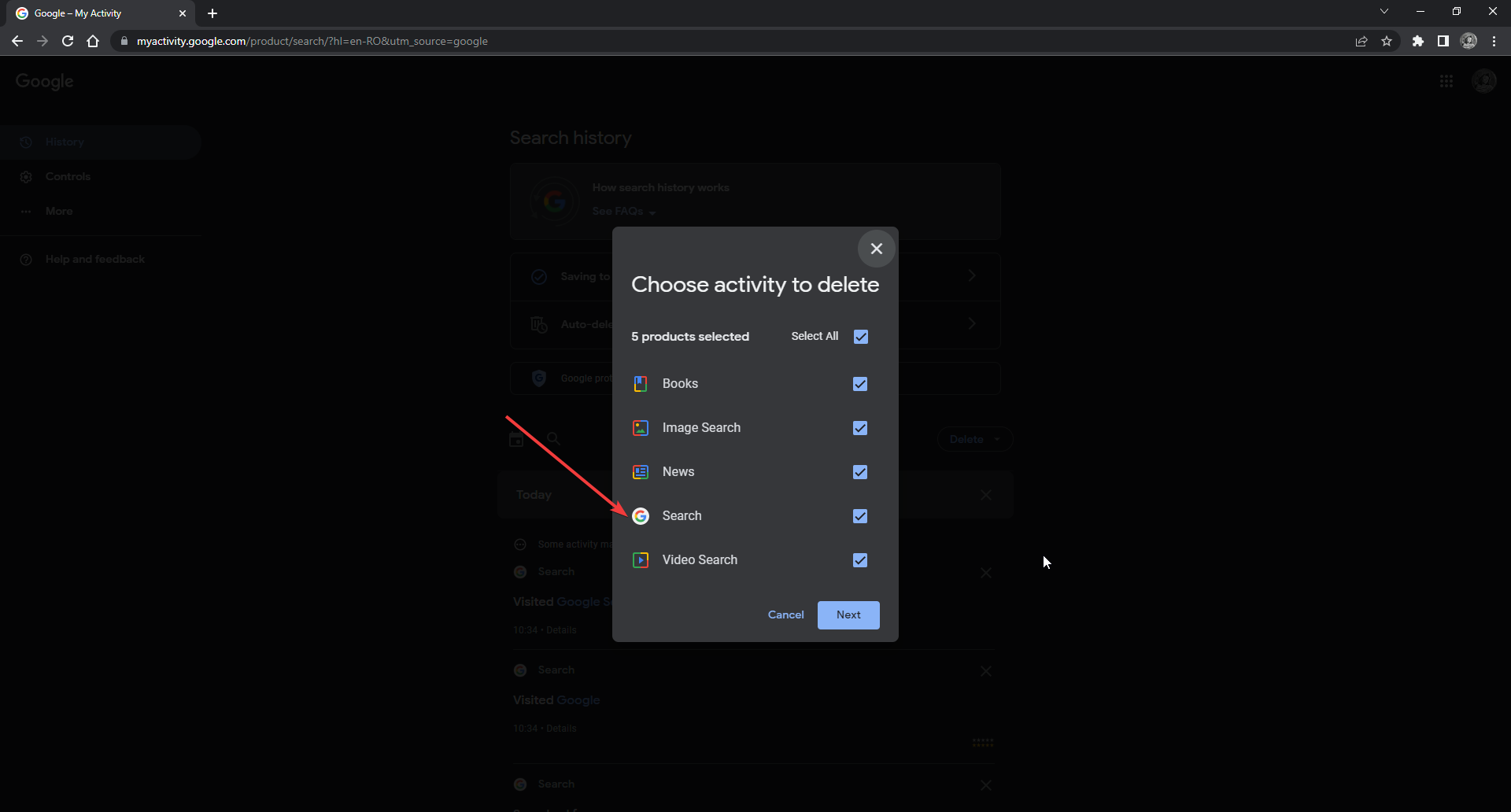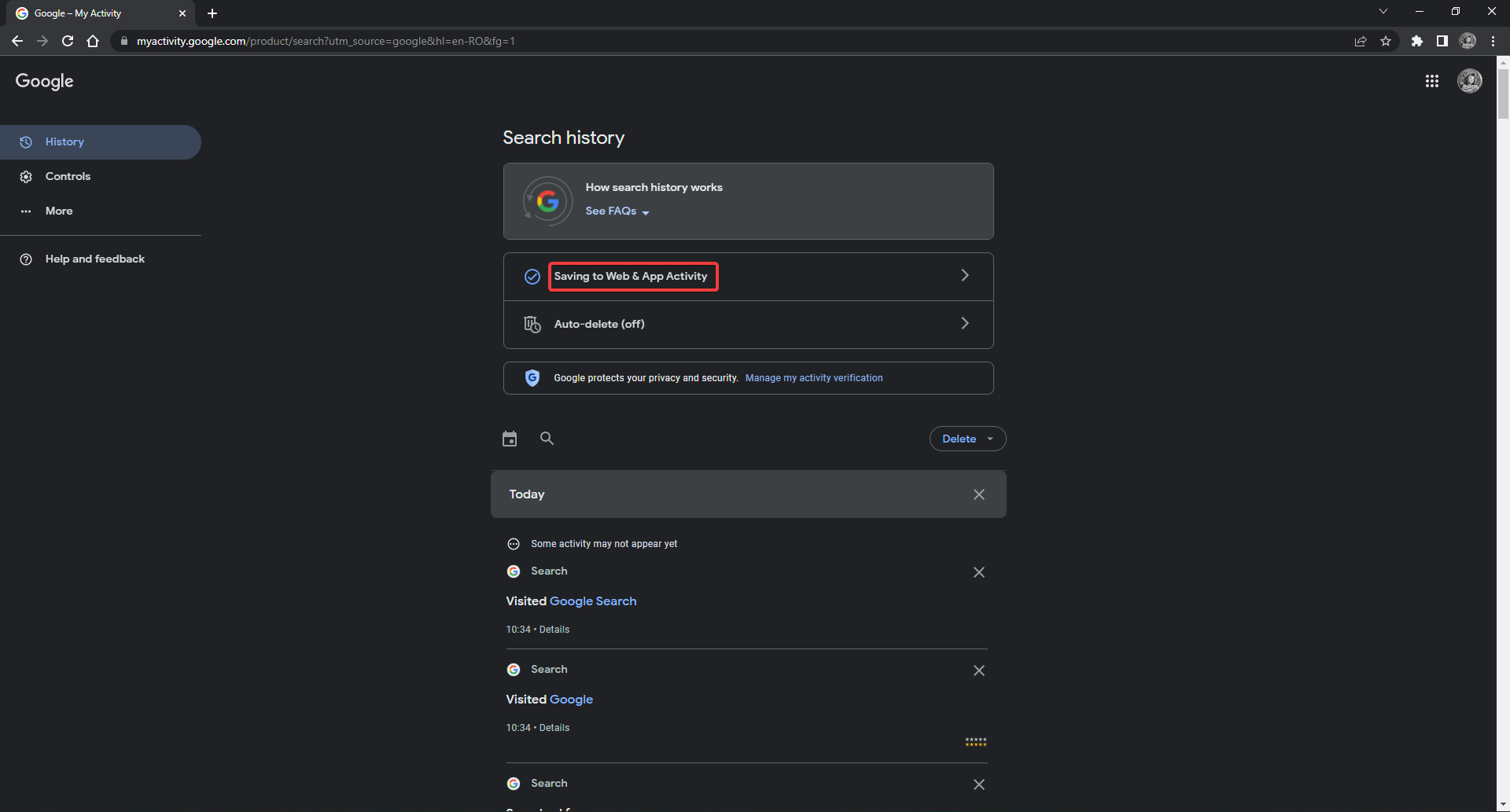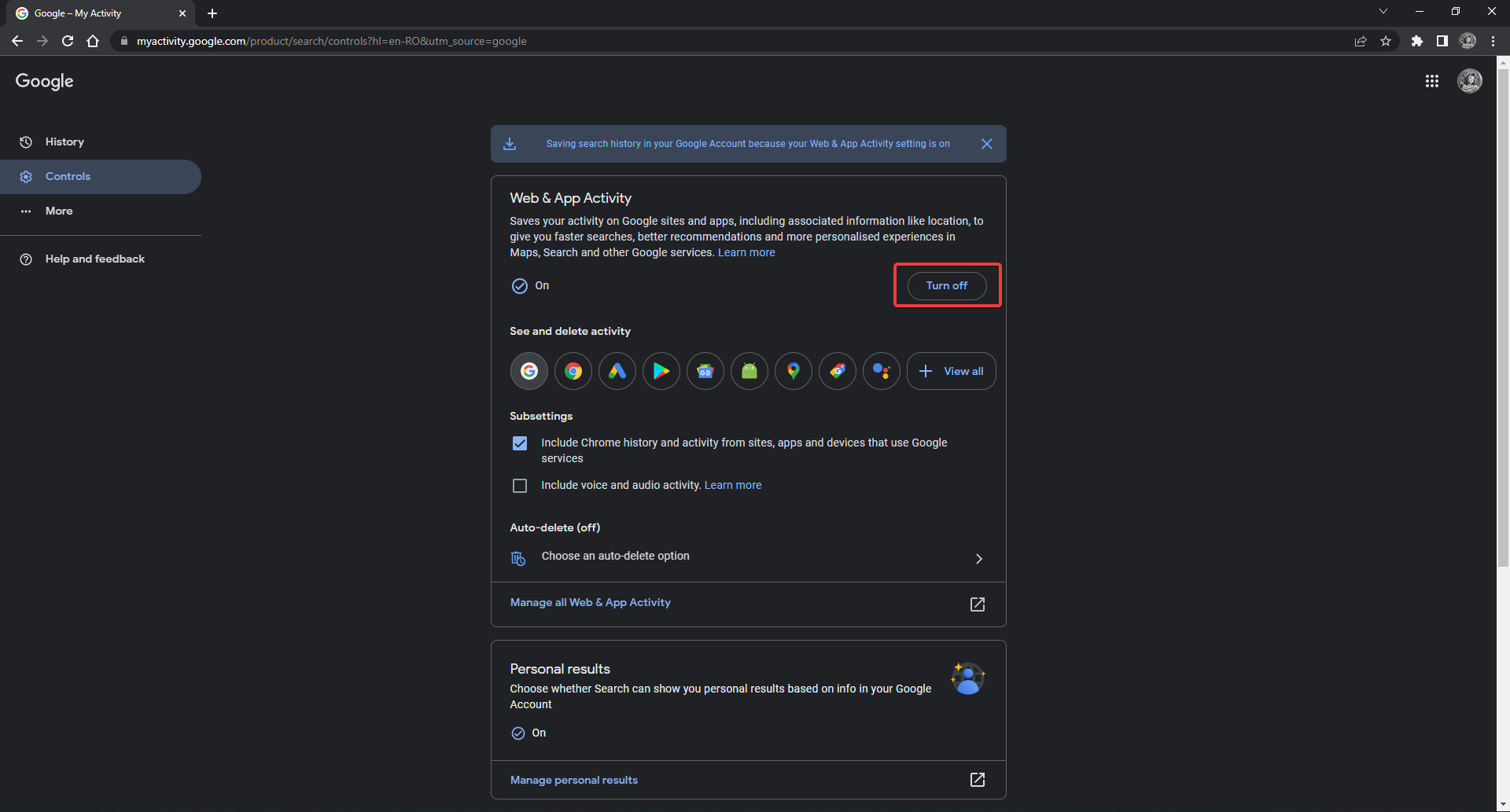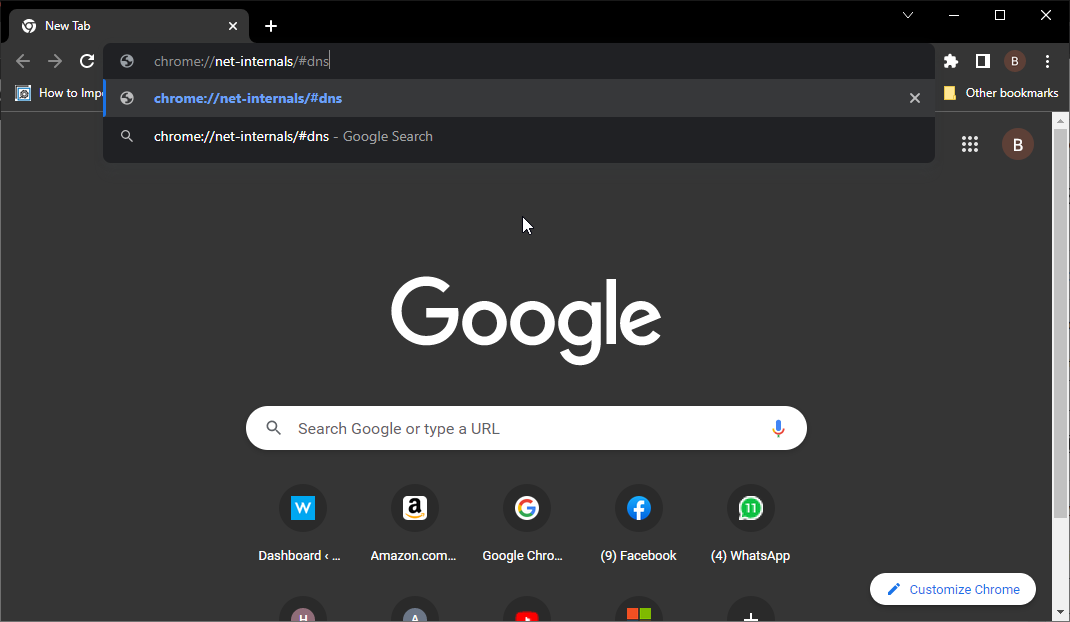4 Ways to Stop Chrome Incognito from Remembering/Saving History
Return the Incognito privacy by turning off web & app activity
- Chrome Incognito mode deletes browser history, cookies, and login information after exiting to remain discrete while browsing.
- Any downloads or bookmarks made in Incognito mode will still be visible on your device.
- Users have reported that the searches and websites visited made in Incognito mode are being suggested in the omnibox.
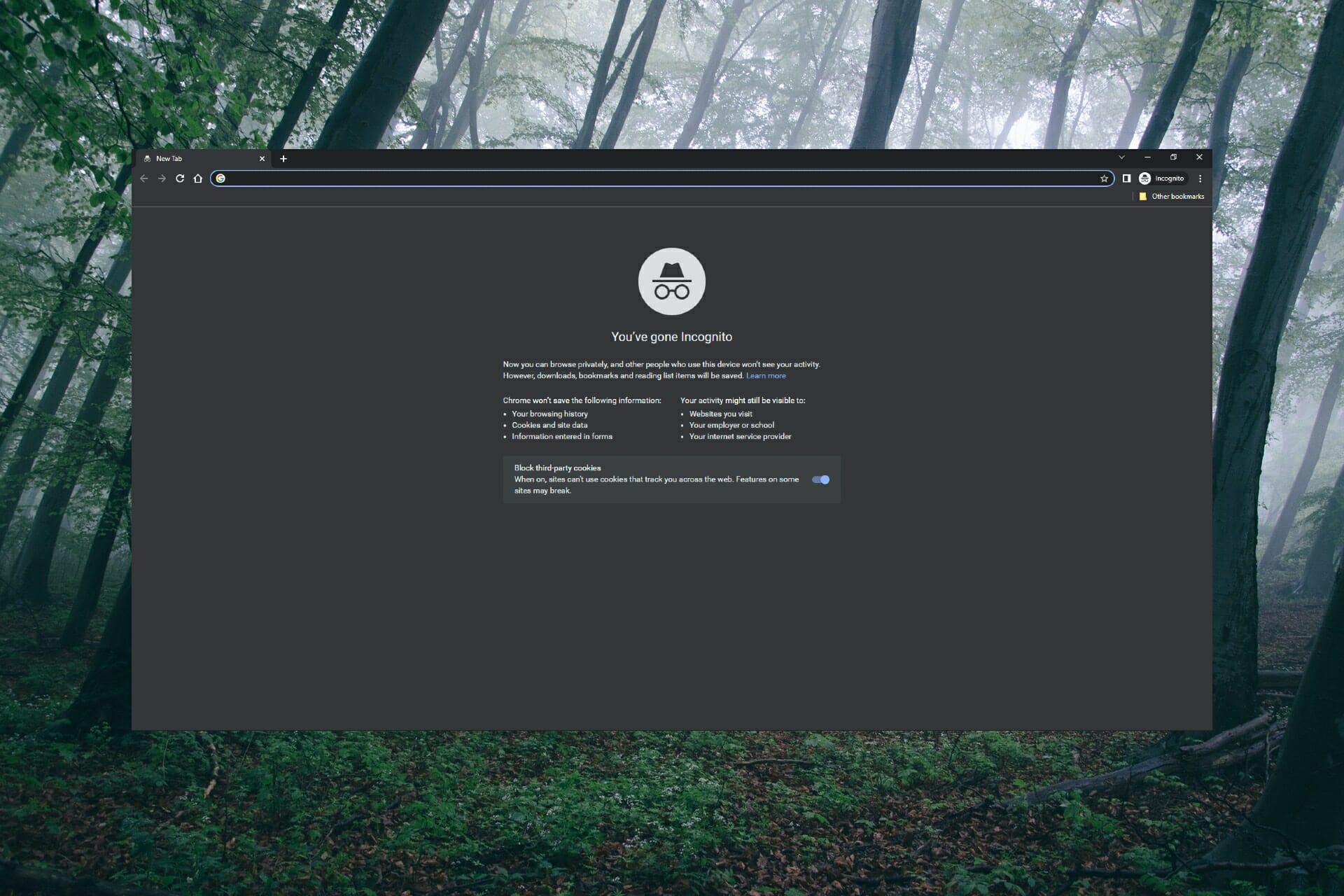
Chrome is one of the safest browsers for avoiding online threats. One of its privacy features is the Incognito mode.
Chrome Incognito is a private browsing mode that allows users to surf the web without saving their history, cookies, and login data. This means browsing activity done in Incognito mode won’t appear in browser history.
Users have reported that their searches and websites visited in Incognito mode are remembered and show up as suggested searches in the Omnibox while browsing normally. Keep reading to find the solution to this issue.
Why is Chrome Incognito saving my search history?
The Chrome Incognito mode saves and remembers your browsing history as long as you are still in the window. But immediately you close the tab, it deletes your history and other data like cookies and login details.
However, while this history is not saved on your computer, it is still available on the Google servers and can be seen by network providers.
Also, if you have the sync feature active and visit a site you have previously used on another device, it will be suggested in Chrome incognito when you type something related.
How does private browsing work in Chrome?
The purpose of Incognito mode is to allow users to browse without others who use the same device seeing browser history and data. While in Incognito mode, cookies and data are remembered but deleted after closing the private browsing window.
Chrome clarifies that Incognito mode does not save history, cookies, permissions, and login information. However, it does not hide locations or sites visited by network providers, search engines, employers, or schools.
Any downloads or bookmarks made in Incognito mode will still be visible on the device after exiting private browsing.
Quick Tip:
If you require a more secure browsing experience, the best method is to use the Opera One browser.
This browser has a built-in VPN with a no-logs policy so users can surf the web with peace of mind. Opera One also has a private browsing mode so users can browse safely.

Opera One
Browse Opera’s private browser and protect your data with the built-in VPN.How can I stop Chrome Incognito from remembering the sites I visit?
1. Turn off autocomplete
- Open Chrome, click on the three dots in the top right-hand corner, and select Settings.
- Under You and Google, select Sync and Google services.
- Under Other Google services, toggle Autocomplete searches and URLs to off.
Autocomplete is designed to make searching and filling data more convenient for users and increase browsing speed. However, this may be causing the searches made in Incognito mode to show up when browsing normally.
2. Clear browser data
- Open Chrome, click on the three dots in the top right-hand corner, and select Settings.
- Click Privacy and security, then Clear browsing data.
- Adjust the time range, check all the boxes, and click Clear data.
Clearing browser data is a quick way to get rid of your history and cache and will remove data from the time range you select. Doing this might also speed up browsing if you haven’t cleared it in a while.
3. Delete search history
- Go to Google.com, and click on Settings in the bottom right-hand corner.
- Click Search history.
- Select Delete and choose a time range of history to delete.
- Choose which activity you want to delete. If you only wish to delete search history, then only check the box next to Search.
- Click Next, then Delete.
- Click OK.
If Google is your main search engine and Incognito shows previous websites, clearing your search history will remove all previous searches permanently.
If you don’t want to do this often, you can set up auto-delete in the search history settings, which will automatically delete search history every 3, 18, or 36 months.
4. Turn off Web & App Activity
- Go to Google.com, and click on Settings in the bottom right-hand corner.
- Click Search history.
- Select Saving to Web & App Activity.
- Click Turn off.
The Web & App Activity feature saves your activity on Google and associates apps to provide faster searches and recommendations. Turning this feature off may prevent Google from suggesting searches made in Incognito mode.
How do I permanently delete Incognito history from Chrome?
- Open Chrome and type the command below in the address bar:
chrome://net-internals/#dns - Press the Enter key.
- Click the Clear host cache button.
This solution helps to clear all your browser data on Chrome on mobile and PC.
These methods offer the solution to Chrome Incognito remembering the websites you visit. The purpose of Incognito is to browse discretely, so it can be frustrating if you are seeing searches made while private browsing in Omnibox.
If you’re having an issue where Chrome Incognito is not showing up at all, we have solutions for that problem as well.
Let us know in the comments below if you found a different solution that is not listed above.
Still experiencing issues?
SPONSORED
If the above suggestions have not solved your problem, your computer may experience more severe Windows troubles. We suggest choosing an all-in-one solution like Fortect to fix problems efficiently. After installation, just click the View&Fix button and then press Start Repair.