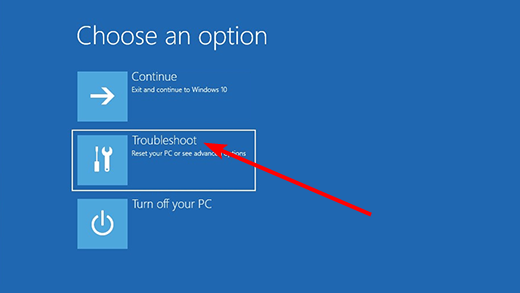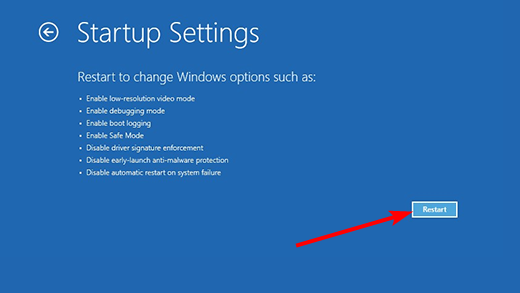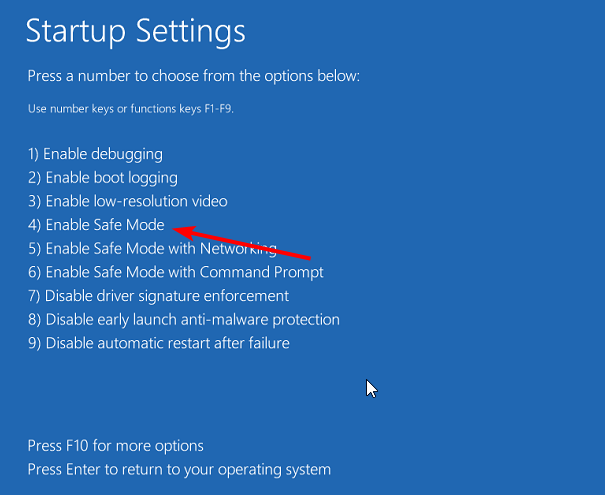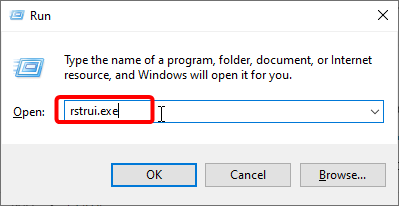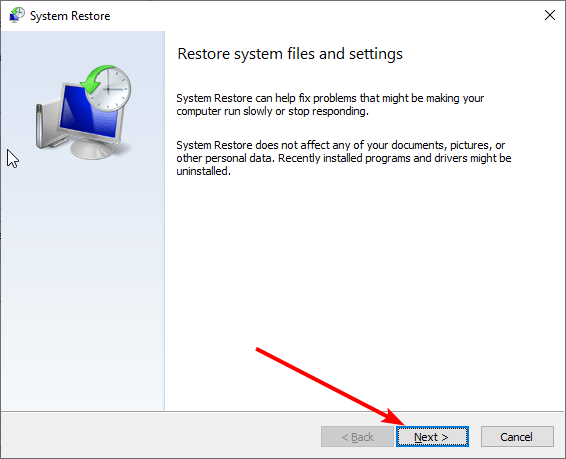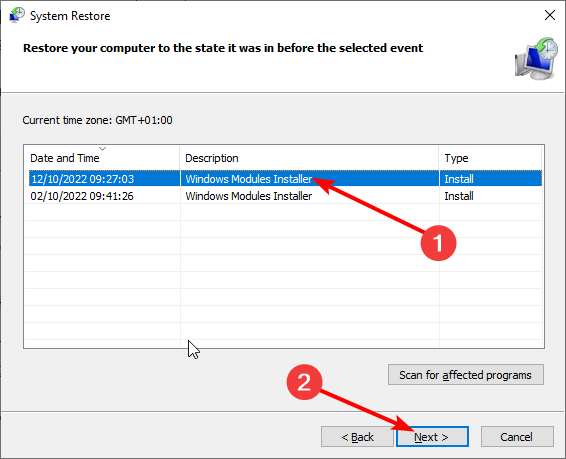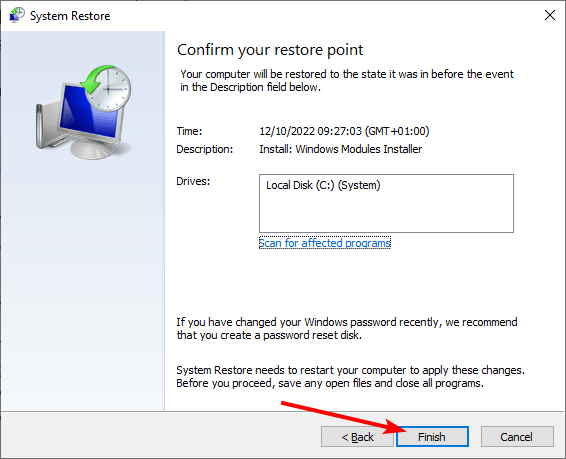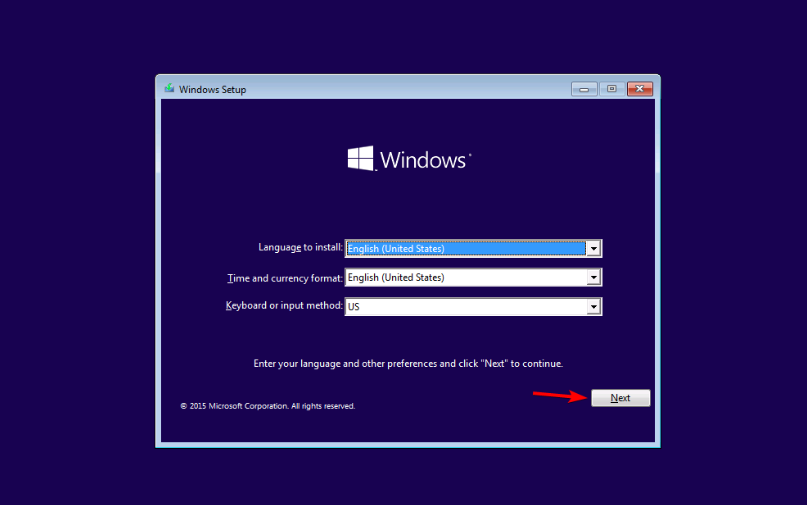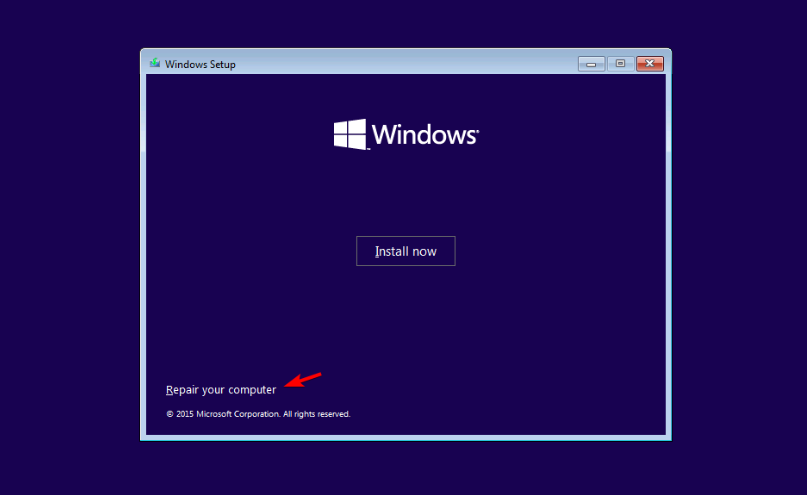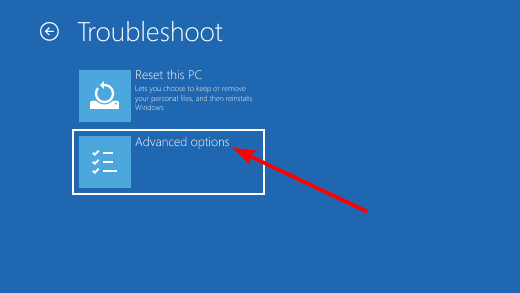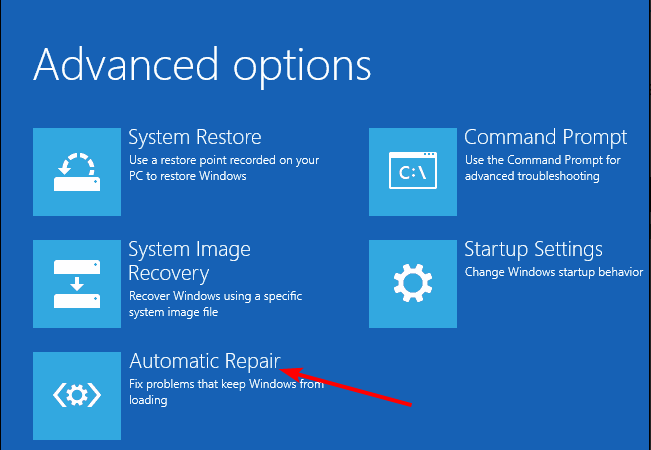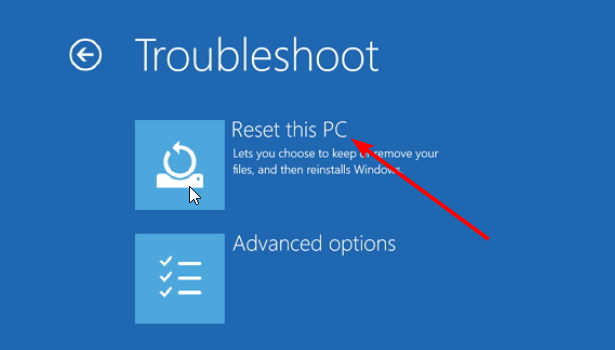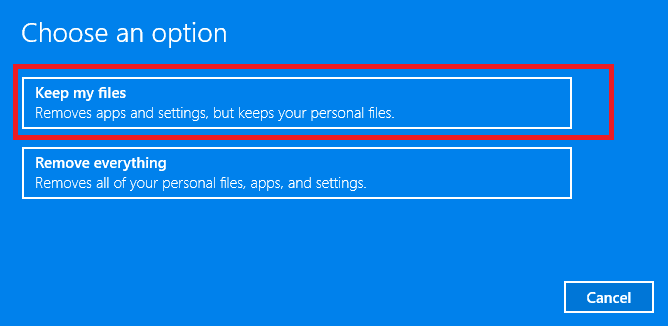Critical Service Failed BSoD on Windows 10: Fix & Causes
Everything you need to get rid of this dreaded BSoD issue
- The Critical service failed issue in Windows 10 can appear when there are incompatibility problems with a newly installed hardware or driver.
- You can try to use a dedicated tool to solve common BSoD errors and restore the performance of your computer.
- Performing a System Restore is another tested solution that should work for you.
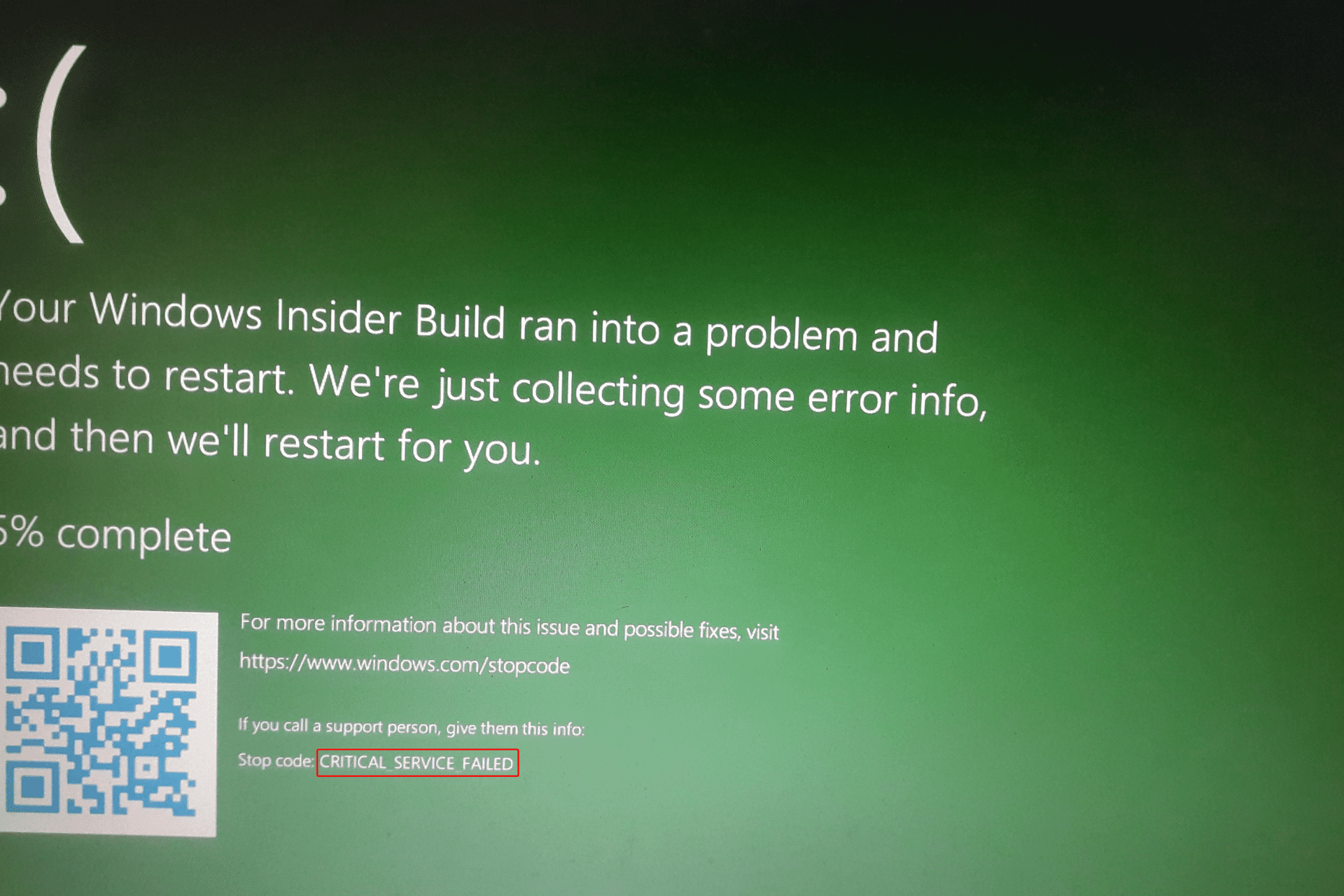
Blue Screen of Deaths are somewhat serious issues, and one of those errors is Critical Service Failed. This can cause many problems, as it can prevent you from booting into your PC normally.
In this guide, we will show you the surefire ways to fix this issue and help restore normalcy on your PC.
What is the cause of critical service failed?
Below are some of the factors that can cause critical service failed error:
- Outdated drivers: One of the major causes of this issue is an outdated or incompatible driver. You can fix this quickly by performing a system restore.
- Corrupt system files: A faulty system file is another potential cause of this issue. This is especially true if your startup files are broken. The solution is to repair and restore these corrupt system files.
After discussing the potential causes of this issue, below are some of its examples:
- Critical System Failure Windows 10 – BSoD caused by Critical System Failure is especially common in Windows 10.
- Critical Service Failed loop – This error usually doesn’t appear just once, as you might get stuck in the loop of BSoDs caused by the Critical System Failure.
- Windows 10 Critical Process died on boot – It’s also common for this problem to appear right after you boot your computer, but it can also appear later.
- Critical_service_failed Windows Server 2012 – Windows Server 2012 is, along with Windows 10, a Windows OS that has the most problems with this error.
- HP Critical Service failed – HP’s laptops are known to have this issue sometimes. More than laptops from other manufacturers.
How can I fix the Critical Service Failure BSoD error?
1. Perform a System Restore from Safe Mode
- Restart your PC and shut it down forcibly when the manufacturer logo shows. Repeat this thrice to bring up the Advanced recovery menu.
- Select the Troubleshoot option.
- Now, click on Advanced Options.
- Next, choose Startup Settings.
- Click the Restart button and wait for your computer to restart.
- When your computer restarts, press the corresponding key to Enable Safe Mode or Safe Mode with Networking.
- After your PC boots successfully, press the Windows key + R, type rstrui.exe, and click OK.
- Now, select the Next button.
- Choose a restore point and click the Next button.
- Finally, click the Finish button to confirm the action.
System Restore is a recovery feature in the Windows operating system that allows you to restore your PC to an earlier state.
So, if you are facing a Critical Service Failed error after updating your PC or drivers, you can use this tool to restore normalcy.
2. Repair Windows 10 using Windows Install Media
- Create and insert a bootable media and boot your PC from the drive. If your PC does not boot from the drive automatically, you need to enter BIOS and change the boot drive.
- When your PC boots from the drive, enter your language and other information and click Next.
- Now, select Repair your computer in the bottom left corner.
- Choose Troubleshoot > Advanced options.
- Finally, click the Automatic Repair option and follow the onscreen instructions to complete the process.
The Windows Install Media also includes repair options. This can help you fix many issues, including the Critical Service Failed Blue Screen of Death issue.
3. Use a dedicated tool
Expert tip:
SPONSORED
Some PC issues are hard to tackle, especially when it comes to missing or corrupted system files and repositories of your Windows.
Be sure to use a dedicated tool, such as Fortect, which will scan and replace your broken files with their fresh versions from its repository.
You can try to diagnose the problem yourself, but this may take time. An easier way to troubleshoot BSoDs errors is to use a dedicated tool.
4. Refresh your Windows 10
- Repeat Steps 1 and 2 in Solution 1.
- Select the Reset this PC.
- Now, choose Keep my files.
- You might be asked to insert Windows 10 USB or DVD during this process, so make sure you have it and follow the onscreen instructions to complete the process.
Another excellent solution to the Critical Service Failed issue is to reset your PC to default. Note that refreshing Windows 10 will remove any third-party software you have installed, but it will save your files and settings.
So before doing this, it’s not a bad idea to create a backup just in case.
5. Perform a clean reinstallation
If the solutions above fail to fix this BSoD issue, you might need to reinstall your Windows 10. While this is not a desirable solution, it might be the only option for salvaging your PC.
To know everything you need to do this, check our detailed guide to perform a reinstall of Windows 10.
With this, we can conclude this guide on how to fix the Critical Service Failed error. Hopefully, you won’t have to get to the last solution to this issue.
If you are facing another BSoD in Critical Process Died on Windows 10, check our detailed guide to fix this issue.
Feel free to let us know the solution that helped you fix the issue in the comments below.