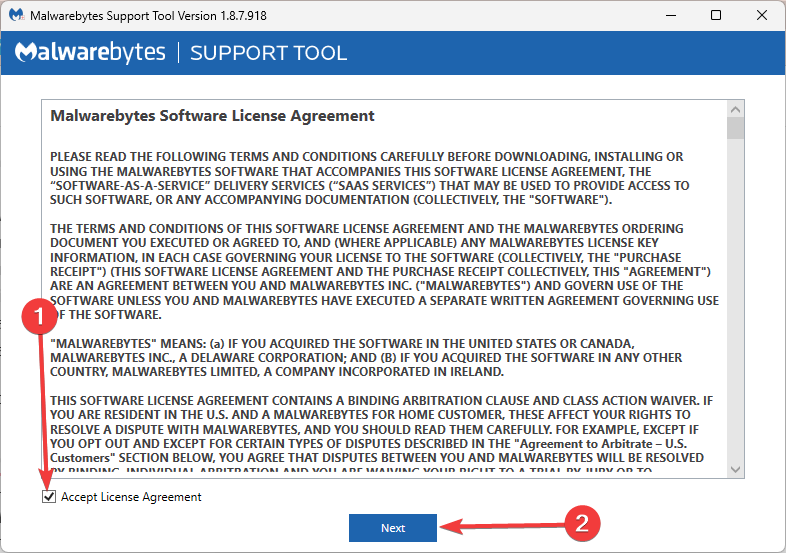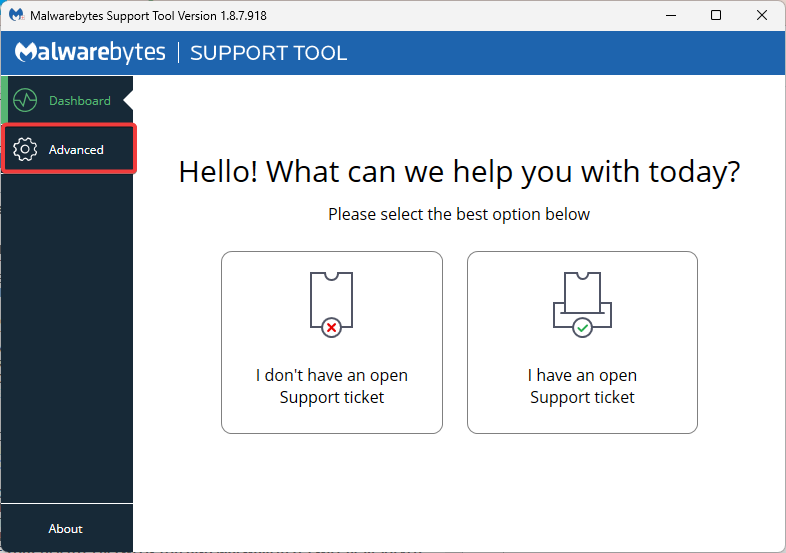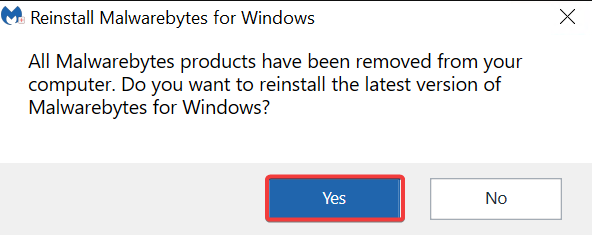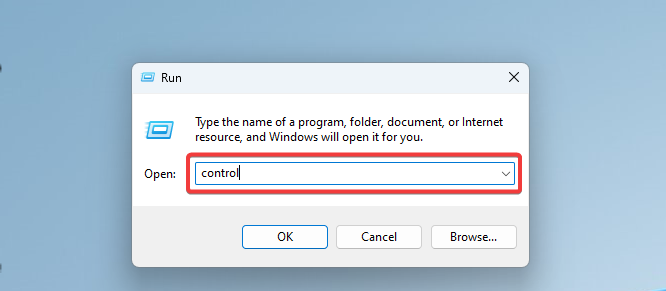Malwarebytes Blue Screen: Use These 4 Solutions to Fix it
- Malwarebytes is one of the most popular antivirus tools on earth.
- Unfortunately, many users reported BSoD errors and system crashes when using it.
- Some said that reinstalling the antivirus tool did the trick for them.
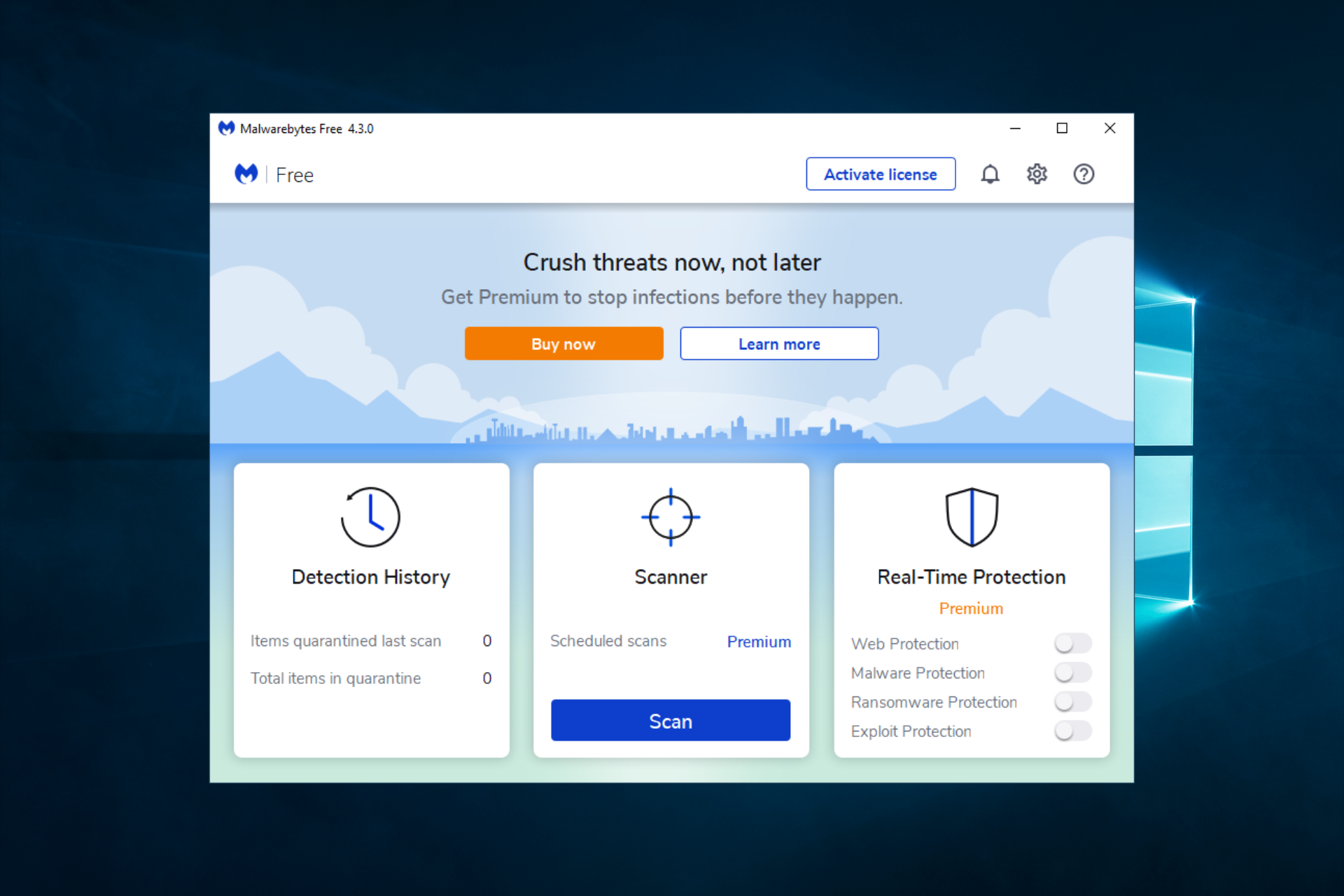
Malwarebytes is one of the most robust anti-malware programs available, eliminating advanced threats from your PC.
While incremental security application updates help improve performance, some users still experience several issues, including occasional crashes and blue screens of death.
We will cover that in the article, explaining in great detail what you can do to stop BSoDs caused by running Malwarebytes.
Why is Malwarebytes causing a blue screen?
There can be various reasons why Malwarebytes can cause a blue screen (also known as the “blue screen of death” or BSOD) error on your Windows PC. Some common reasons include the following:
- Compatibility issues – If you’re running an older version of Malwarebytes on an outdated version of Windows, it may not be compatible with your system and cause a BSOD error.
- Conflicts with other software – Malwarebytes can sometimes conflict with other security software or drivers installed on your system, causing a BSOD error.
- Corrupted or outdated drivers – Outdated or corrupted drivers can cause a BSOD error, and Malwarebytes may identify these drivers during a scan and trigger a BSOD error.
- Malware or virus infections – Malwarebytes is designed to detect and remove malware and viruses from your system. However, it may cause a BSOD error if it encounters hazardous malware.
We will now explore some of the top recommended solutions.
How can I fix Malwarebyte’s blue screen?
Before you jump into the recommended solutions, consider using another antivirus software. There are many good options, and you may be able to avoid this issue.
You should consider the most reliable antivirus tools on Windows 10 and enhance your security without causing system errors.
1. Reinstall Malwarebytes
- Download the Malwarebytes Support Tool.
- Run the installer, and press OK in the UAC pop-up. You need Microsoft .NET 4.0 Framework to be installed.
- Check the empty checker box in the Malwarebytes Software License Agreement pop-up window and click Next.
- After it is installed, open the Malwarebytes Support Tool and select Advanced.
- In the Advanced Options, select Clean and then Yes.
- Restart your PC.
- The UAC pop-up will appear again, and you need to click Yes.
- When prompted with the Reinstall Malwarebytes for Windows pop-up window, click Yes.
- Select where you want to reinstall Malwarebytes, and click Install.
2. Turn off Fast Startup
- Press Windows + R, type control, and hit Enter.
- Navigate to the path below:
Control Panel\All Control Panel Items\Power Options - Click on the Choose what the power buttons do link.
- Click on Change settings that are currently unavailable.
- Uncheck the Turn on fast startup box from under the Shutdown settings.
3. Disable any other conflicting antivirus
While Malwarebytes is a complete security solution, some users prefer installing it with other antivirus tools, such as Bitdefender. Still, the problem is that having two antivirus tools can lead to issues.
Many users suggested disabling web filtering in Bitdefender.
Another similar solution would be to disable Web Protection in Malwarebytes since that may also help.
4. Run a third-party BSoD troubleshooter
BSoDs and crashes can be caused by many things, ranging from hardware incompatibilities to software inconsistencies, which makes identifying the problem complicated and time-consuming.
That’s precisely why third-party software solutions are becoming more and more of an acceptable alternative since they run your PC through a complete set of troubleshooting steps with minimal user input.
Moreover, this system repair tool will run a 5-minute free scan and detect the Windows errors caused by other programs or applications on your system.
Thus, you can remove the specified corrupted or malfunctioning software files that determine such BSoD issues. The process is mainly automated, so the job is finished within a few minutes.
This pretty much wraps up our troubleshooting guide covering BSoDs triggered when running Malwarebytes.
Let us know which solution you went for by leaving us your feedback below.
Additionally, you can use the comments section to add other solutions we may have missed out on, and we will update the article accordingly.
Still experiencing issues?
SPONSORED
If the above suggestions have not solved your problem, your computer may experience more severe Windows troubles. We suggest choosing an all-in-one solution like Fortect to fix problems efficiently. After installation, just click the View&Fix button and then press Start Repair.