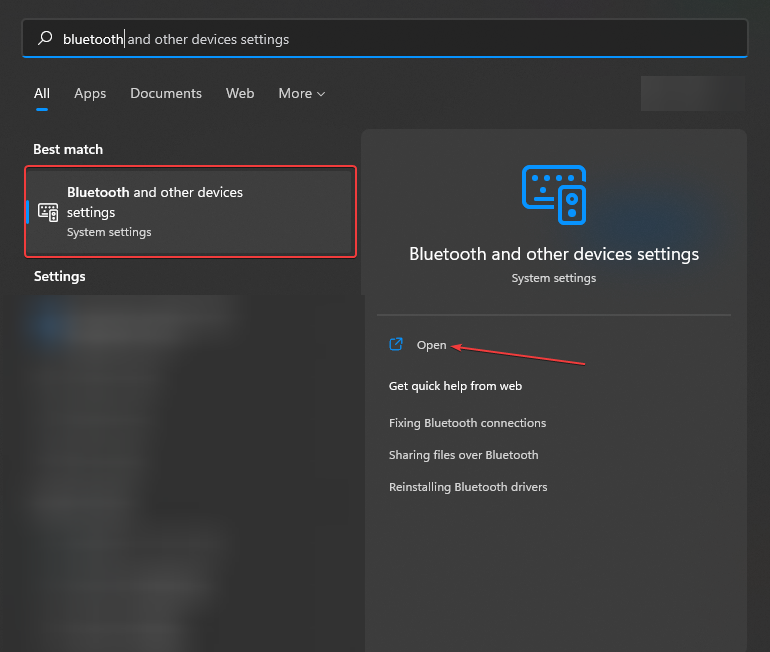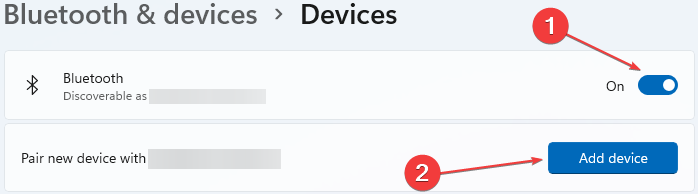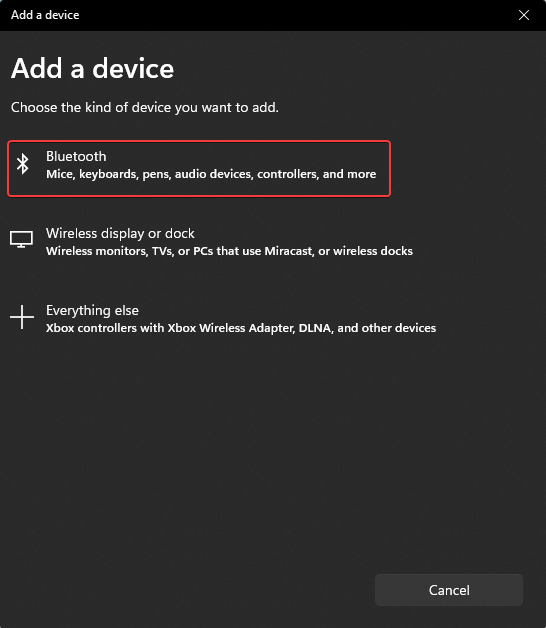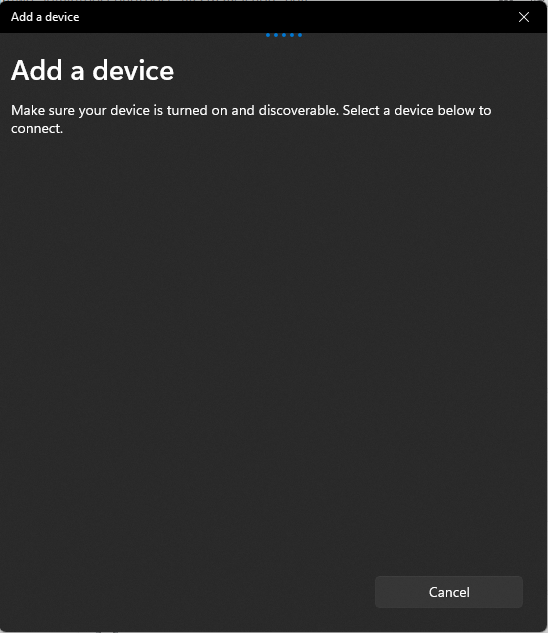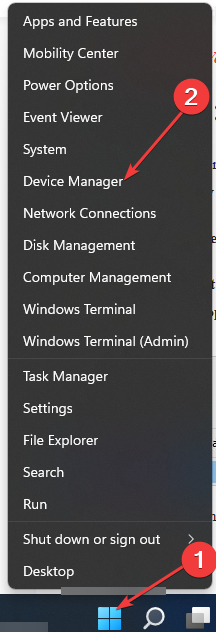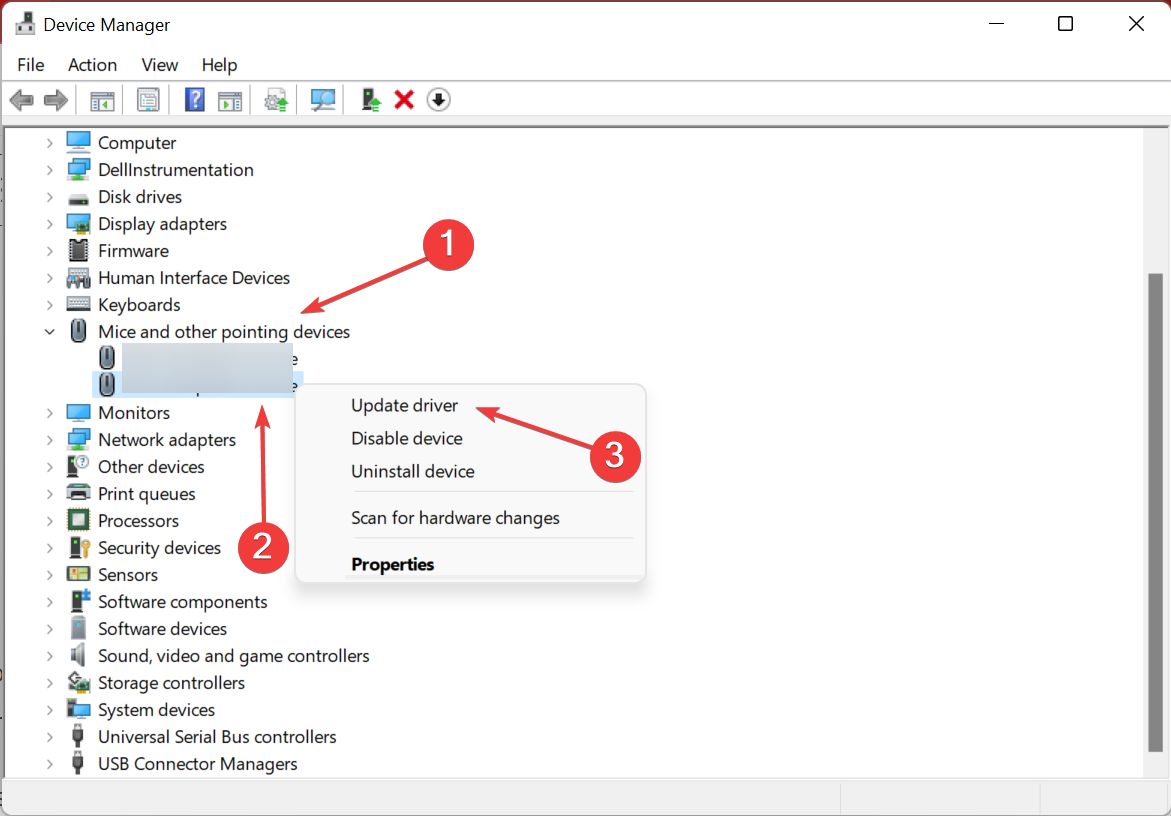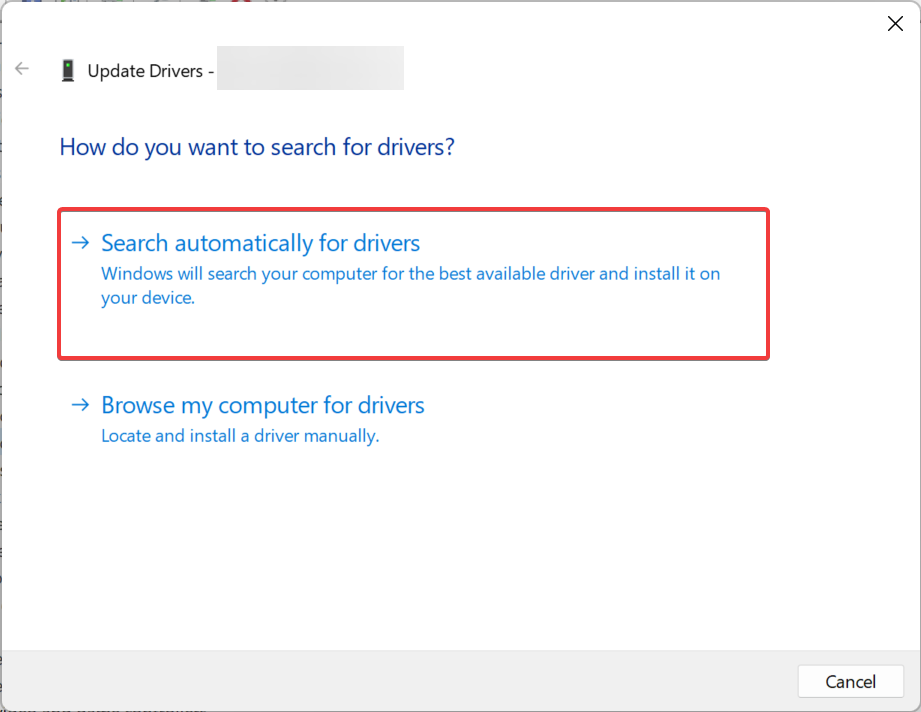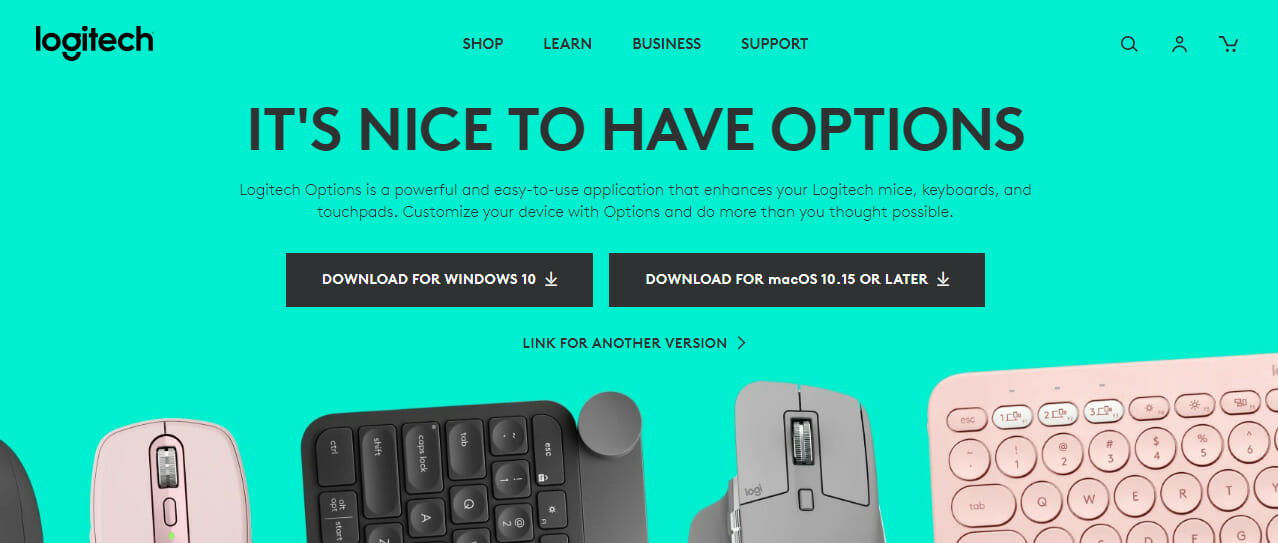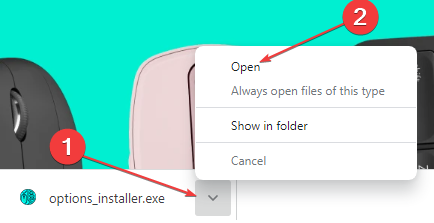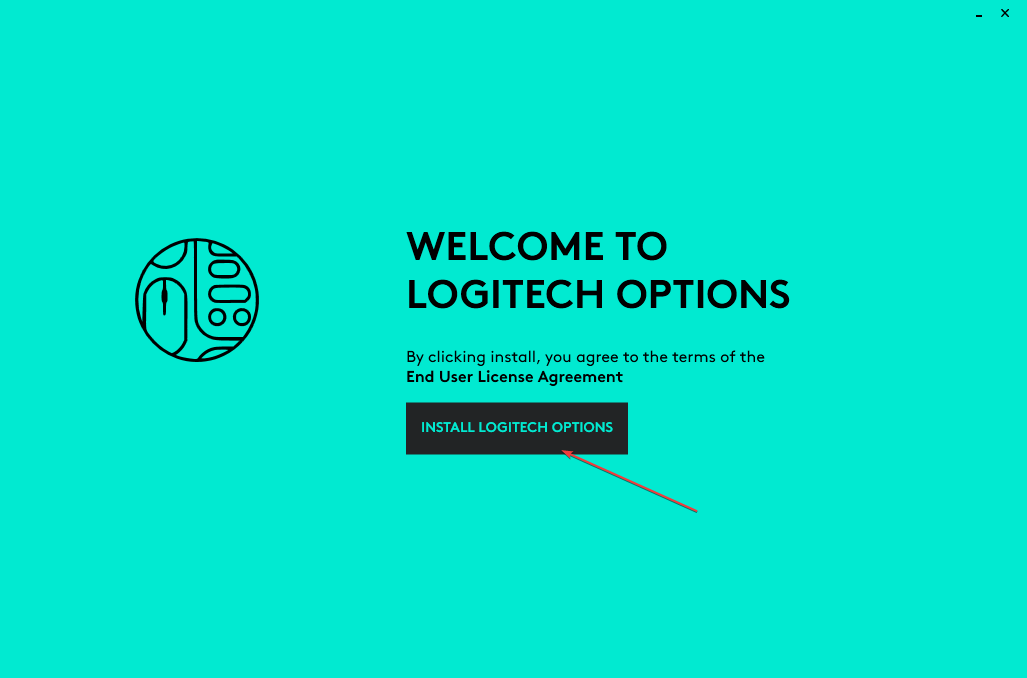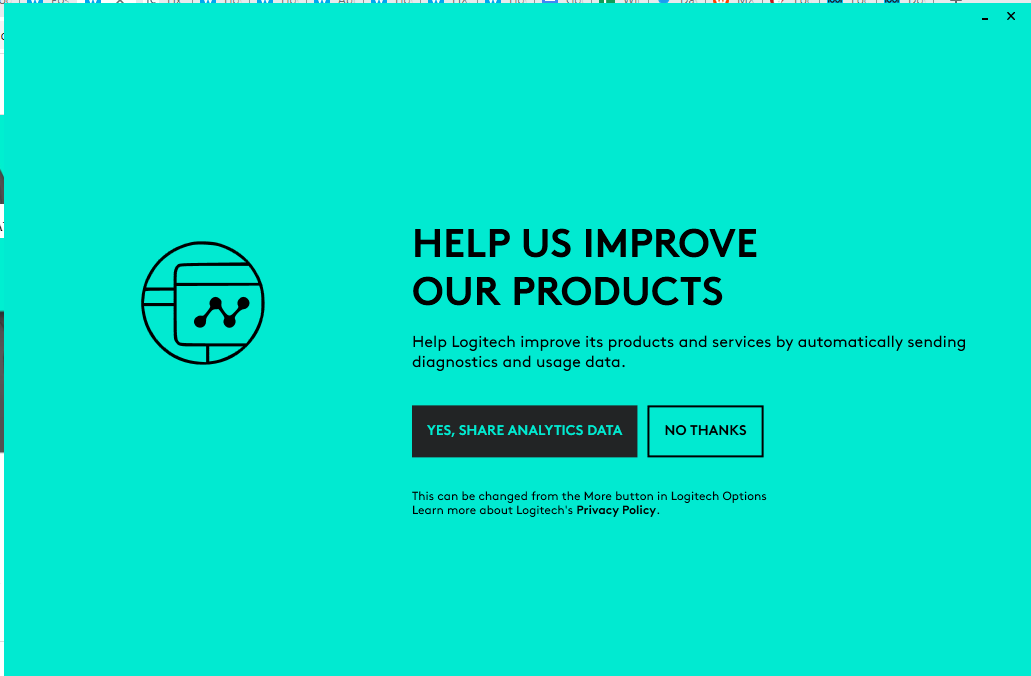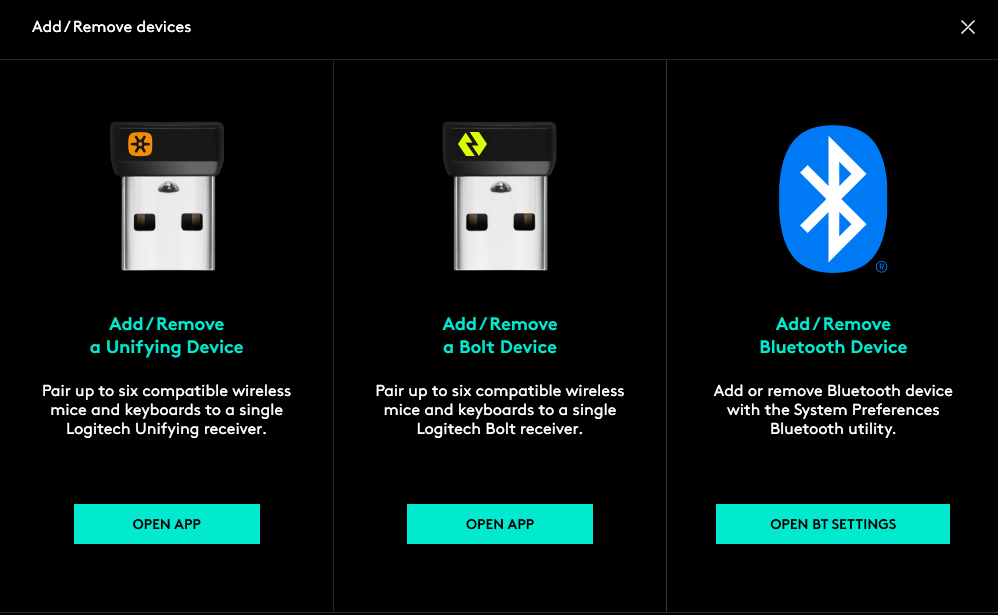Logitech MX Master 3 Gesture Button Not Working? Fix It Now
Find out the solutions that worked for others
- Many users of the Logitech MX Master 3 complain the gesture button randomly stops working and the main reason for that is an error during shortcut configuration.
- It was also observed that after an update, some users have the same issue. This may be due to a problem with the connection or driver.
- In this guide, we will also highlight how you can use a third-party tool to get it fixed instantly.

Yes, the Logitech MX Master 3 is a great choice for productivity usage. But despite it being a split product, users have complained about issues with the gesture button.
Based on observation, it seems the problem with the Logitech MX Master 3 gesture button is not peculiar to Windows users.
Why is my Logitech MX Master 3 gesture button not working?
There are many potential causes for this issue, but we will highlight the most common:
- Wireless connection problems – The mouse can be connected to the computer via two methods, with the Unifying receiver plugged into the computer and using Bluetooth. If there is any issue with either of the two connections, the mouse gesture button will not work.
- Problematic updates – Some of our readers complained that the problem with their Logitech MX Master 3 gesture button started after they installed an update on their system.
- Outdated or incorrect driver – Running a corrupt or outdated version of the driver can cause a problem.
Now that we know why this happens, let’s go to the solutions below to fix it.
What can I do to fix the Logitech MX Master 3 gesture button?
Before going into more complex solutions, let’s perform some quick actions that might fix the problem:
- Restart your system and see if the problem persists. Sometimes, this action may be enough to fix it.
- If you’re using the Unifying receiver, try to plug it into another USB port on your PC.
- Make sure that no other devices are connected to the Unifying receiver.
- Turn off the Bluetooth connection, wait a few seconds, and turn it back on to both your computer and mouse.
If these simple steps didn’t fix the Logitech MX Master 3 gesture button, perform the solutions below.
1. Connect the mouse via Bluetooth
- Check and confirm that the Logitech MX Master 3 power is switched on.
- Press Windows + S to open the Search menu, enter Bluetooth and other devices, and click Open.
- Toggle the Bluetooth switch to ON. Then click on Add device.
- Under Choose the kind of device you want to add, select Bluetooth. This will help you search for the Logitech MX Master 3.
- Long press the Connect button on the Logitech MX Master 3 for about three seconds. When you notice the connect light is flashing, check your system screen for discovered devices. Select the matching name for your mouse. After this, the system will automatically try to establish a connection.
Expert tip:
SPONSORED
Outdated drivers are the main reason for errors & system issues. If some of your drivers are missing or needs updating, an automated tool like OutByte Driver Updater can solve these problems in just a couple of clicks. Plus, it's also lightweight on your system!
When using this method, ensure your Logitech MX Master 3 is within range to allow connection via Bluetooth.
2. Update the mouse driver
- Right-click on the Start button in the Taskbar, and then select Device Manager.
- Expand Mice and other printing devices entry, right-click on the Logitech MX Master 3 device, and select Update driver.
- Now, select Search automatically for drivers.
To save yourself the stress of going through the steps above, use Outbyte Driver Updater. It will handle all necessary driver updates required on your PC.
Aside from solving the issue with your Logitech MX Master 3 driver, it can also resolve driver issues with other devices connected to your system.

Outbyte Driver Updater
Try this program and easily scan your device and keep your device drivers always up-to-date.3. Download the Logitech Options
- Visit the official Logitech Options download page on your browser. Select the most compatible option for your system.
- After downloading, click the arrow beside the new file and then select Open.
- Select INSTALL LOGITECH OPTIONS.
- Choose whether to share analytics data or not. This option implies that, if you choose the YES, SHARE ANALYTICS DATA, information about your usage of the mouse will be shared with the manufacturer.
- Wait for the system to start and finish the installation.
- Login to your account or create a new one if you don’t have one already. Clicking this option will open your browser.
- After login, reopen Logitech Options to connect your device. After a successful connection, assign your preferred shortcuts to the gesture buttons.
There you have it all. But then, before you go, it is important you know that the steps above may be performed in succession.
For instance, to ensure that the Logitech Options app connects to the system, you may use the Add/Remove Bluetooth Device option, which means you will be using the Connect via Bluetooth method highlighted above.
The Logitech MX Master 3 is one of the most inspiring choices out there. But if you need to replace it, find the best ergonomic mice.
Don’t forget to share your experience after trying the solutions we explained in this article. Likewise, drop your comment if you found another way to solve this.
Still experiencing troubles? Fix them with this tool:
SPONSORED
Some driver-related issues can be solved faster by using a tailored driver solution. If you're still having problems with your drivers, simply install OutByte Driver Updater and get it up and running immediately. Thus, let it update all drivers and fix other PC issues in no time!