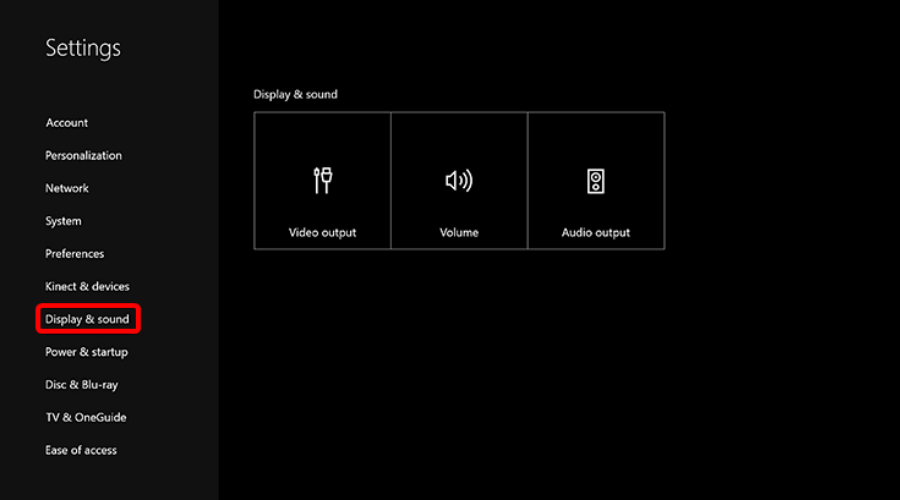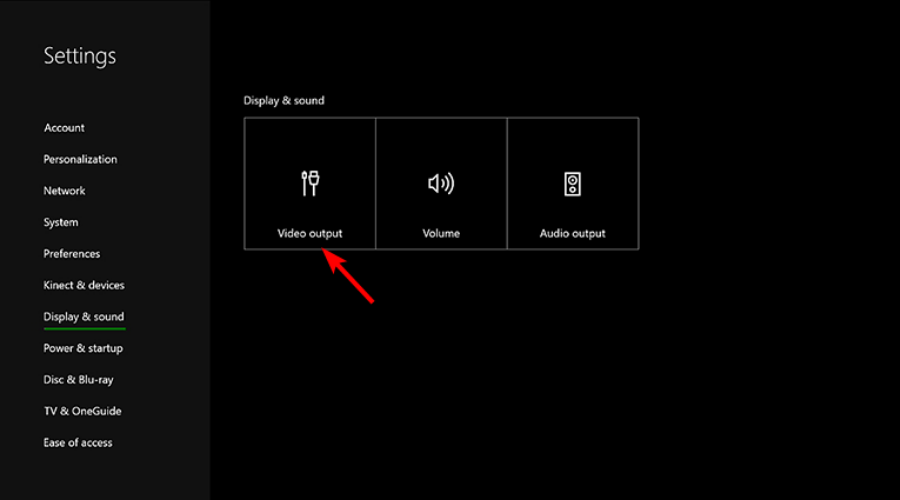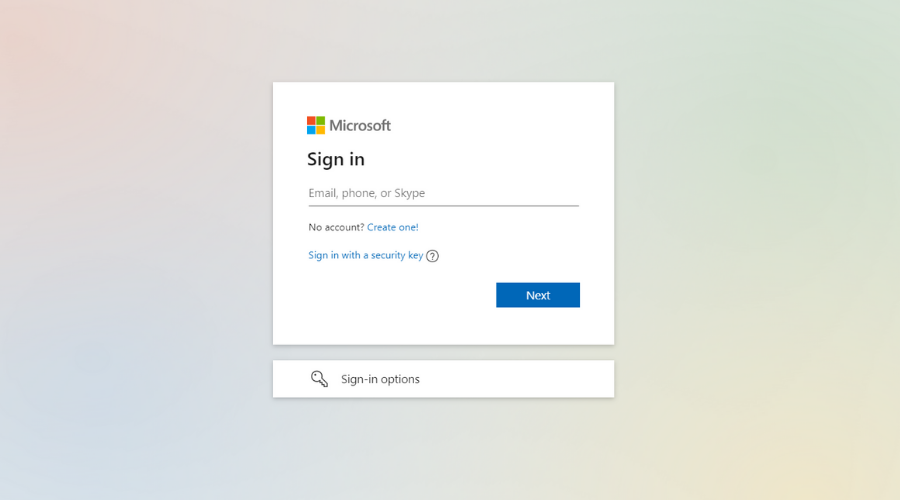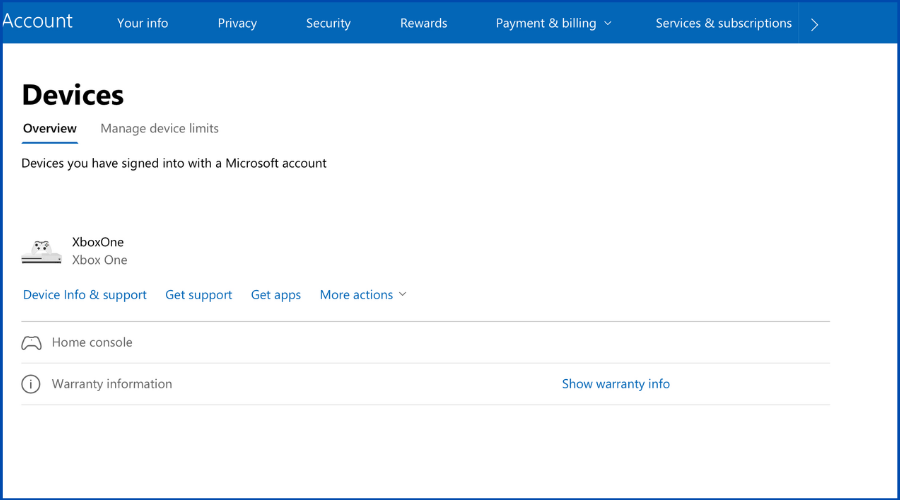Xbox One Black Screen: What Causes & How to Fix
Play your favorite games without experiencing a black screen again
- The Xbox One Black Screen of Death error is often the result of repeated power glitches.
- To make sure that your console is not affected by this, try restarting it and see if the issue goes away.
- If your Xbox One is stuck on a black screen, tweaking the resolution can also save the day.
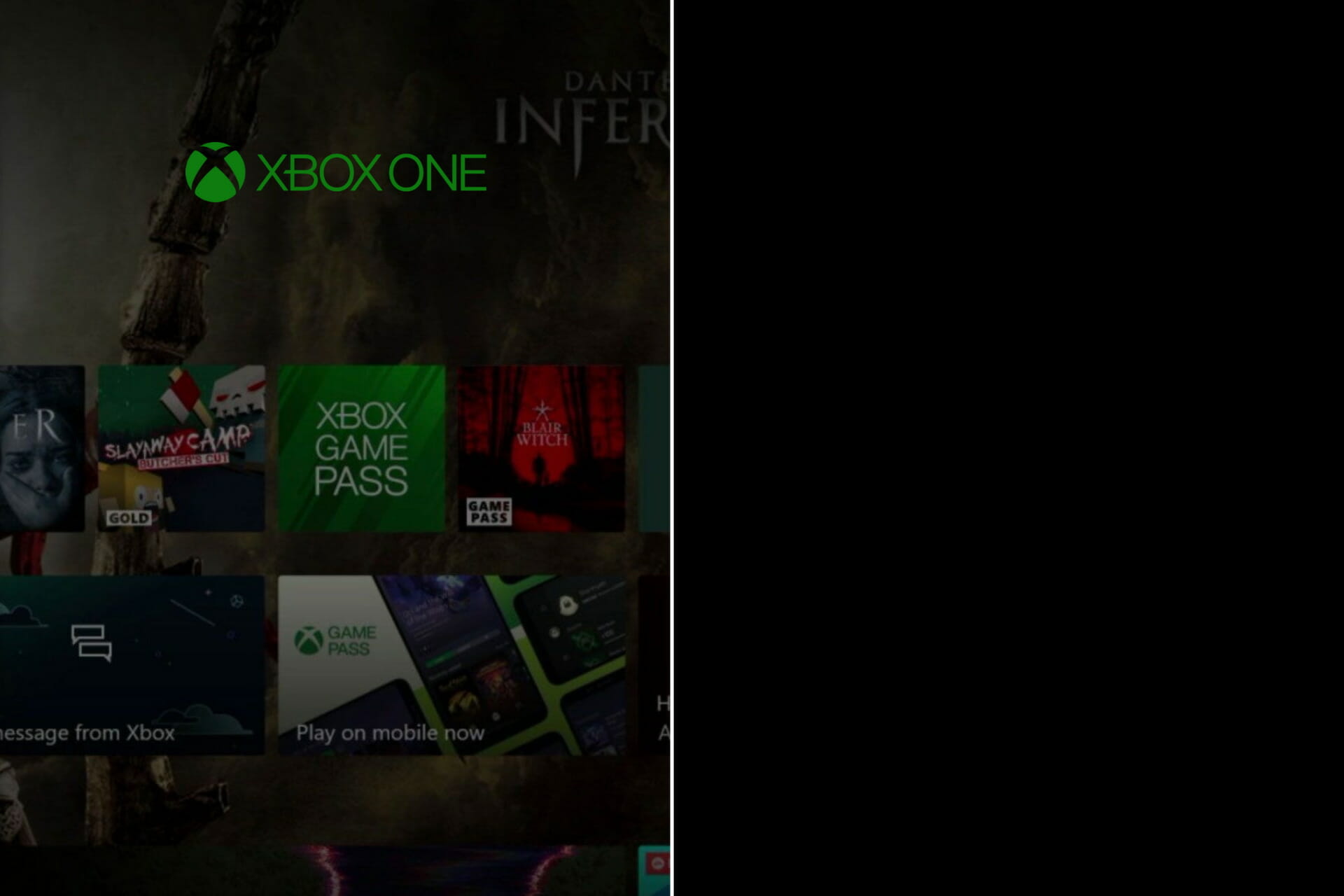
Since its release in 2013, Xbox One has become one of the most popular gaming consoles in the world, but it is not without its faults. One such is the Xbox One black screen of death, a glitch that usually happens after an Xbox Insider update.
The BSoD error affects how the dashboard loads from the web, causing some sections to appear black therefore making the console inoperable. So, let’s find out all about it and the solutions that work.
Why is my Xbox screen completely black?
The Black Screen of Death error is usually the result of a glitch in the console dashboard. This could happen if the system doesn’t load the dashboard correctly after starting from rest mode.
Like any device during startup, the Xbox console operates a full system check on every hardware component to validate the software.
If the system fails to run the startup process, the PC will display a black screen instead of the well-known Xbox animation.
Faulty updates are also a potential culprit. Bugs can interfere with the way your console works, and this can result in a BSoD error.
Quite a few users have taken to Twitter about this issue, stating that the newest update caused their screen to go black:
How do I fix various black screen issues on the Xbox One?
Various quick methods may help you fix the Xbox One BSoD issue, so before moving on to the actual solutions, you should try them:
- Press RT + Y to get control over your console. Just start up your Xbox One, and once the pins begin to move, simultaneously press RT and Y.
- Try to press PSA – RT +LT + Y to refresh your dashboard and the Game Store. This will restart the console.
- Open the guide, choose Home, and then navigate to another tab away from the main dashboard to prevent the bug from occurring.
- You can also set your console to offline mode by disconnecting from Xbox Live.
- Disconnect any external hard drive and plug it back in.
- Try switching off the Xbox, hold down the eject and bind buttons and switch the Xbox on while holding them down. You’ll hear the chirps as the power comes on, and the Xbox will give you the option to factory reset.
- Unplug the satellite or cable box from Xbox One, and hold the power button on the console for 10 seconds until it turns off. When you turn it on, Xbox should allow you to access the menu.
If nothing worked, move to the solutions listed next:
1. Black screen after returning to Home
- Hold down the Xbox button on the front of the console for roughly 10 seconds to turn off the console.
- Press the Xbox button on the console or the Xbox button on your Xbox One wireless controller to turn the console back on.
2. Black screen when watching a Blu-ray Disc
- Press the Xbox button on your wireless controller to open the guide.
- Navigate to Profile & system, then to Settings.
- Select Display & sound.
- Choose the Video output option.
- Then select Enable 24Hz to turn off this setting.
3. Use an AVR in your setup
- Switch on your devices in the following order:
- Turn on your television first.
- Once your television is displaying a picture, turn on the AVR.
- Turn on your Xbox One console.
- Turn the input source of AVR away from Xbox One and then back to HDMI or HDMI2, and then back to HDMI1 again using the Input button on your television’s remote control.
- Reboot the AVR.
- Set your TV connected to HDMI:
4. Request a repair
- Go to the official support page for Xbox and sign into your Microsoft account.
- Select the Problem with a device.
- Under For which device? choose your Xbox One console or register it.
- Check the warranty status for your device. If your console is out of warranty, you’ll be charged a fee.
- Click on Display Issue and select Next.
- On the next page, provide details of the issue in the Describe your problem field.
- Based on the problem described, you need to create a service order to replace your device, and click Next.
- Follow the steps to complete your service order.
5. Perform a hard reset
 NOTE
NOTE
- Press the Xbox button on your console to open the menu.

2. Navigate to Profile & system, then to Settings.
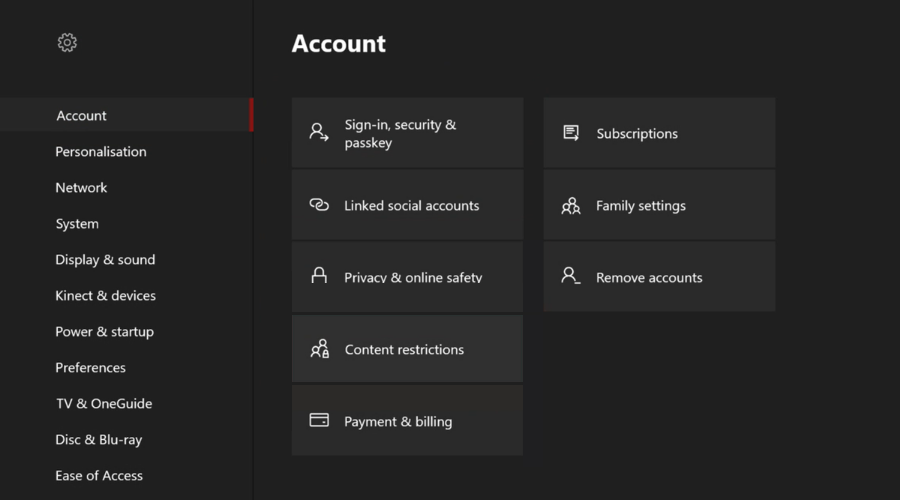
3. Go to System and select Console Info.
4. Select the option Reset Console.
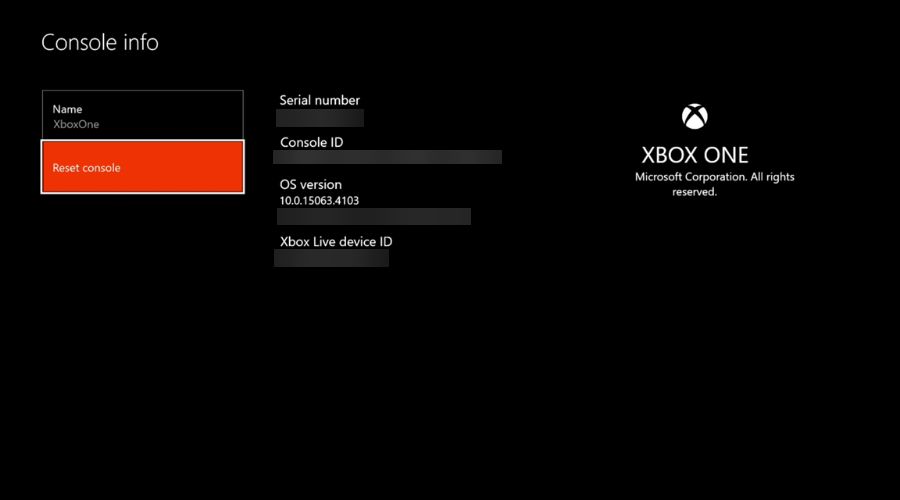
If the Xbox is connected to your computer, the problem might not lie there. A general BSoD troubleshooting tool will quickly help you in this case.
That is why we recommend you use Fortect. This nifty tool will allow you to replace any elements that can cause a Black Screen of Death error so you won’t have to find yourself in this situation again.
How can I fix black screen after turning on the Xbox console?
- Ensure your TV is set to the correct input signal (HDMI).
- Ensure that the HDMI cable connection to your console is secure.
- Check that the HDMI cable connection to your TV is secure.
- Make sure that the HDMI cable is connected to the out-to-TV port on the console.
- Perform a cold boot on your Xbox One console by holding the Power button on the front for 10 seconds and then turning it on again.
- You can also reset your display settings:
- If there’s a disc in the Xbox One console, remove it.
- Press and hold the Xbox button on the console for five seconds to turn it off.
- Press and hold the Xbox button and the Eject button until you hear a beep to turn on the console. You will hear one beep right away and a second beep 10 seconds later. Note that this will boot your console in low-resolution mode, 640 × 480. You can reset this setting through Settings > Display & sounds > Video options > TV Resolution.
- Change your TV connected to HDMI if you are required to complete these steps on every boot-up.
- Connect the HDMI cable to a different HDMI port on your TV.
- Use a different HDMI cable to connect your console to your TV.
- Connect your console to a different TV.
What are the most common Xbox One errors?
Besides the Black Screen of Death error in Xbox One, users have reported numerous other issues with their console.
One that made the rounds over the Internet quite a few times is the Took too long to start message that can stop users from starting their games and apps.
If you’ve also encountered it, start by checking the status of Xbox Live services or restart your console to fix it.
Another issue with the Xbox One console is the grinding sound the disc drive makes when inserting a game, movie, or any disk in the console’s optical drive.
Fortunately, users facing this problem can return the hardware by contacting Microsoft and asking for a replacement.
One of the most common issues with Xbox One is updates. If Xbox doesn’t install updates, there might be a problem with the Internet connection, but it’s safe to clear the system cache.
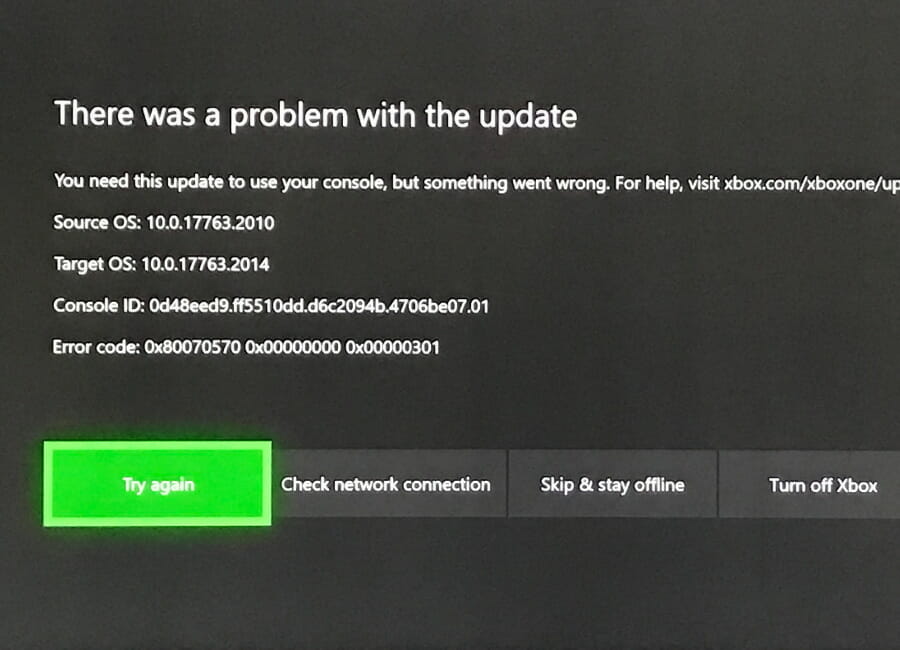
Another frequent error being reported by Xbox users is that the system won’t turn on or off. Resetting your power supply might be the key to getting rid of this issue, but it is not the only thing that can fix it.
While there are many issues with the Xbox One, you know you can count on us to provide you with the latest solutions.
And while we are talking about the console, check out the best games on Xbox and play them today!
After applying the above tips, the BSoDs on Xbox One should no longer bug you. Do you know of other fixes to take into consideration? Let us know in the comments section below.
Still experiencing issues?
SPONSORED
If the above suggestions have not solved your problem, your computer may experience more severe Windows troubles. We suggest choosing an all-in-one solution like Fortect to fix problems efficiently. After installation, just click the View&Fix button and then press Start Repair.