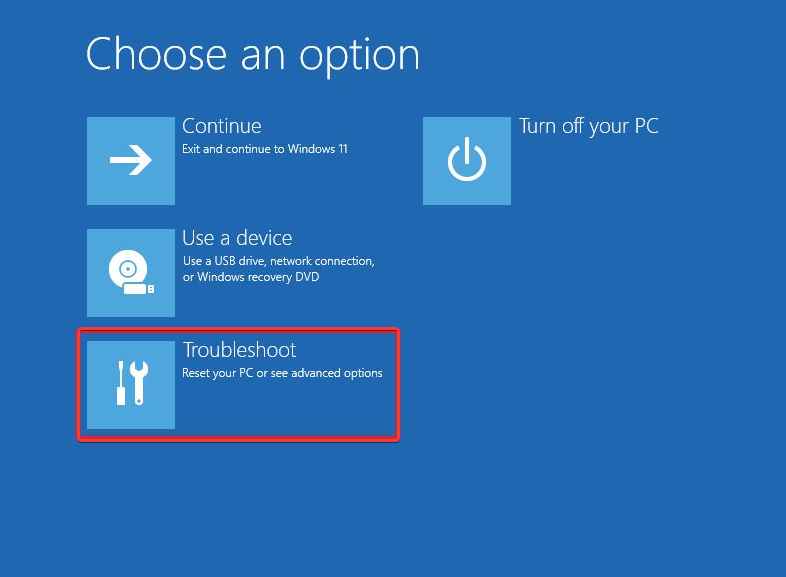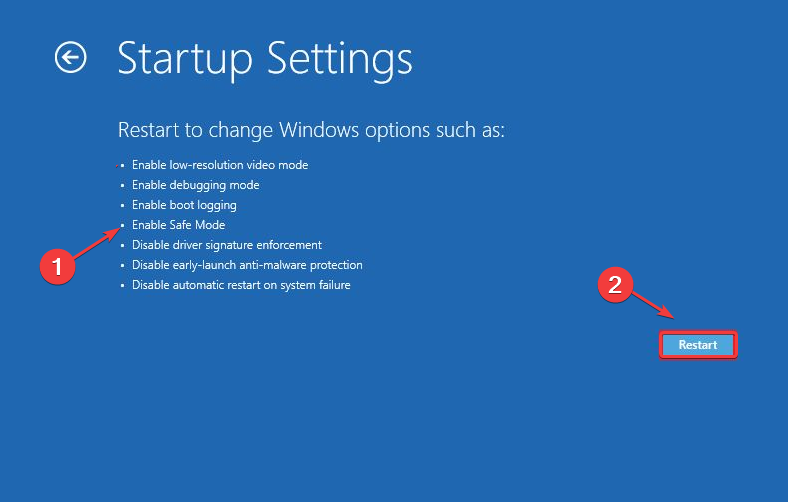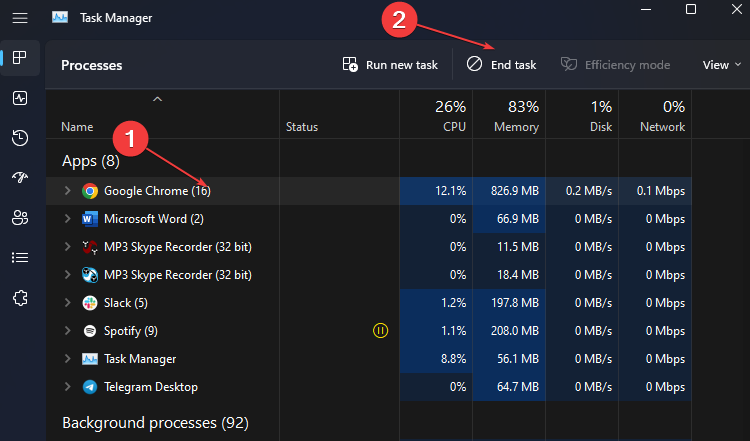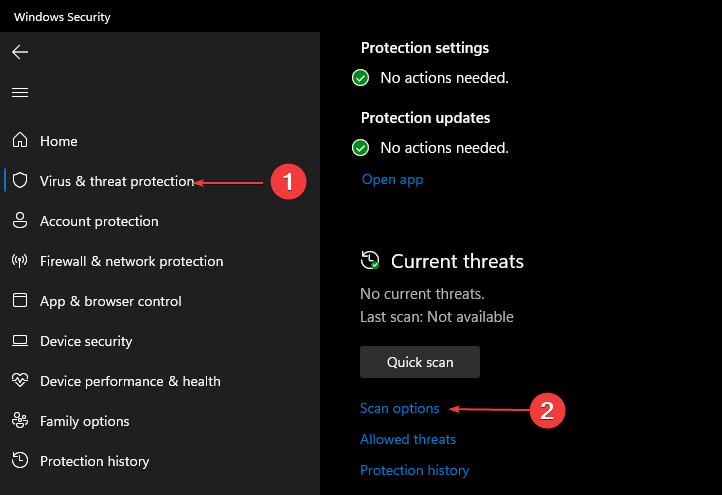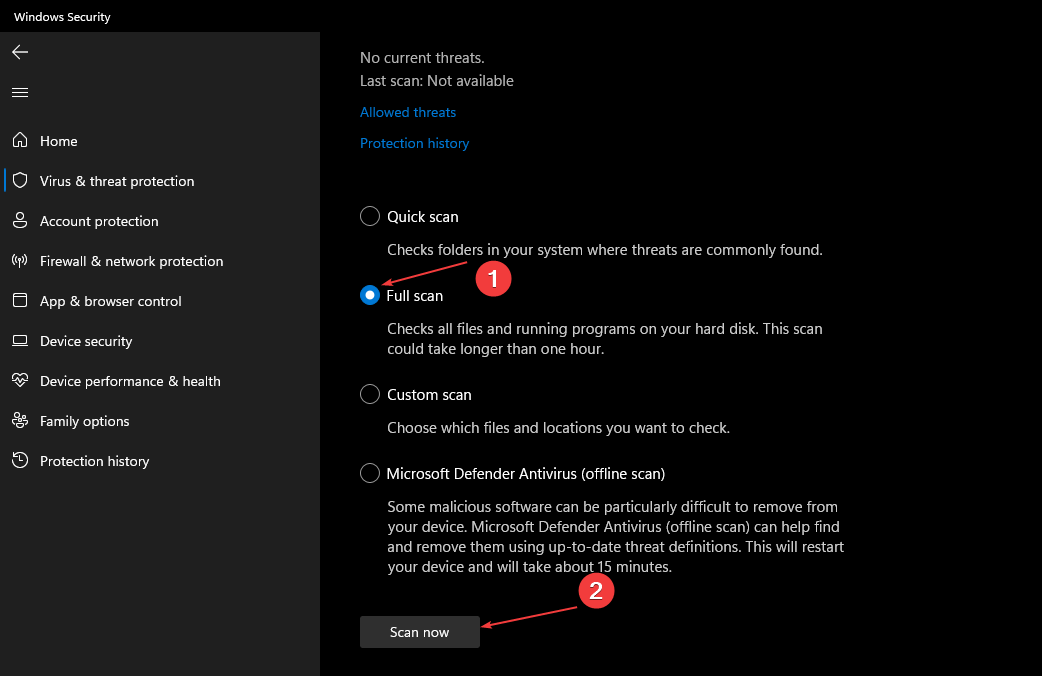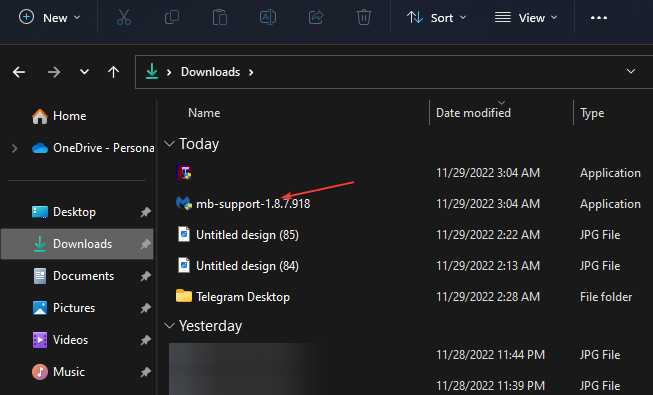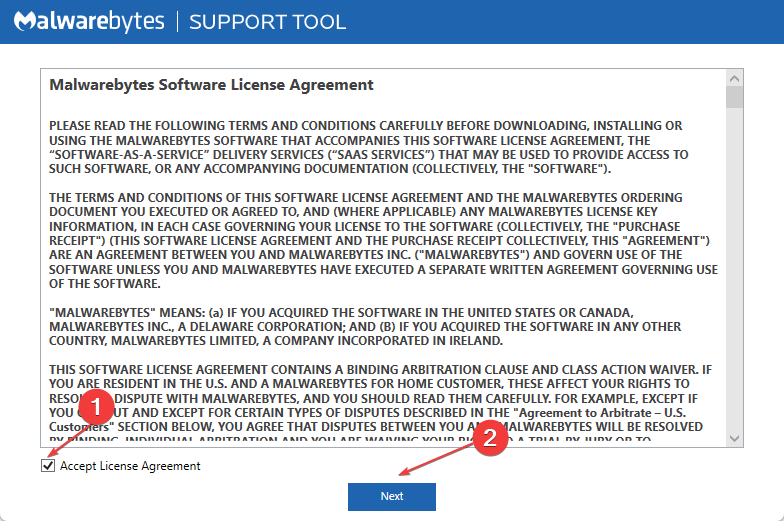Website Blocked Keeps Popping up [Malwarebytes Fix]
Try these fixes if Malwarebytes block website keeps popping up
- Malwarebytes pop-ups can get too recurrent and annoying sometimes.
- The problem can occur due to malware infections.
- Reinstalling the Malwarebytes app on your PC can fix the problem.
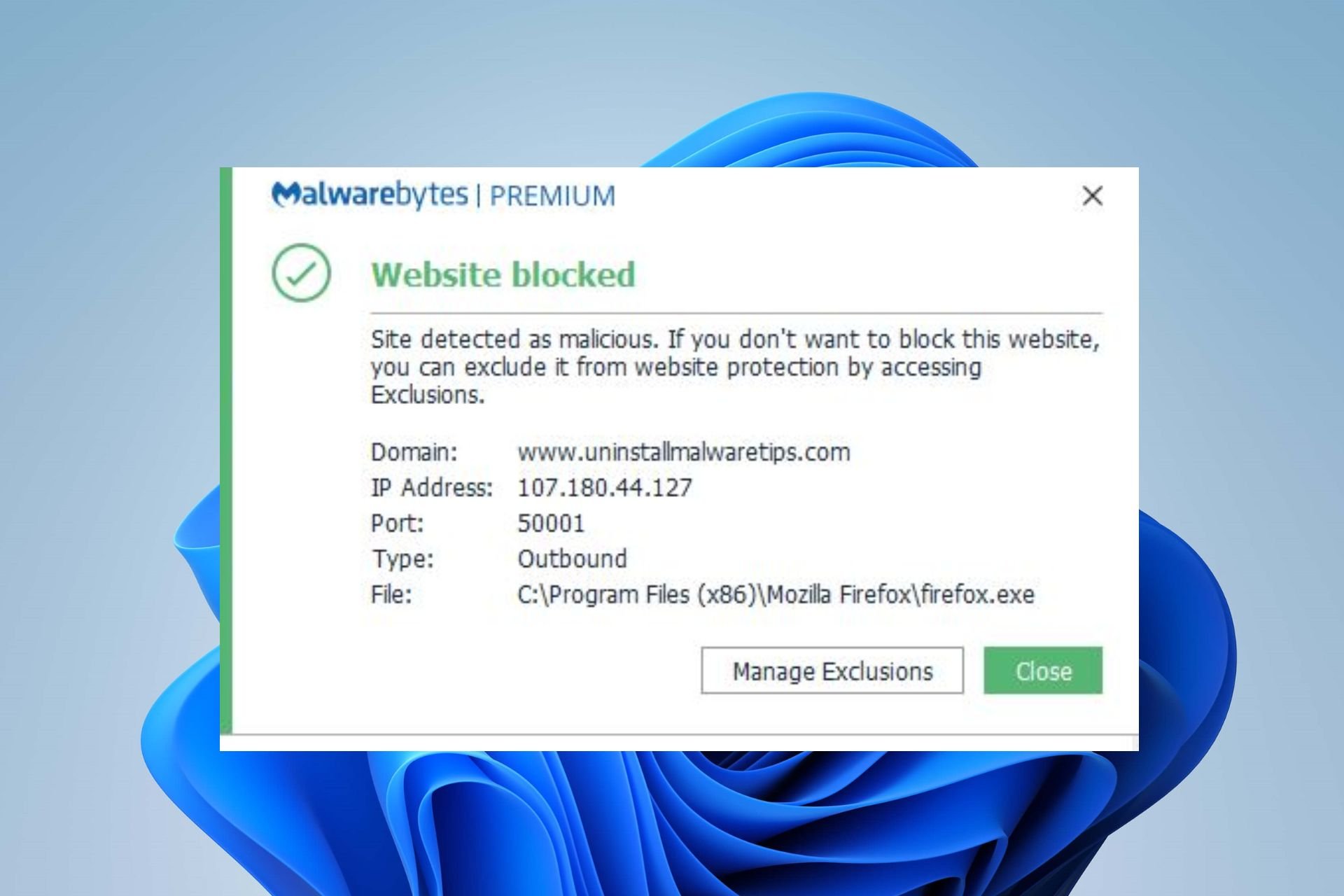
Malwarebytes is a reliable anti-malware for devices, and it has many features. However, several users report that the Malwarebytes website blocked keeps popping up.
Likewise, users complain about Malwarebytes memory issues on their devices.

Secure your devices with award-winning cybersecurity technology.

Maximize your PC's security and performance with top-notch digital threat detection.

Keep secure with groundbreaking AI detection and prevention technology.

Browse the web securely for up to 3 devices across Windows, Mac, iOS or Android systems.

Best security tool for intense browsing activity.
Why does the blocked Malwarebytes website keep popping up?
A common cause of the problem is malware infection on your computer. Malware infections can affect apps installed on your PC and cause them to misbehave. So, Malwarebytes can frequently flag websites as threats.
Likewise, other factors can cause the Malwarebytes website blocked to keep popping up. Some are:
- Accessing a malicious website – The message can keep popping up if you’re trying to access a malicious website. The Malwarebytes website security can detect malware and alerts you about it.
- Outdated Malwarebytes client on your PC – An outdated Malwarebytes client on your computer updated can cause it to malfunction. So, the website-blocked message can keep appearing if Malwarebytes is obsolete.
- Malwarebytes notification is enabled – You can experience issues with Malwarebytes pop-ups if you allow it to send in notifications on your device. It is common for Malwarebytes to send pop-ups for app update, upgrade, and blocked websites.
There are no definite reasons you may experience Malwarebytes website blocked popping up constantly on your PC.
What can I do if the blocked Malwarebytes website keeps popping up?
Before proceeding with any fixes, try the following:
- Disable other antivirus and malware security on your PC.
- Restart Windows. Do not hesitate to apply some quick steps if the PC fails to restart.
If the Malwarebytes blocked website keeps popping up, proceed with the solutions provided below:
1. Restart Malwarebytes in Safe Mode
- Left-click the Start button and click on the power icon.
- Hold the Shift key while clicking on Restart to launch the Advanced boot options menu.
- Click on Troubleshoot and select the Advanced options.
- Click on Startup Settings.
- Press 4 to Enable Safe Mode and select Restart.
- Then double-click Malwarebytes to launch it.
Expert tip:
SPONSORED
Some PC issues are hard to tackle, especially when it comes to missing or corrupted system files and repositories of your Windows.
Be sure to use a dedicated tool, such as Fortect, which will scan and replace your broken files with their fresh versions from its repository.
Restarting Windows in Safe Mode can fix issues with startup programs and system activities that are interfering with the Malwarebytes program.
2. End the task for your browser and close all tabs
- Close your browser, right-click on the Taskbar, and select Task manager.
- Select CPU and Memory, then click on the browser application on your PC.
- Click on the End task option from the drop-down and restart your PC.
Ending tasks for your browser can completely close the website causing Malwarebytes to prompt the website blocked error. You can check the best Task Manager software for Windows 11.
3. Perform a full scan with Windows Defender
- Left-click the Start button, type Windows security, and launch it.
- Then select Virus & Threat protection and click on the link for Scan options.
- Click on the radio button for a Full scan and select Scan now.
Wait while it runs and if it detects any threats, fix them. The Windows Defender scan will help detect viruses and threats on your computer.
4. Uninstall and reinstall Malwarebytes via the Malwarebytes Support Tool
- Launch your browser and download the Malwarebytes Support Tool on your PC.
- Double-click the mb-support-x.x.x.xxx.exe file to open it, then click Yes to continue the installation.
- Check the box for Accept License Agreement on the License agreement prompt.
- Select Next to complete the installation, and then the Malwarebytes Support Tool will automatically open.
- Click Advanced, then Clean.
- Select Yes on the Malwarebytes Cleanup pop-up and select OK to restart your PC.
- Click Yes on the prompt after the computer restarts.
- Choose Yes on the Reinstall Malwarebytes for Windows prompt.
- Click an option when asked Where are you installing Malwarebytes?
- Then click Install.
The Malwarebytes client will launch automatically and then check if the problem is resolved.
Reinstalling the Malwarebytes client will fix corrupt files and help update the latest versions.
Alternatively, our readers can check ways to fix Malwarebytes‘ real-time protection not working on their PCs. Also, check our fixes for Malwarebytes blue screen of death error on Windows 11.
If this guide has been helpful, you can tell us which solution worked best for you. Also, if you have more questions or suggestions, kindly drop them in the comments section below.
Still experiencing issues?
SPONSORED
If the above suggestions have not solved your problem, your computer may experience more severe Windows troubles. We suggest choosing an all-in-one solution like Fortect to fix problems efficiently. After installation, just click the View&Fix button and then press Start Repair.