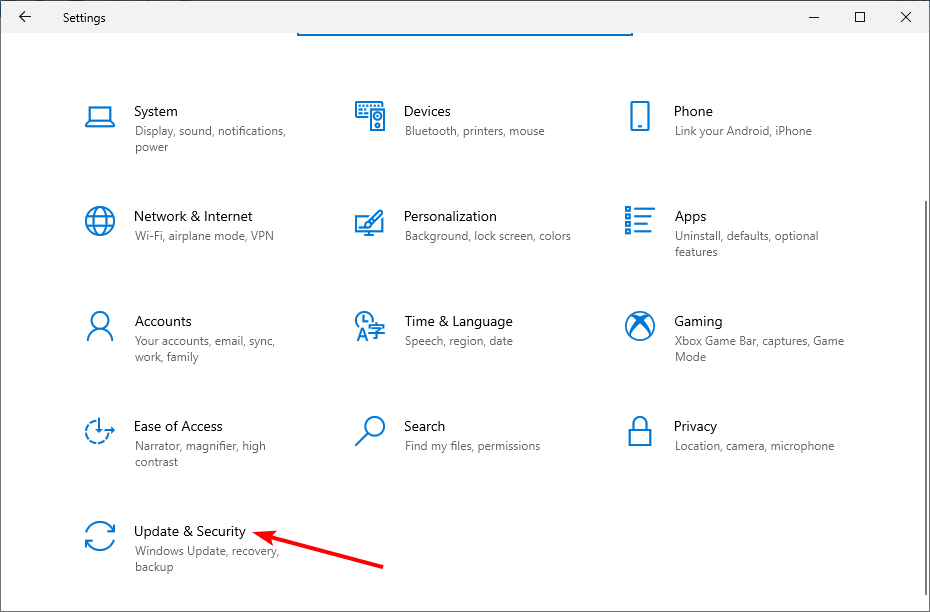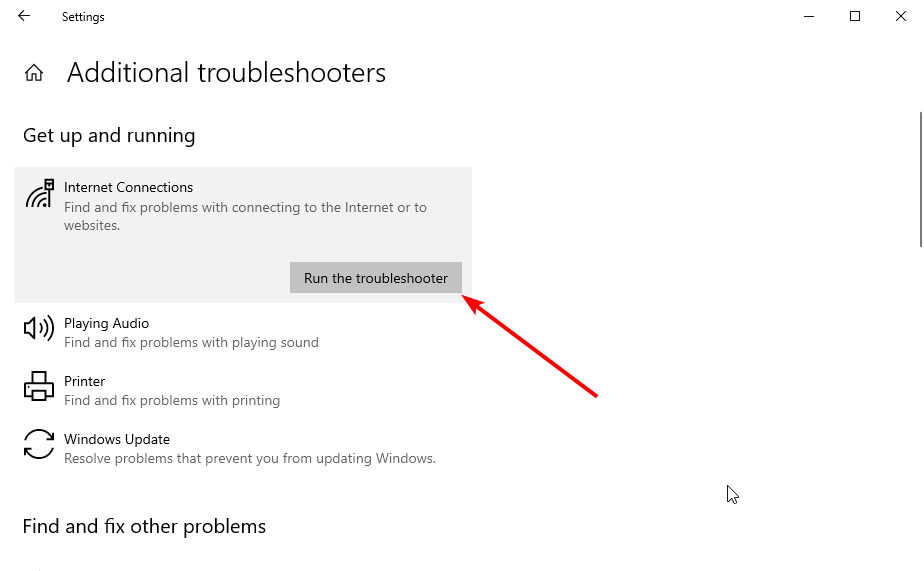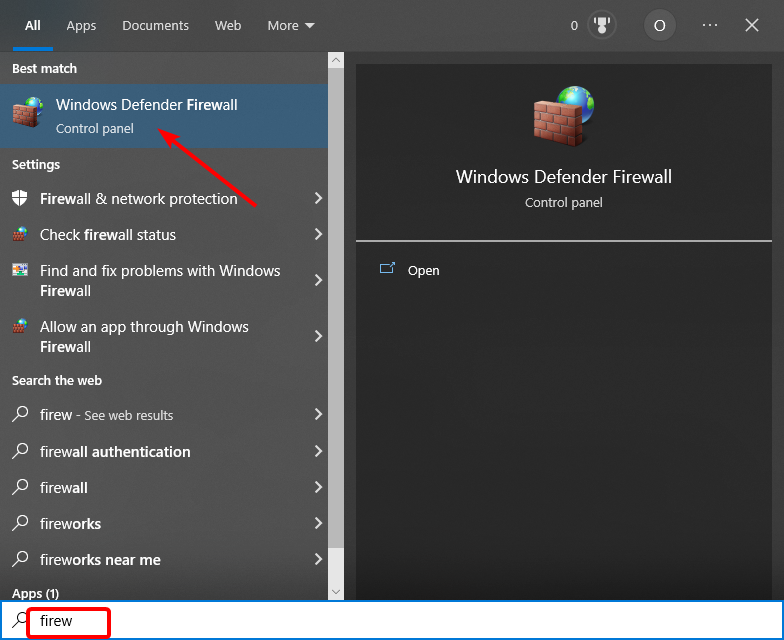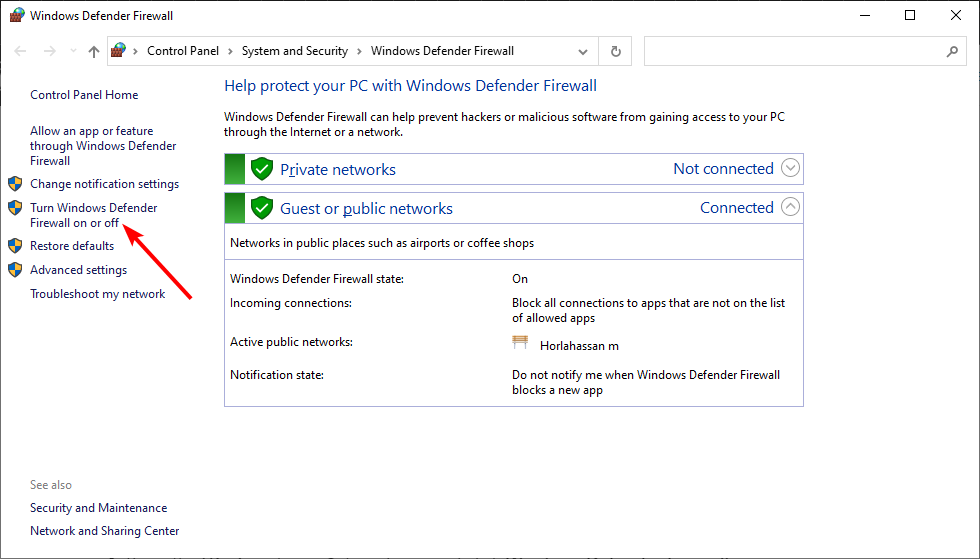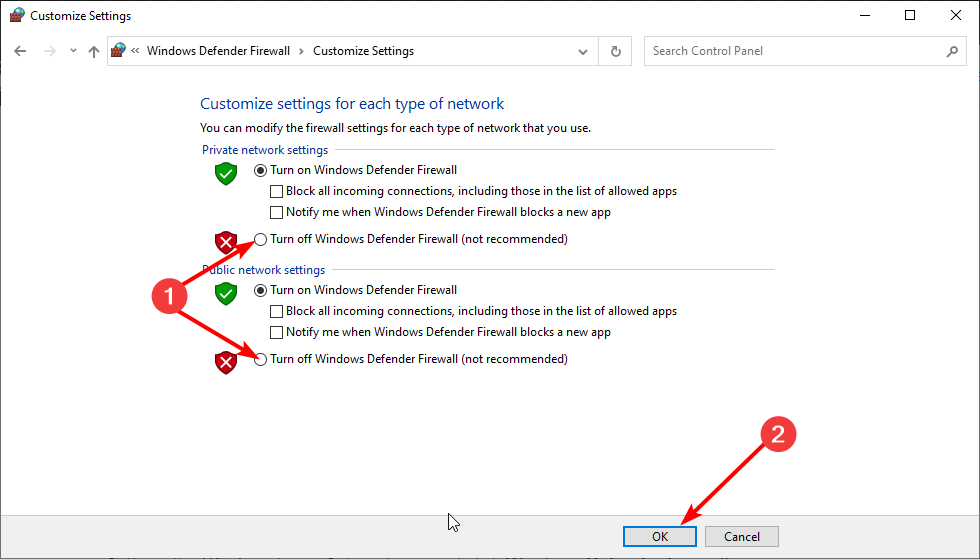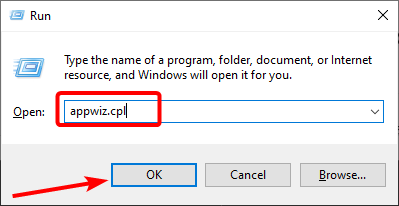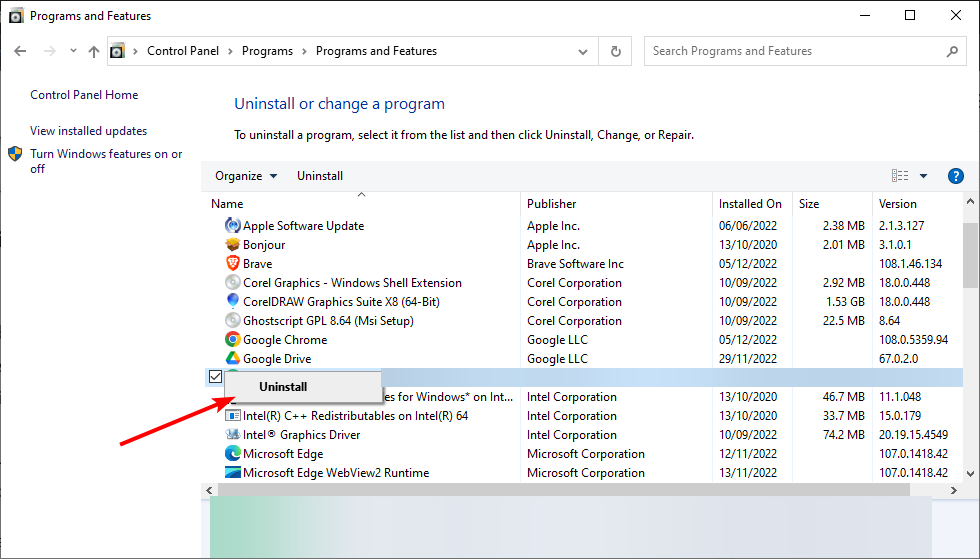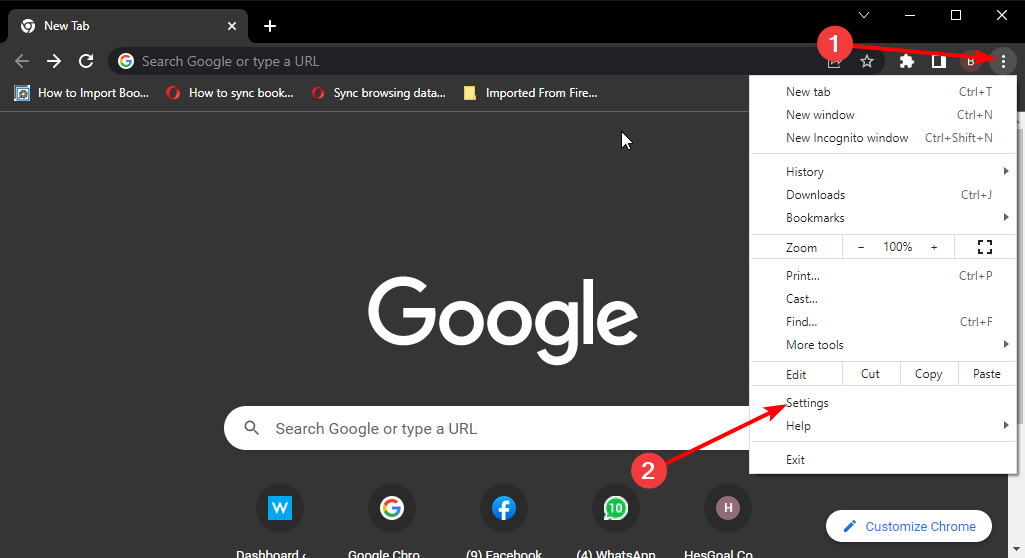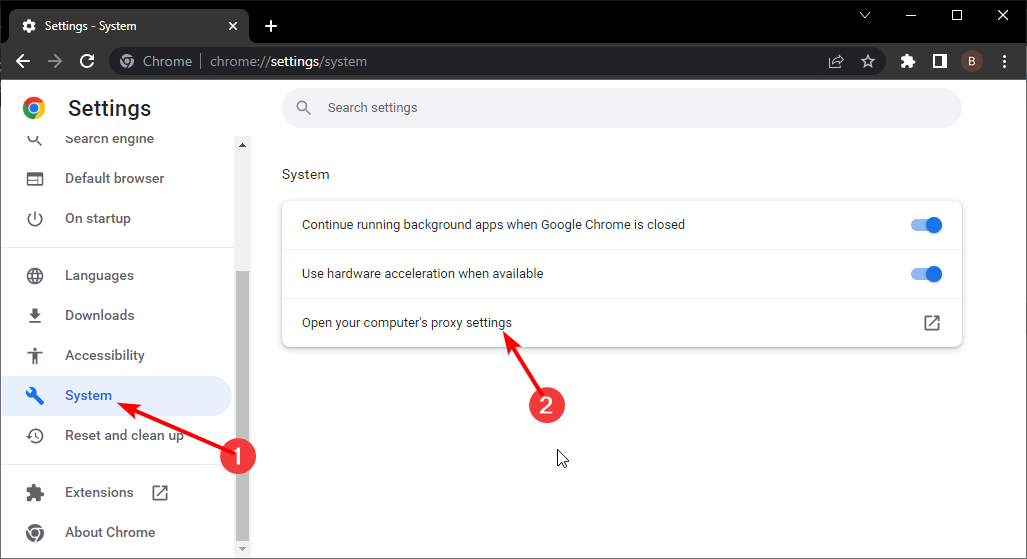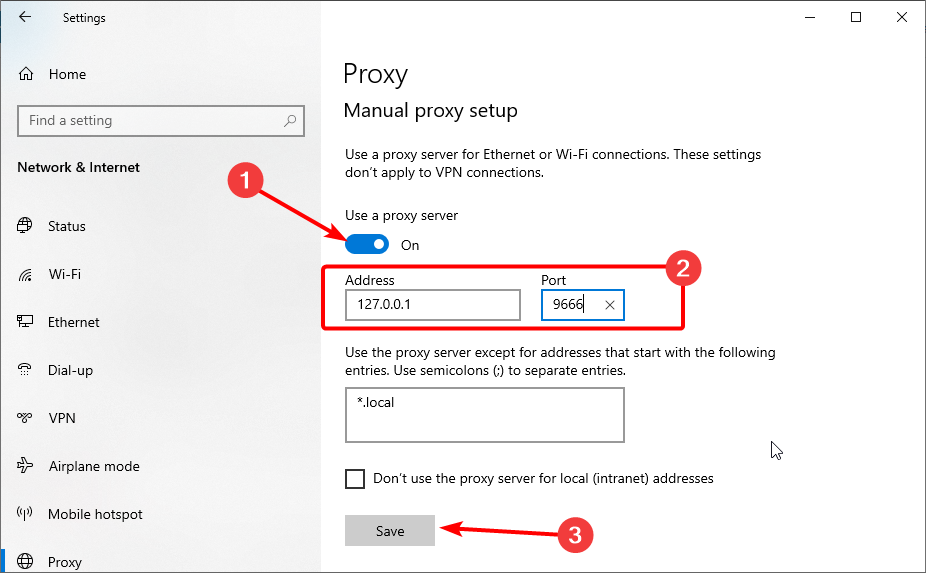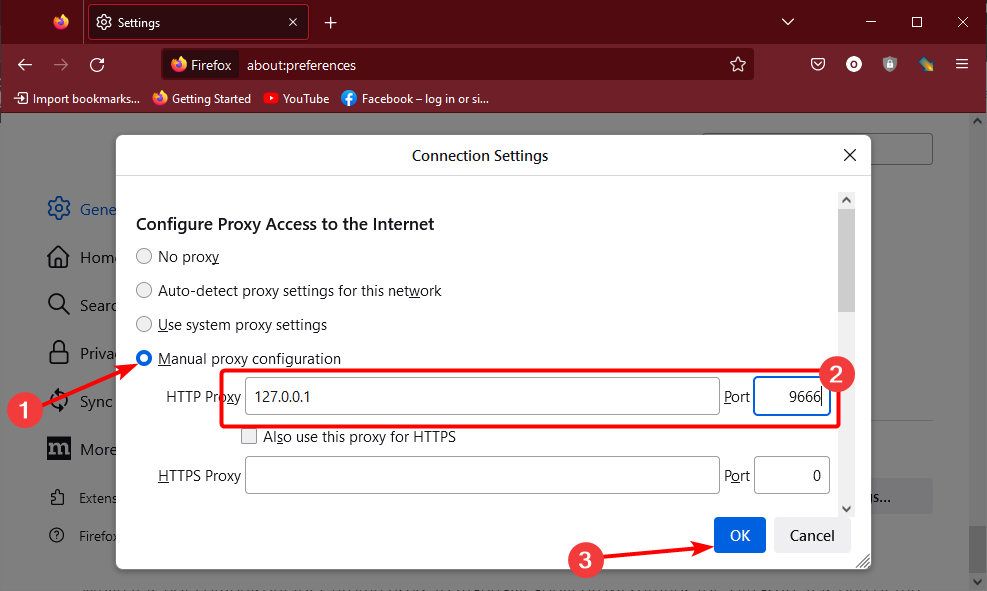6 Easy Ways to Fix UltraSurf if it’s not Working
Everything you need to restore your private connection
- If UltraSurf is not working on your PC, it might be due to your antivirus or firewall interference.
- A quick yet effective fix to this issue is to disable or uninstall your antivirus software.
- Another excellent solution to this problem is manually setting up an UltraaSurf proxy.
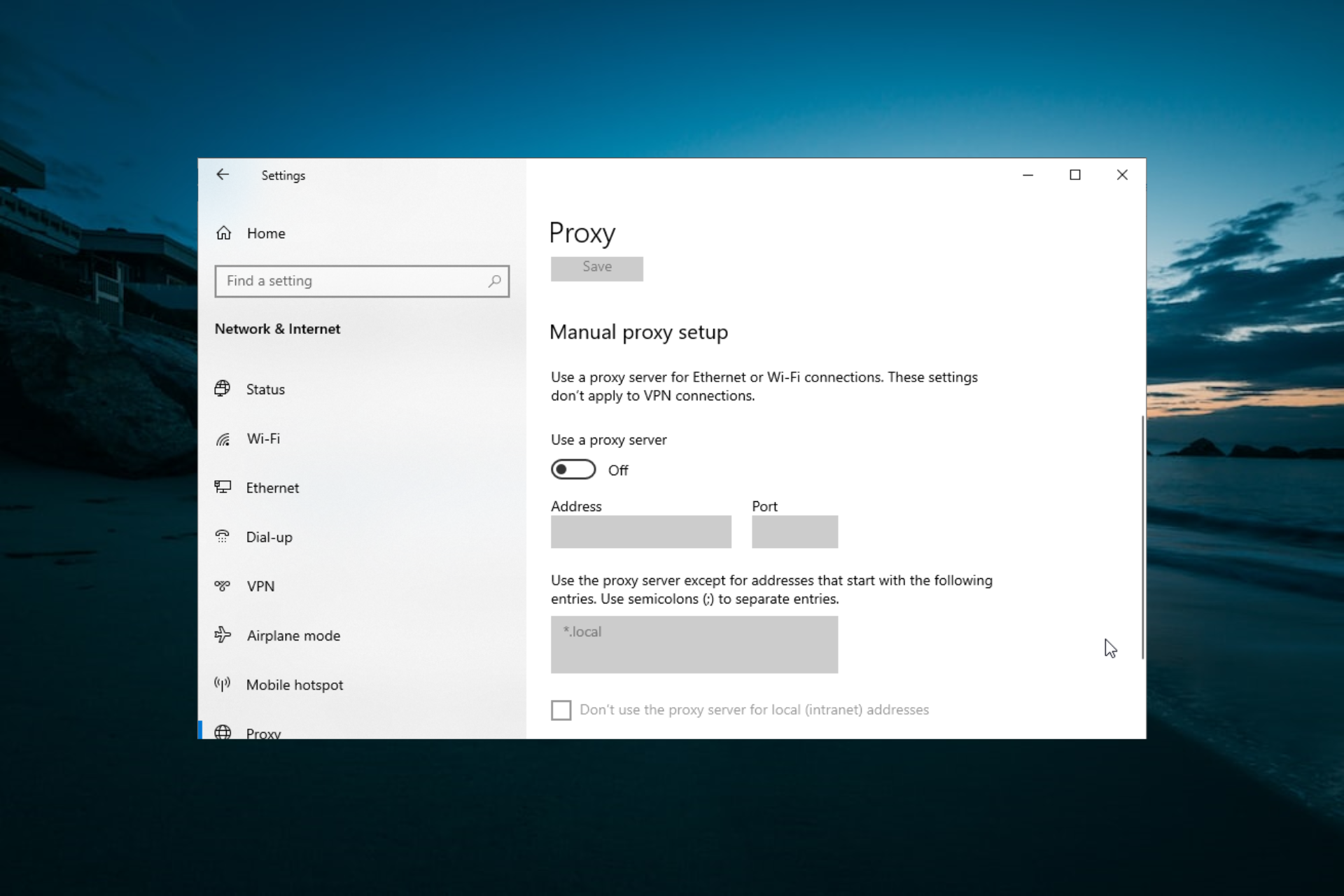
UltraSurf is a freely available app for securing browsing with proxy connections. That software enables users to bypass geographical browsing restrictions. UltraSurf is similar to VPN software, but it only encrypts HTTPS traffic.
However, sometimes users might not be able to connect with Ultrasurf. When the UltraSurf status is not connected, you might need to check some settings. The potential resolutions below might fix an UltraSurf connection.
What is UltraSurf’s platform compatibility?
UltraSurf is compatible with the Windows, Android, and iOS platforms. Thus, you can utilize it on Windows PCs and Android and iOS mobile devices. However, don’t be surprised when UltraSurf doesn’t work on Apple and Linux desktop platforms.
What are the best browsers for UltraSurf?
UltraSurf has primarily been designed for Internet Explorer and Google Chrome. Therefore, it’s best to utilize UltraSurf with those browsers. However, you can still use it with some alternative browsers.
Quick Tip:
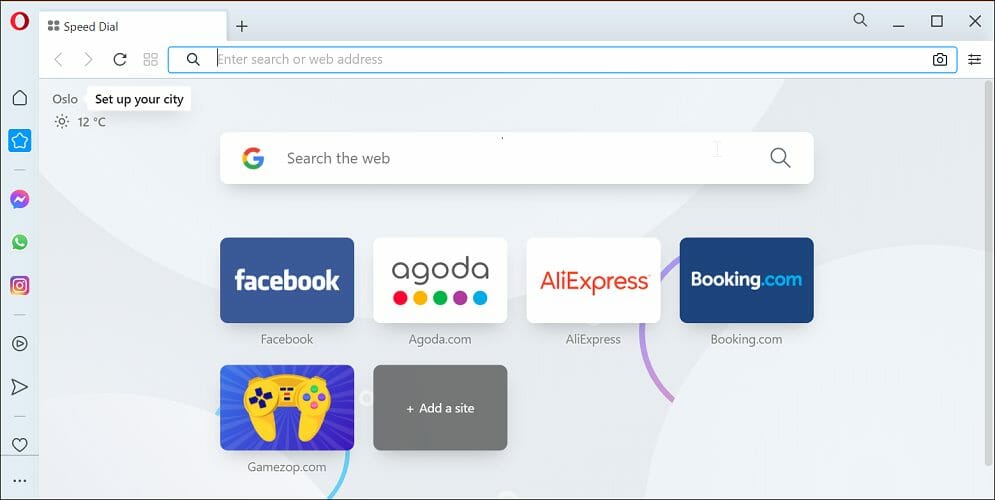
Instead of utilizing UltraSurf for Chrome and Internet Explorer, why not use a browser with a built-in VPN instead? Opera is perhaps the most notable browser that incorporates its VPN. That built-in VPN also conceals locations so its users can bypass geo-content restrictions.
Opera also has many other fine features. Its customizable speed dials on its start page are one of Opera’s standout features.
Opera’s unique sidebar with built-in messengers and a built-in music player is another great addition. My Flow is also a great Opera sidebar feature for sharing web content.

Opera
Pick a valuable browser with an improved security proxy and built-in VPN protection.How can I fix UltraSurf not working (connecting)?
1. Run the Internet Connections troubleshooter
- Press the Windows key + I to open the Settings app and select Update & Security.
- Choose Troubleshoot in the left pane and click Additional troubleshooters.
- Now, select Internet Connections and click Run the troubleshooter.
The Network Adapter troubleshooter might also come in handy for resolving UltraSurf connection issues.
2. Select a different server
UltraSurf includes three different server checkbox options for users to select from. The best server is usually determined by default, but alternative options exist. So, choose one of the other server options when UltraSurf doesn’t connect.
3. Turn off Windows Defender Firewall
- Press the Windows key + S, type fire, and click Windows Defender Firewall.
- Choose to Turn Windows Defender Firewall on or off in the left pane.
- Now, select the radio buttons for Turn off Windows Defender Firewall (not recommended) options for both the Private and Public networks.
- Finally, click OK to exit the window.
Another effective solution if Ultrasurf is not working is to disable your firewall. However, It’s recommended to turn your firewall back on whenever you are not browsing the web with UltraSurf connections.
4. Uninstall third-party antivirus software and firewalls
- Press the Windows key + R, type appwiz.cpl, and click OK.
- Next, select any third-party antivirus software and firewall you have installed.
- Finally, click the Uninstall option and follow the onscreen instructions to complete the process.
Sometimes, Ultrasurf might not work because your antivirus software is blocking it. In this case, you can try to disable the software to see if that solves the problem.
You should remove the antivirus from your PC if that does not work. To make sure you remove all the components of the antivirus, it is recommended that you use a dedicated third-party uninstaller software in CCleaner to complete the process.
This top-notch tool will ensure there is no stubborn leftover file that can cause problems later.
5. Manually set up an UltraSurf proxy via browser settings
5.1. Google Chrome
- Launch Google Chrome, click the menu button (three vertical dots) in the top right corner, and select the Settings option.
- Select the System option in the left pane.
- Now, click Open your computer’s proxy settings in Chrome.
- Next, toggle the switch for Use a proxy server forward under Manual proxy setup.
- Input 127.0.0.1, or an alternative proxy server of preference, within the Address box.
- Then type 9666 within the Port box.
- Finally, click the Save button.
If Ultrasurf is not connecting on Chrome, you might need to set up the proxy manually, as shown above.
5.2. Firefox
- Launch Firefox and click the menu button in the top right corner.
- Select the Settings option.
- Now, click the Settings button under the Network Settings section.
- Select the Manual proxy configuration option.
- Next, input 127.0.0.1, or a different proxy, with the HTTP Proxy box.
- Type 9666 in the Port box.
- Finally, click the OK button to save the changes.
While it is not compulsory for Chrome users to manually apply proxy settings for Ultrasurf, it is one of the requirements for Firefox users.
6. Try the UltraSurf Chrome extension
There’s an UltraSurf extension for Chrome you can utilize. So, it might be worth adding that extension to Chrome when the UltraSurf app doesn’t work as anticipated. You can toggle an UltraSurf connection on/off with that add-on’s toggle button.
So, give those potential resolutions a shot when UltraSurf’s connection is not working. For further possible fixes, you can contact UltraSurf’s support at [email protected].
UltraSurf not working can often be due to security software blockages or temporary network issues. For example, you might need to disable security software when UltraSurf is not connecting with Chrome, among other solutions in this guide.
Feel free to let us know the solution that helped you fix this issue in the comments below.