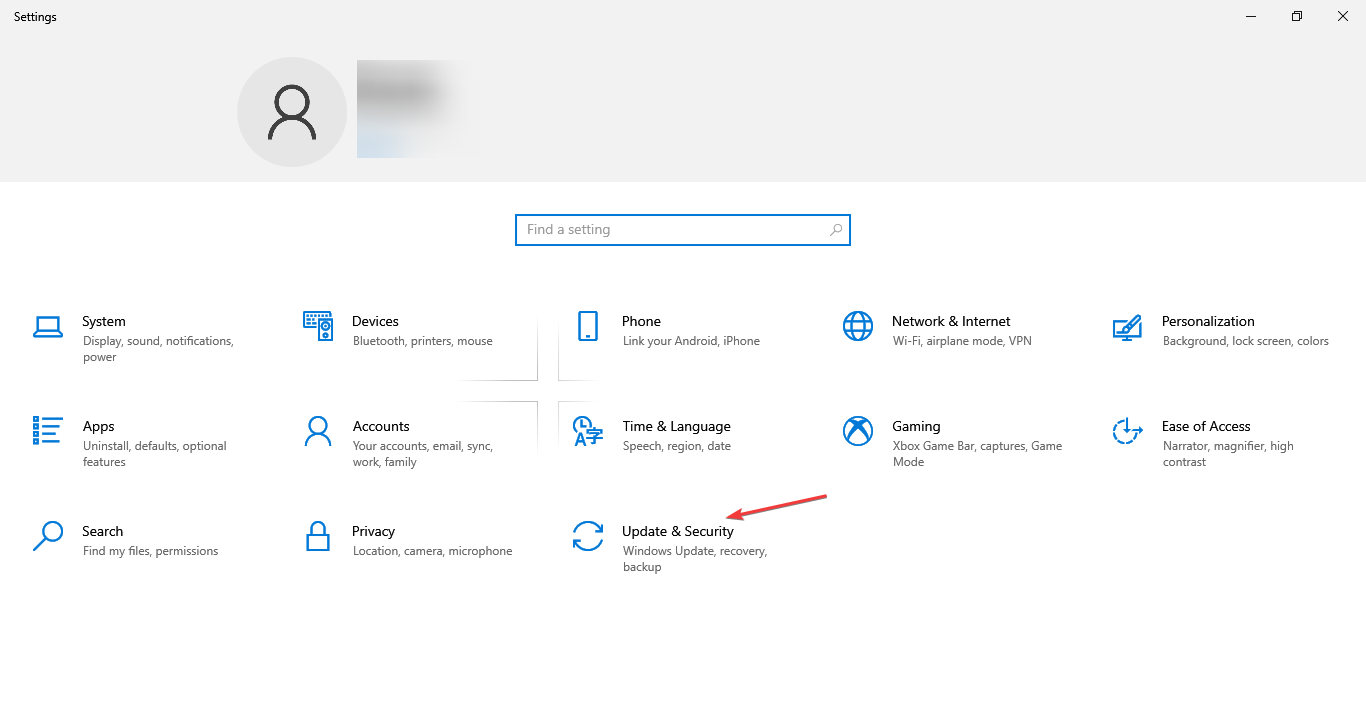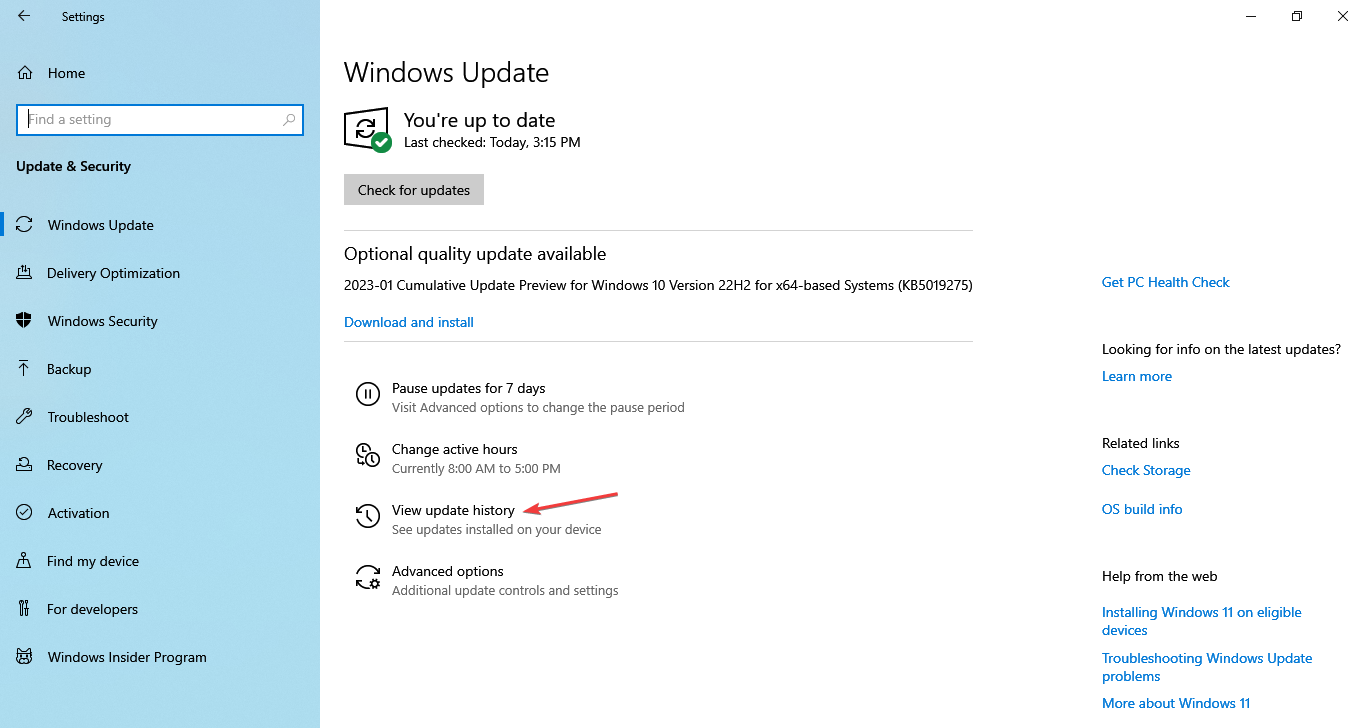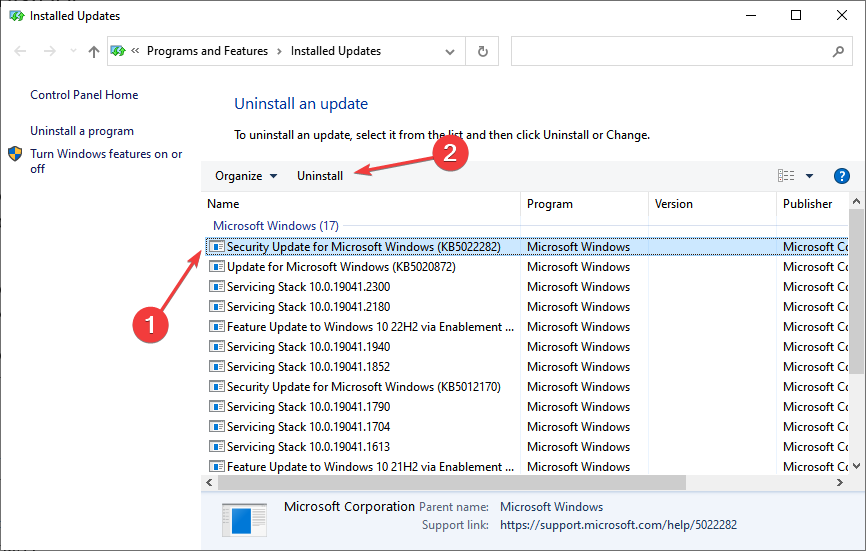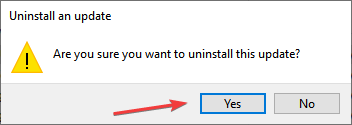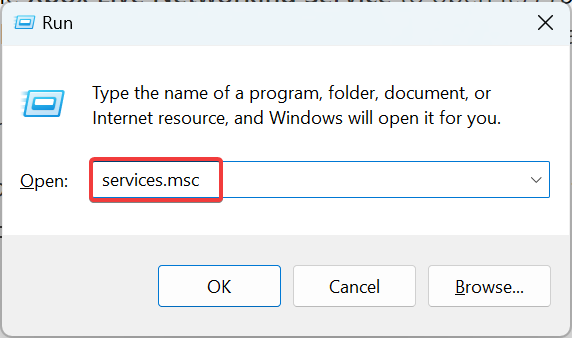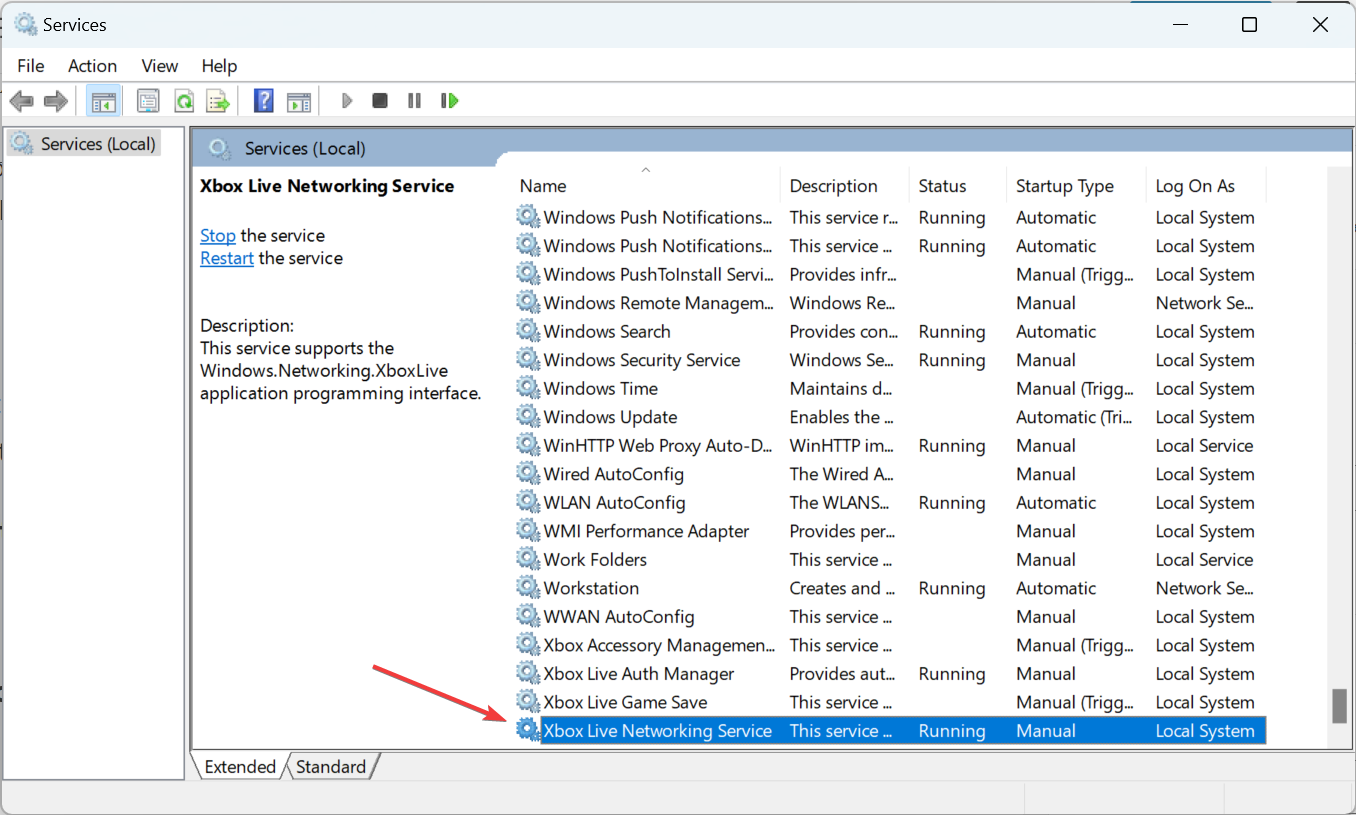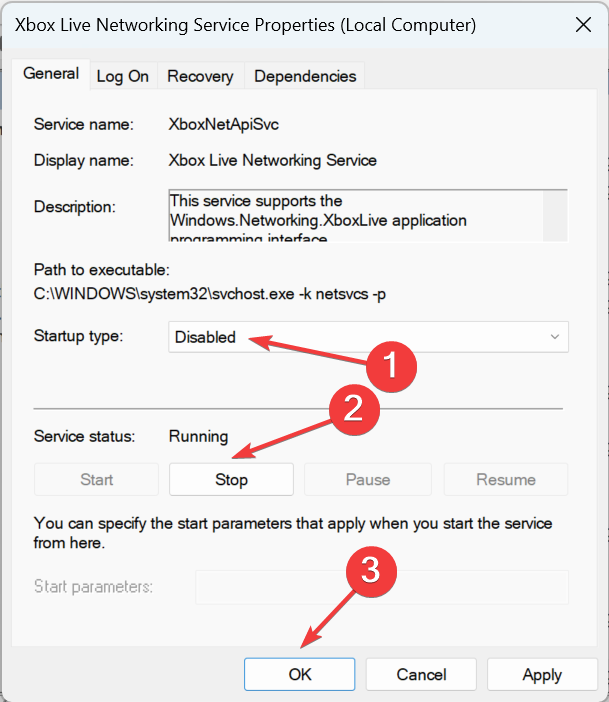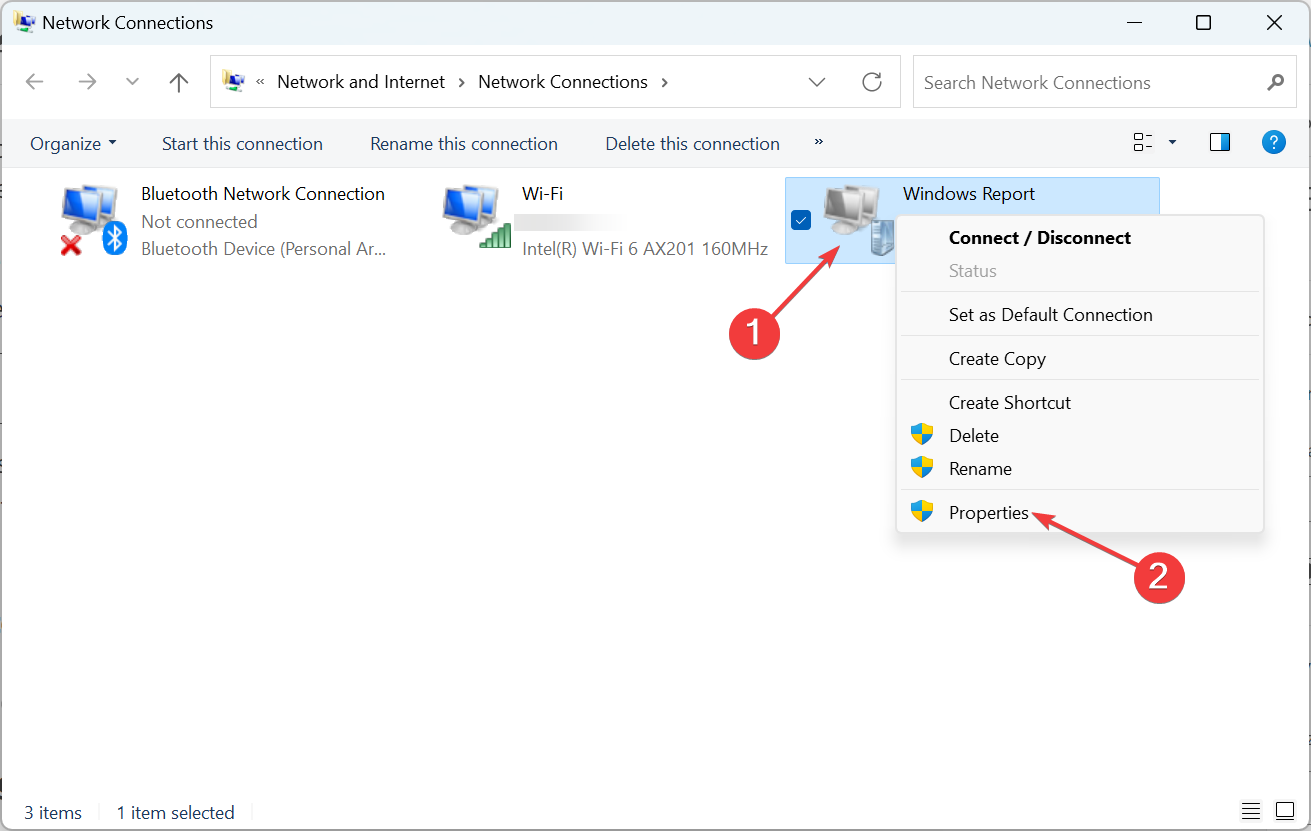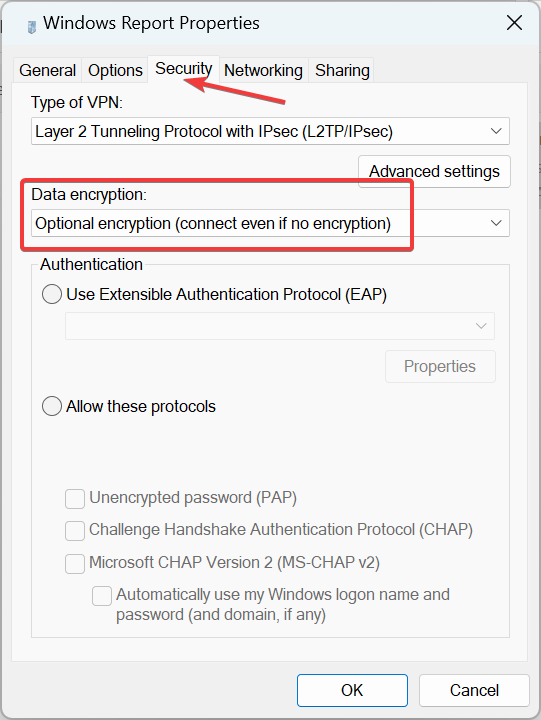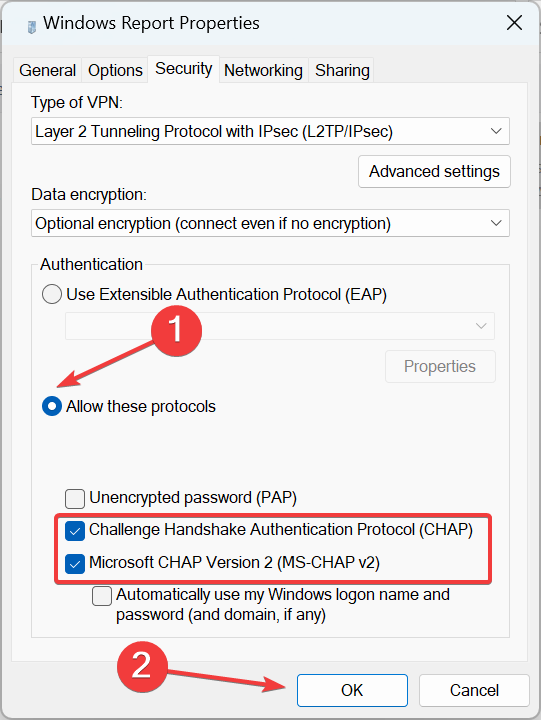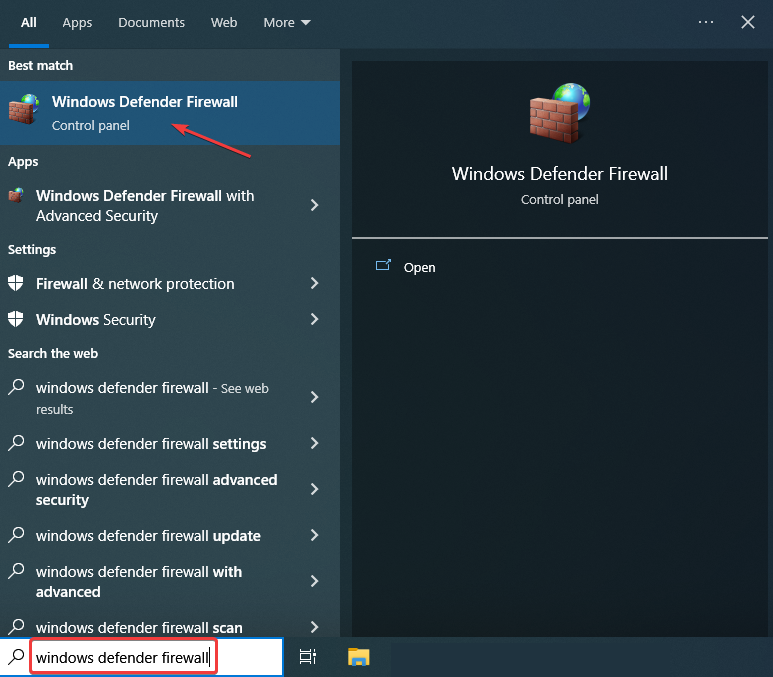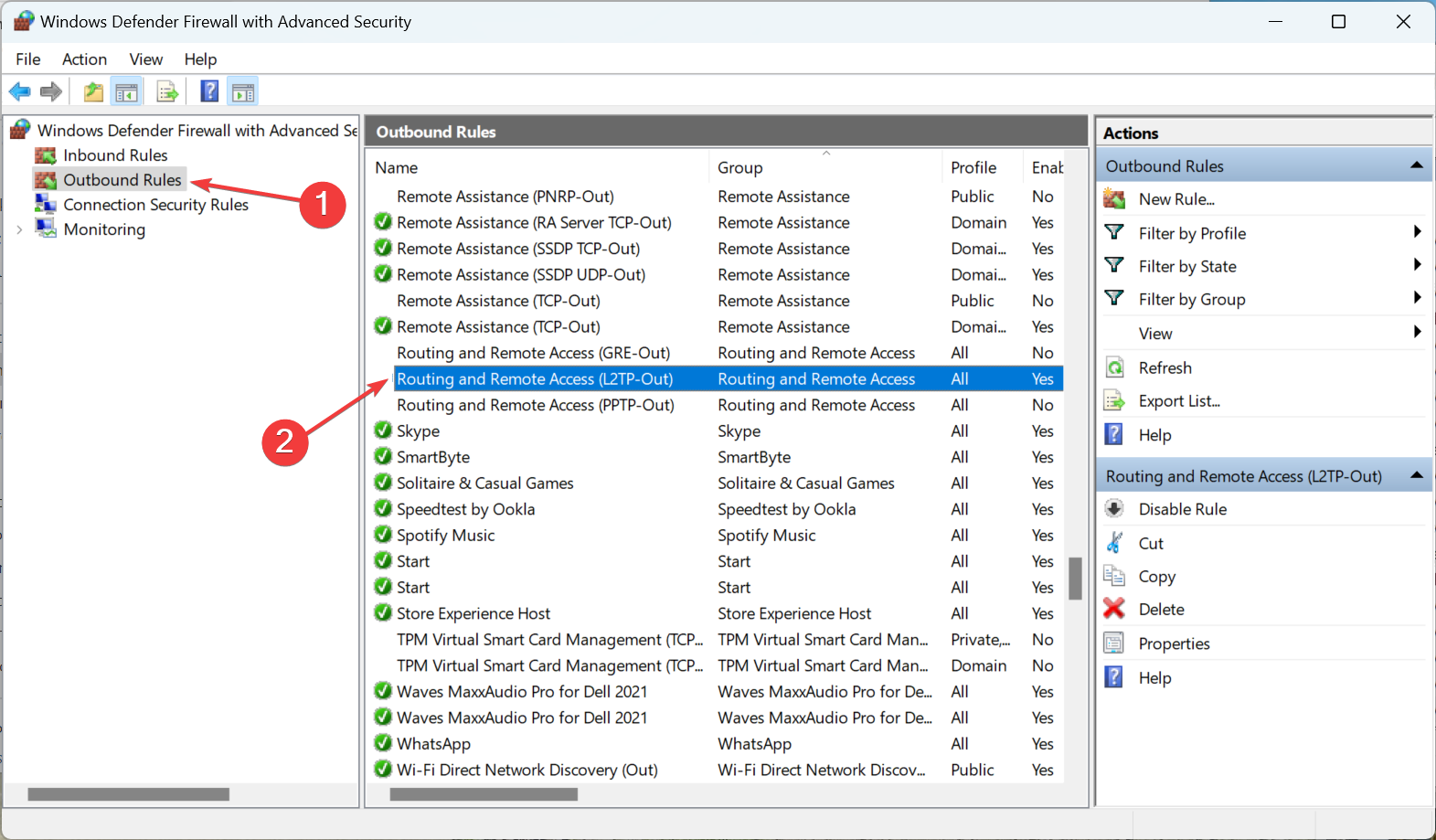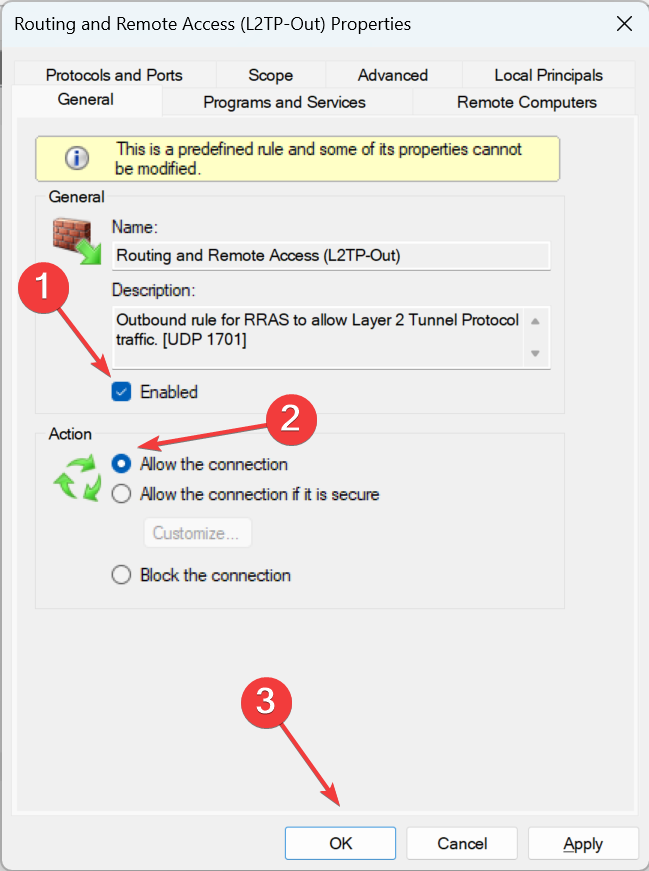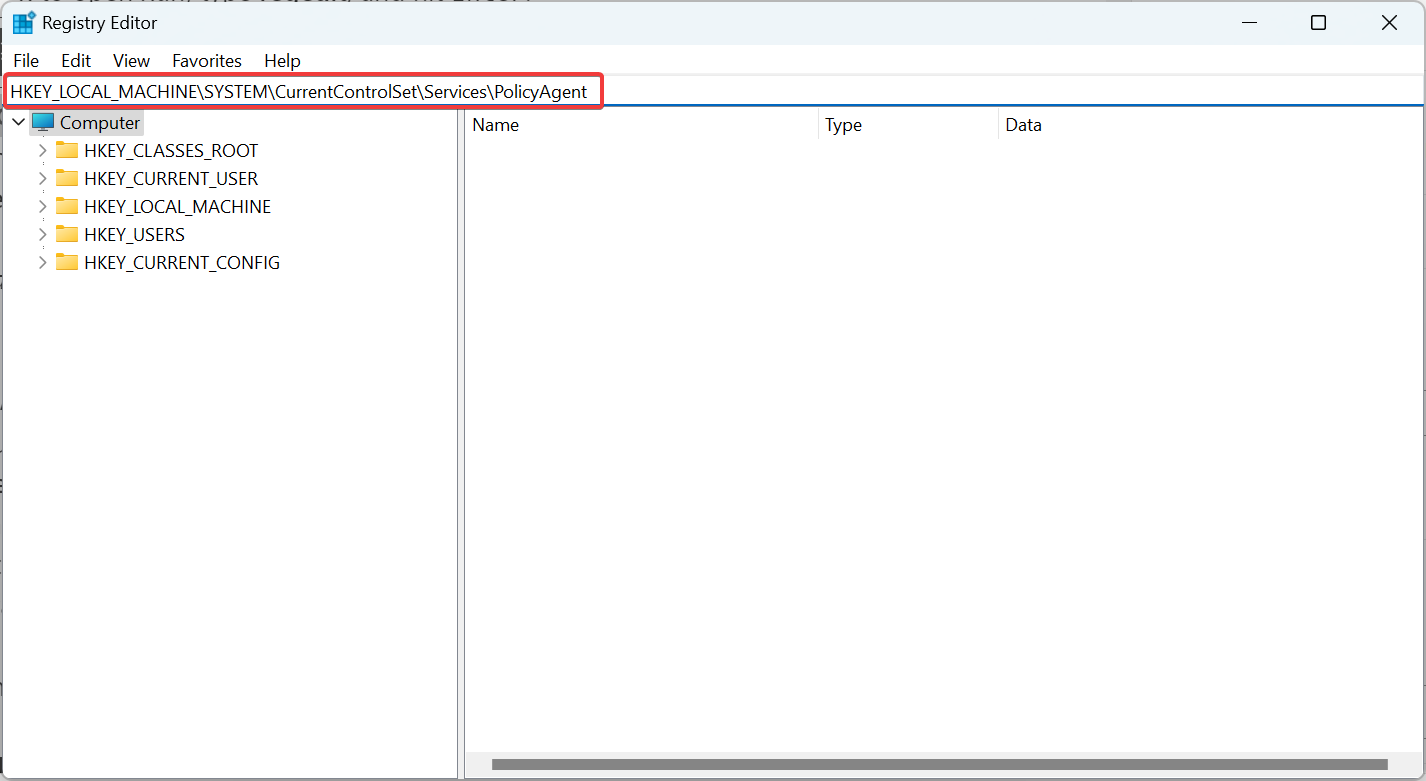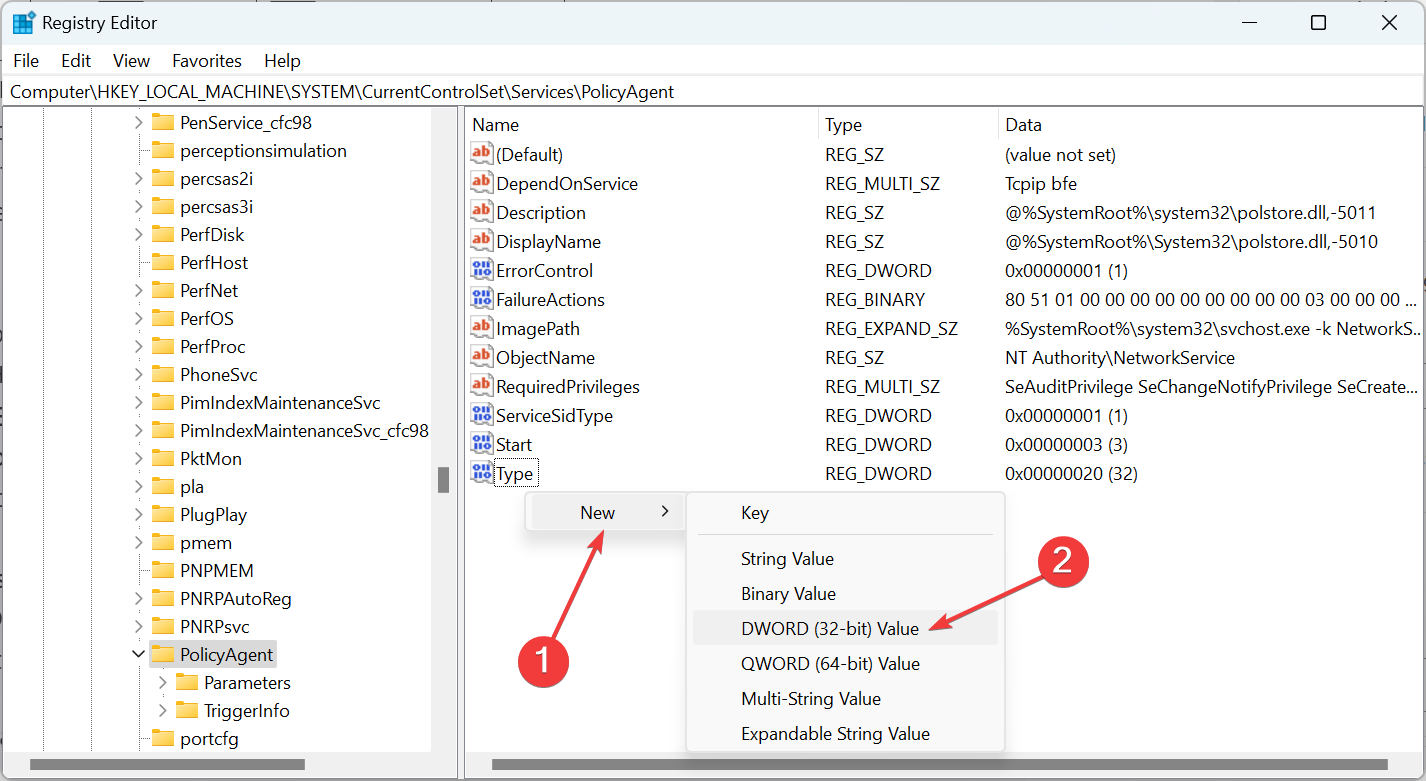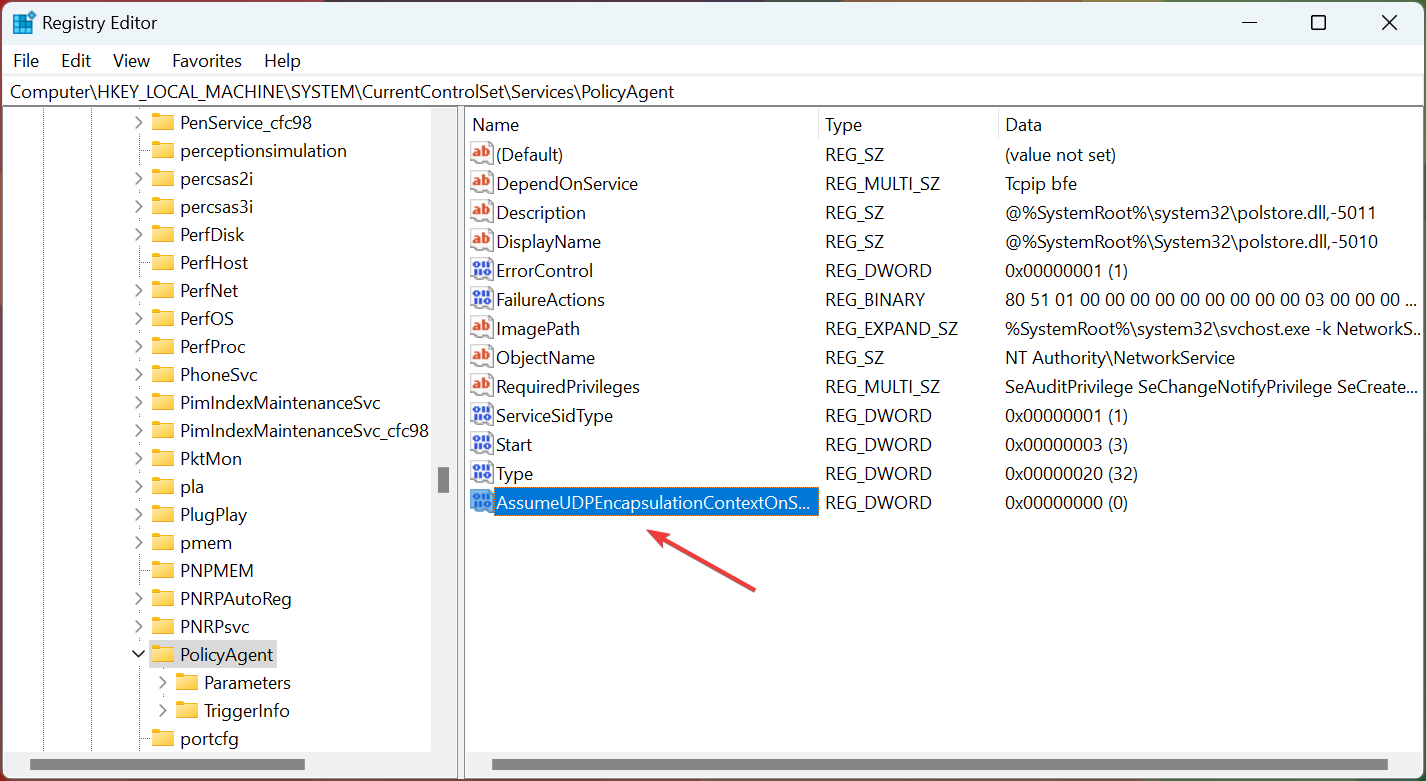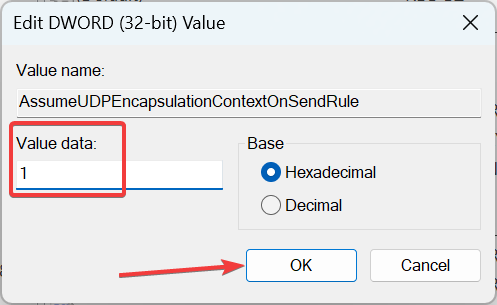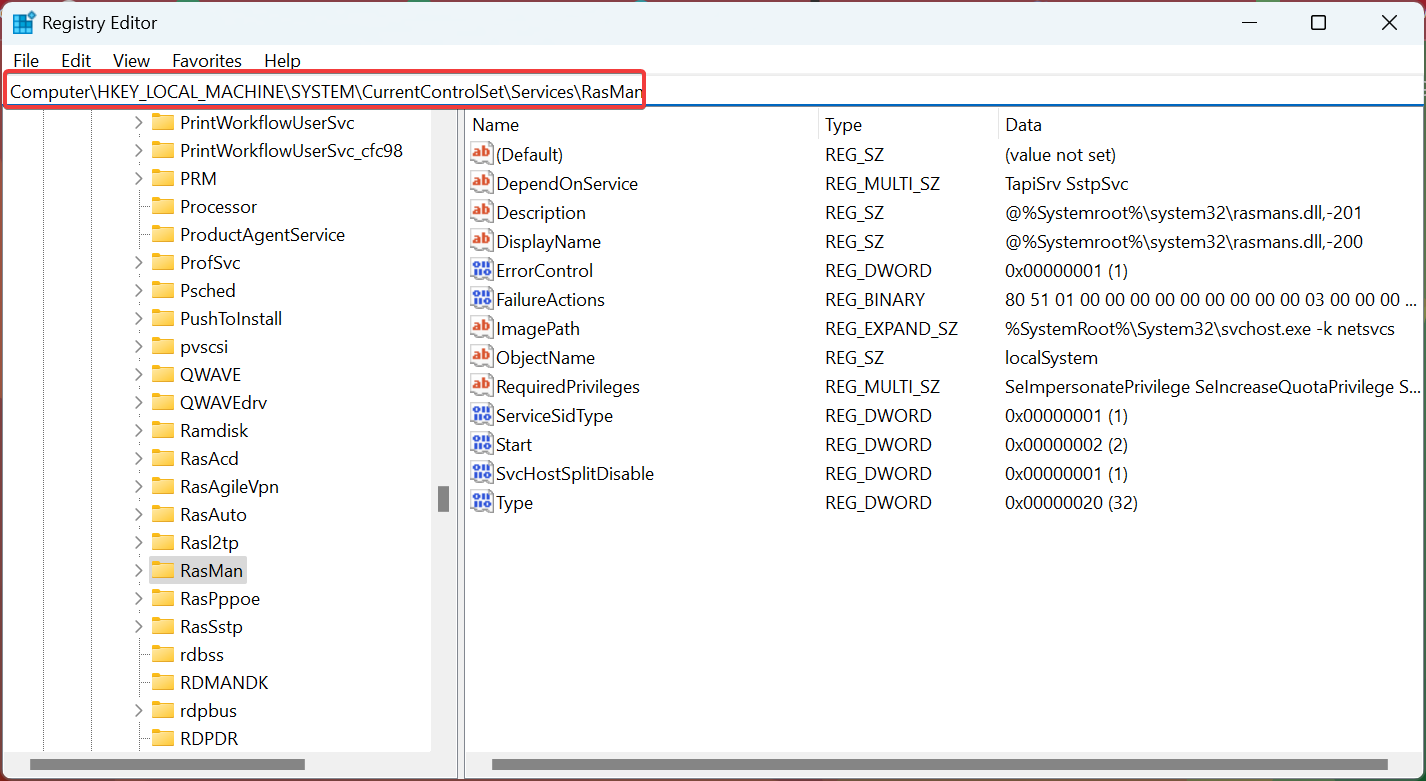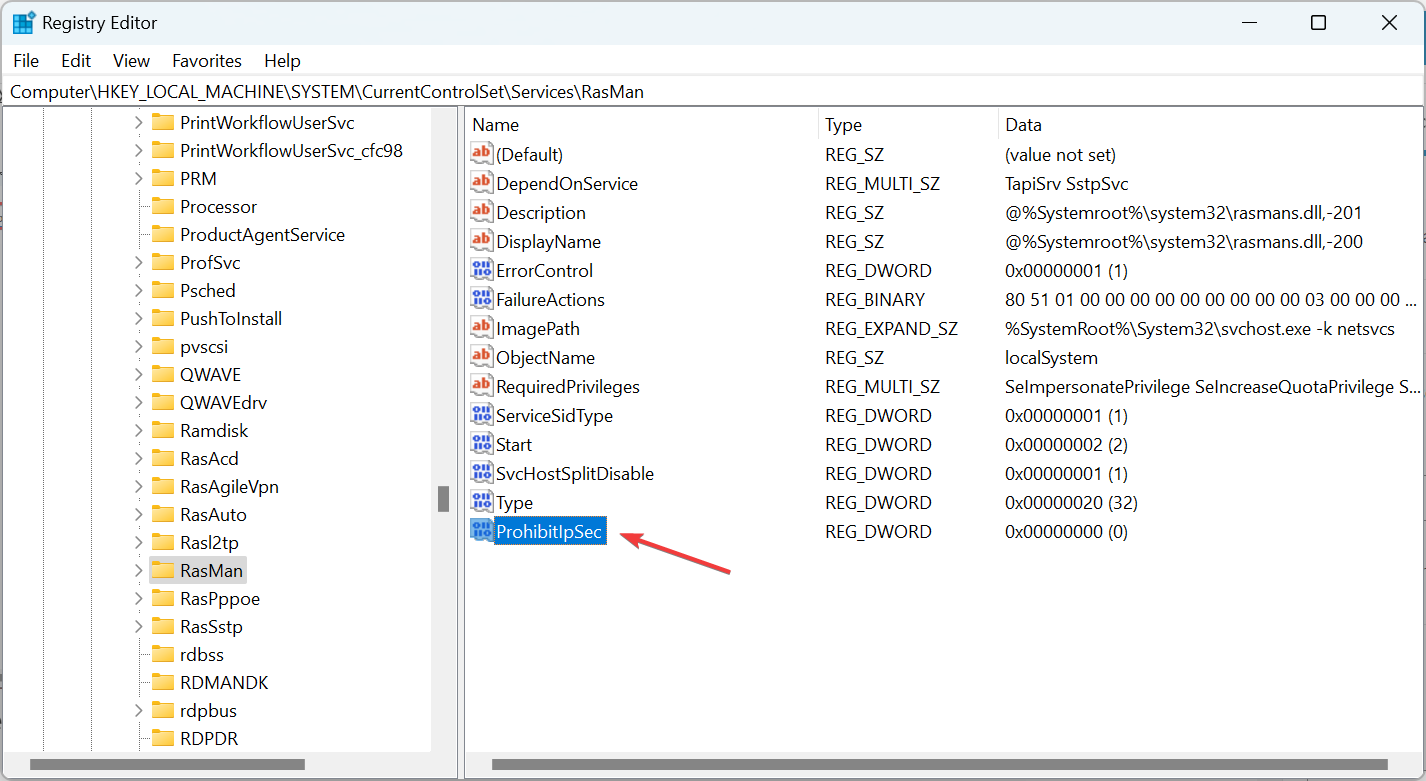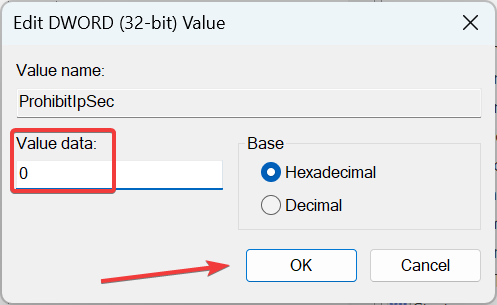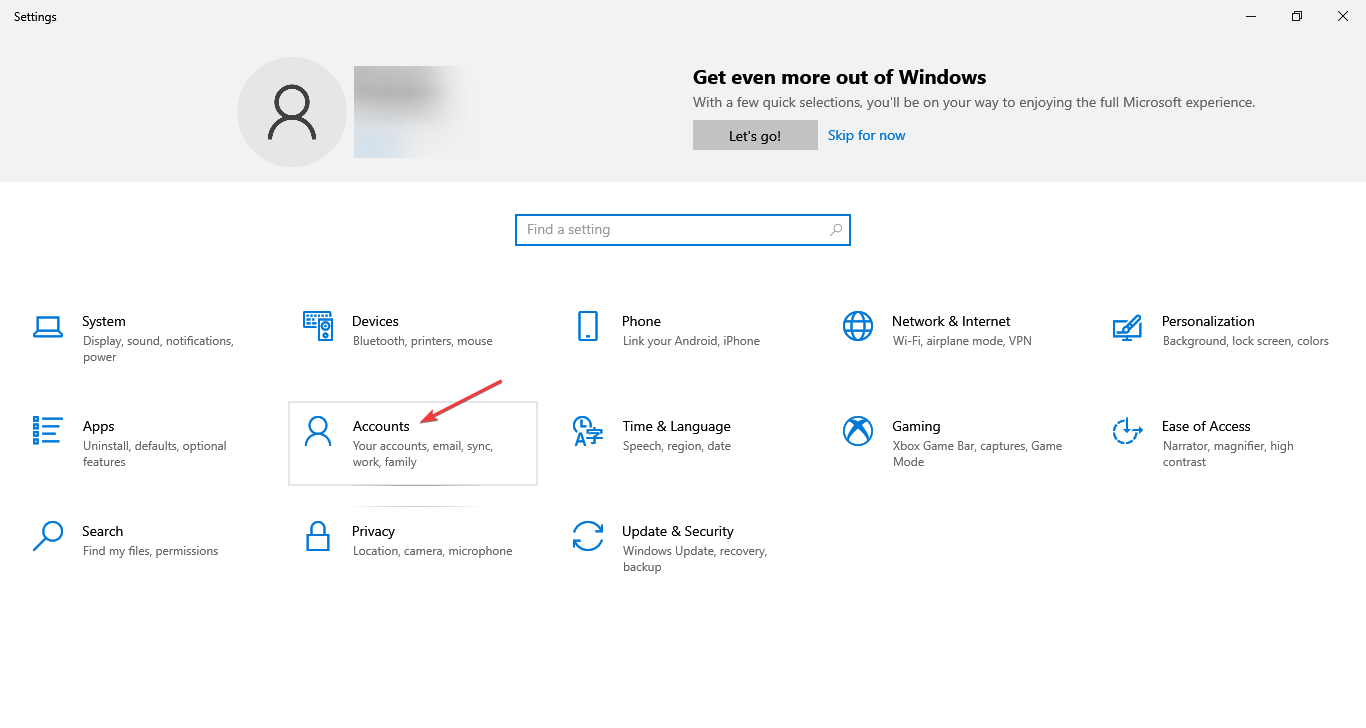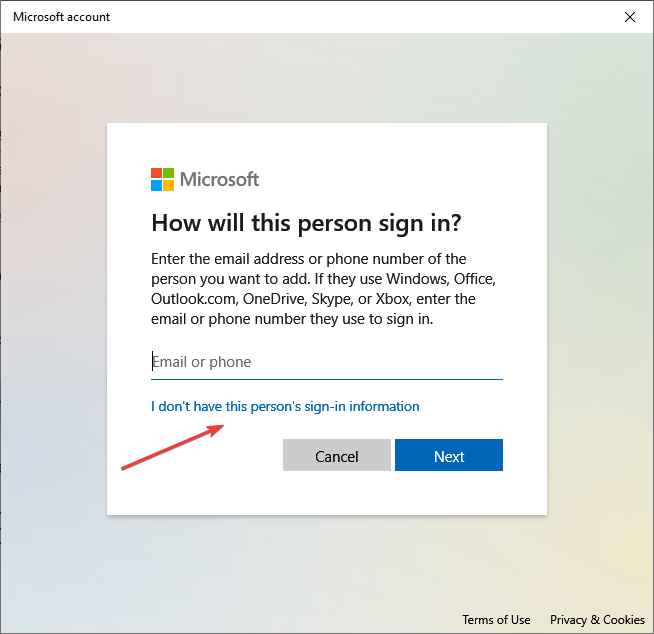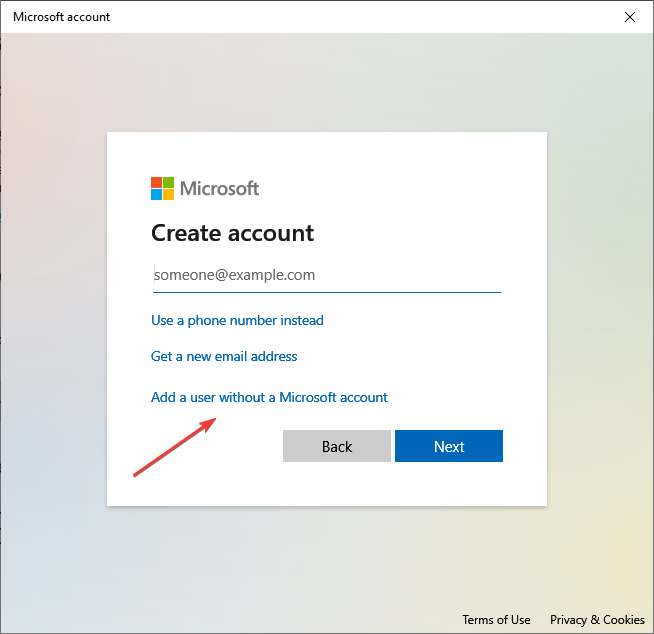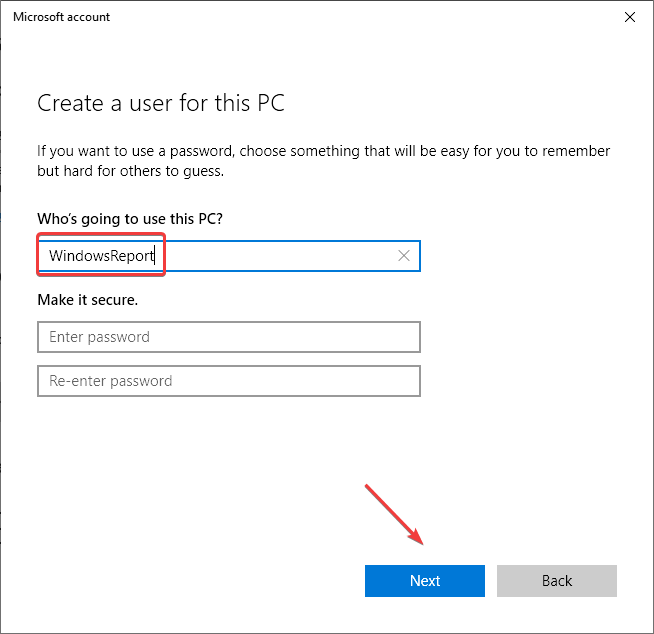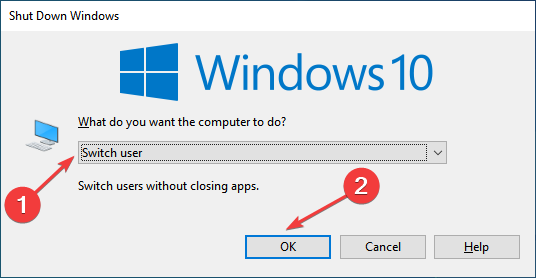Windows 10 VPN L2TP/IPSEC Not Working: 6 Easy Fixes
Our expert solutions work for all
- If you cannot connect to L2TP VPN on Windows 10, it is likely incorrect credentials or the firewall to blame.
- A quick fix is to uninstall the last Windows Update since these often introduce bugs responsible for the problem.
- Other solutions that work for users include disabling conflicting services, modifying the Registry, and changing the firewall rules.
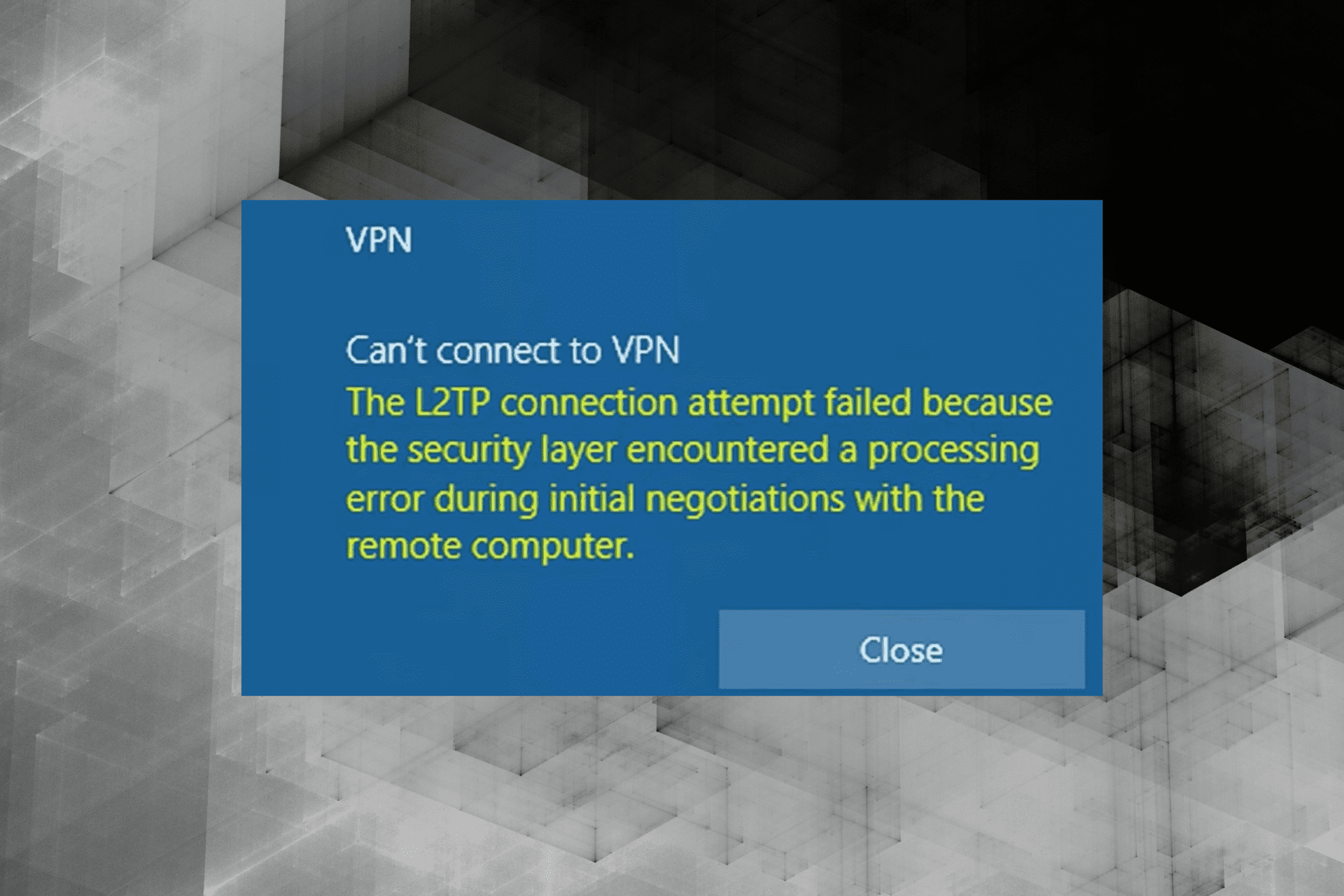
VPNs have, of late, gained tremendous importance in day-to-work, and are used by several users. But many of them report that they cannot connect to L2TP VPN in Windows 10.
L2TP is one of the most secure VPN protocols. It supports 256-bit encryption, which privacy experts highly recommend. Besides, the speed remains largely unaffected, and users get a stable connection. So, let’s find out all about the issue.
Why is my L2TP VPN not working?
Here are a few reasons you cannot connect to L2TP VPN in Windows 10:
- Incorrect username or password: The most likely reason you face issues with the connection is inaccurate authentication details.
- Misconfigured settings: Even misconfigured network or VPN settings can trigger issues and prevent the VPN from working effectively.
- Wrong server address: Some users found out that they had input an incorrect server address and were, as a result, unable to connect to L2TP VPN in Windows 10.
- Connection blocked by the firewall: A built-in or third-party firewall can often block connections it deems risky, and you need to modify the rules for things to work out.
Quick Tip:
Use a premium VPN instead. If you keep having problems with your current configuration, consider using a dedicated VPN app that’s way easier to configure.
ExpressVPN is a great alternative that supports L2TP/IPsec. The only thing you have to do is to install it and select the protocol in one click from settings.

ExpressVPN
Connect to ExpressVPN using its L2TP/IPsec protocol and get high-speed connections without errors!What can I do if I cannot connect to L2TP VPN in Windows 10?
Before we head to the slightly complex solutions, try these quick ones first:
- Restart the computer and then try connecting to the VPN.
- Check the user name and password for the VPN connection. Also, verify with the administrator if these were recently changed, and use the new ones.
- Ensure you entered the correct server address and the Pre-shared key (if applicable).
- Check for updates and install any pending ones for Windows 10.
If none of these work, move to the fixes listed below.
1. Uninstall recent Windows Update
- Press Windows + I to open Settings, and then click on Update & Security.
- Click on View update history.
- Now, click on Uninstall updates.
- Choose the update installed around the same time the issue first appeared, and click on Uninstall.
- Click on Yes in the confirmation prompt to proceed.
When you cannot connect to L2TP VPN in Windows 10, the first to check for is a buggy update since this has happened in the past. Verify whether others, too, are facing the same problem, and if that’s the case, uninstall the update.
2. Disable Xbox Live Networking Service
- Press Windows + R to open Run, type services.msc, and then hit Enter.
- Locate and double-click on the Xbox Live Networking Service to open its Properties
.
- Now, choose Disabled from the Startup type dropdown menu, click on Stop, and then on OK to save the changes.
- Once done, restart the computer.
Many users found out that the Xbox Live Networking Service, for some reason, created conflicts and, as a result, they cannot connect to L2TP VPN in Windows 10.
3. Change the VPN settings
- Press Windows + R to open Run, type ncpa.cpl, and click OK.
- Right-click on the VPN, and choose Properties.
- Navigate to the Security tab, and then choose Optional encryption (connect even if no encryption) from the Data encryption dropdown menu.
- Now, select Allow these protocols, tick the checkboxes for Challenge Handshake Authentication Protocol (CHAP) and Microsoft CHAP Version 2 (MS-CHAP v2), and then click OK to save the changes.
4. Change the firewall rules
- Press Windows + S to open Search, type Windows Defender Firewall in the text field, and click on the relevant search result.
- Click on Advanced settings on the left.
- Choose Outbound Rules from the navigation pane, and double-click on Routing and Remote Access (L2TP-Out).
- Tick the checkbox for Enabled, then under Action, enable Allow the connection, and click OK to save the changes.
In many cases, the firewall is the underlying cause when you cannot connect to L2TP VPN in Windows 10, and simply changing the rules should do the trick.
5. Modify the Registry
- Press Windows + R to open Run, type regedit, and hit Enter.
- Click Yes in the UAC prompt.
- Paste the following path in the address bar and hit Enter:
HKEY_LOCAL_MACHINE\SYSTEM\CurrentControlSet\Services\PolicyAgent - Right-click on the empty portion, hover the cursor over New, select DWORD (32-bit) Value, and name it AssumeUDPEncapsulationContextOnSendRule.
- Double-click on the newly created DWORD.
- Enter 1 under Value data, and click on OK.
- Next, paste the following path and hit Enter:
Computer\HKEY_LOCAL_MACHINE\SYSTEM\CurrentControlSet\Services\RasMan - Create a new DWORD (32-bit) Value, name it ProhibitIpSec as the value name, and then double-click on it.
- Set 0 as the Value data, and click on OK.
- Finally, restart your computer for the changes to apply.
The Registry fix is found to be highly effective when you cannot connect to L2TP VPN in Windows 10 and worked for many.
Also, if 1 does not work as the Value data for AssumeUDPEncapsulationContextOnSendRule, enter 2 the next time, and the error should be gone.
6. Create a new user account
- Press Windows + I to open Settings, and click on Accounts.
- Go to the Family & other users tab, and click on Add someone else to this PC.
- Choose the I don’t have this person’s sign-in information option.
- Next, click on Add a user without a Microsoft account.
- Enter a username (mandatory) and a password (optional), and then click on Next to create an account.
- Once done, press Alt + F4, select Switch user from the dropdown menu, and click OK
.
- Now, log in to the new account, and connect to the VPN.
If nothing helps and you still cannot connect to L2TP VPN in Windows 10, the last option is to create a new user account. It should, in all likelihood, fix the problem.
However, if you don’t want to worry about such problems anymore, we suggest using ExpessVPN instead. It’s also the best VPN for Google Chrome.
Tell us which fix worked for you in the comments section below.