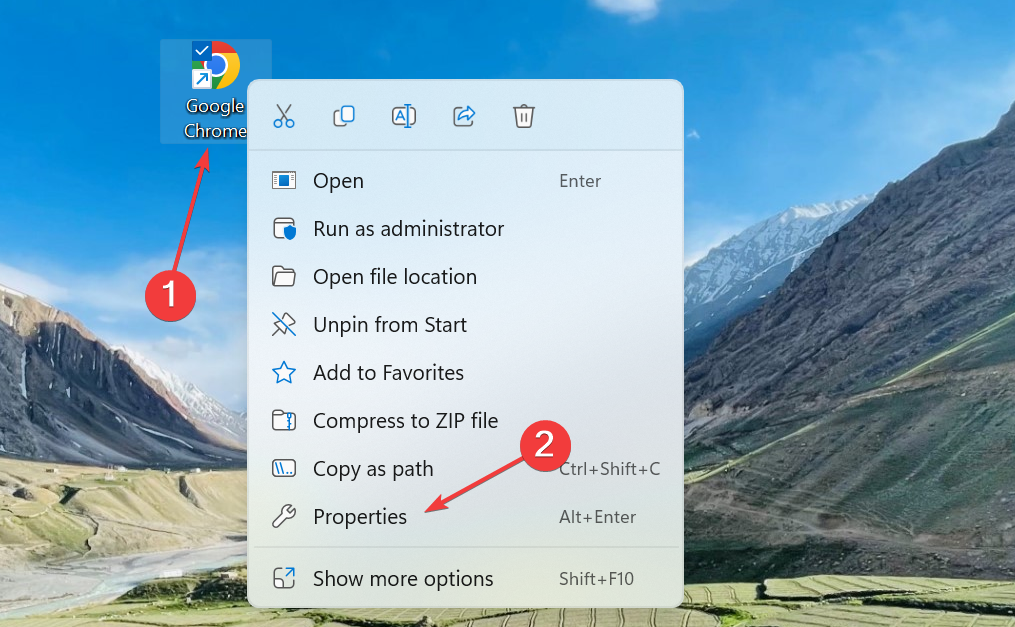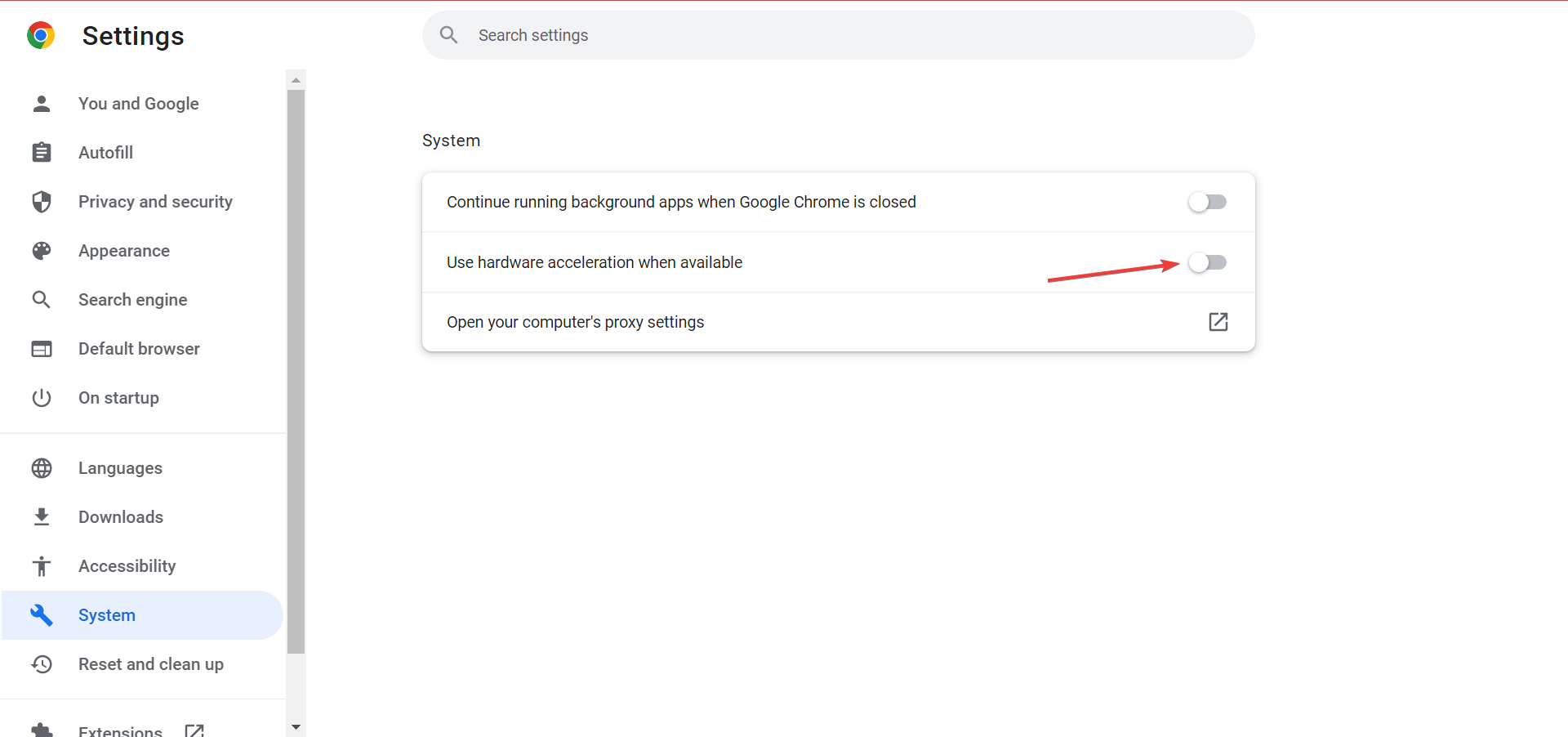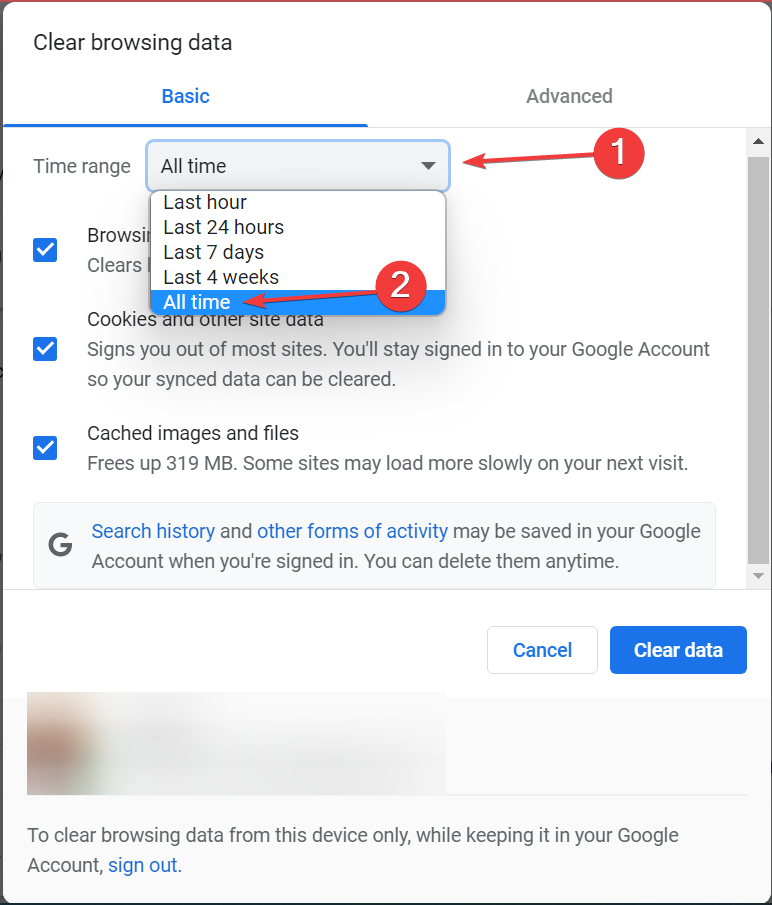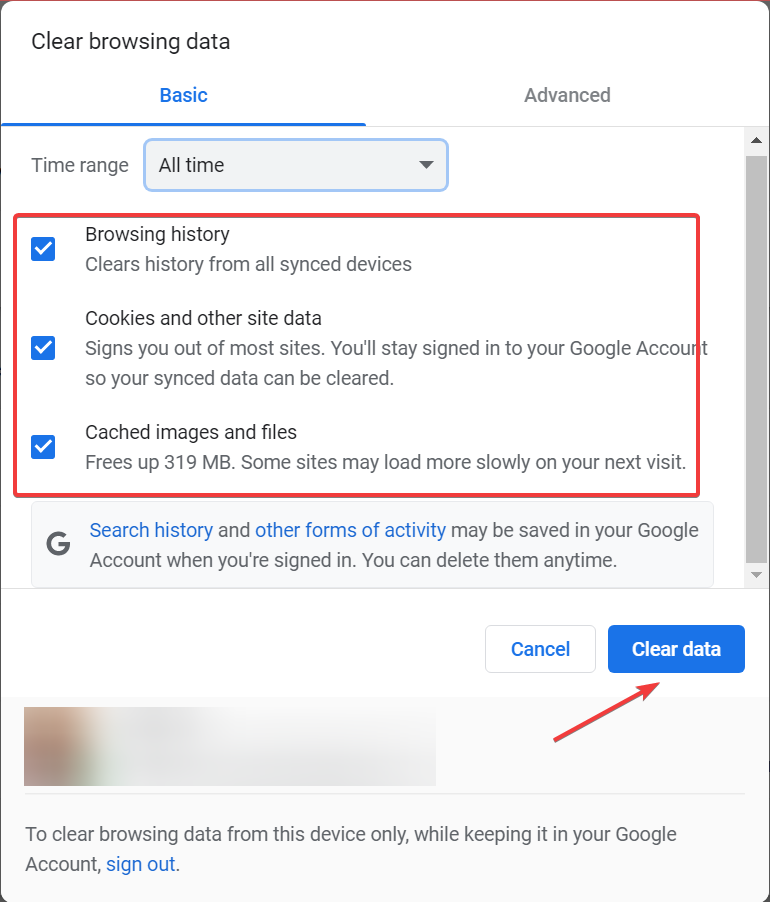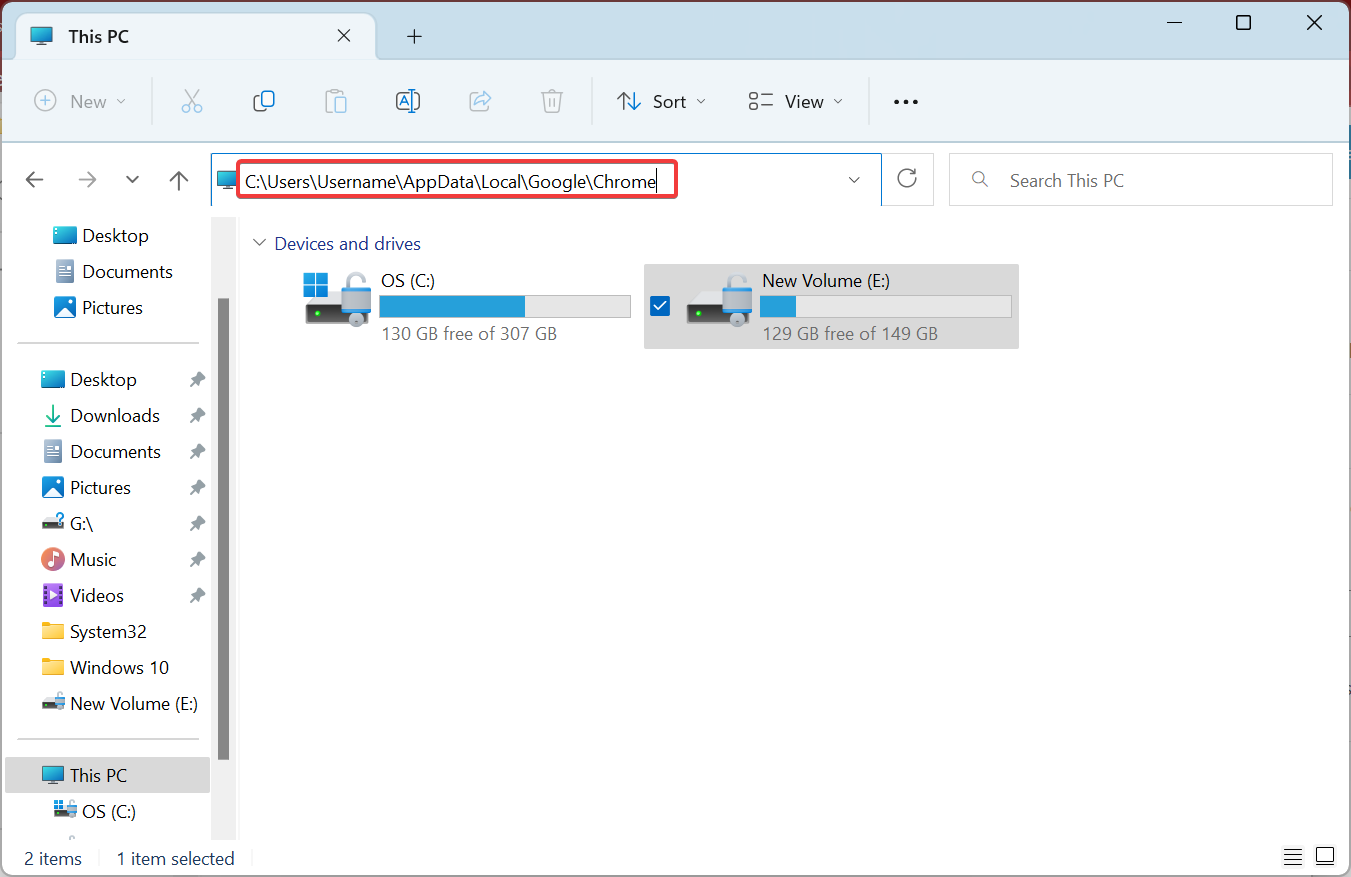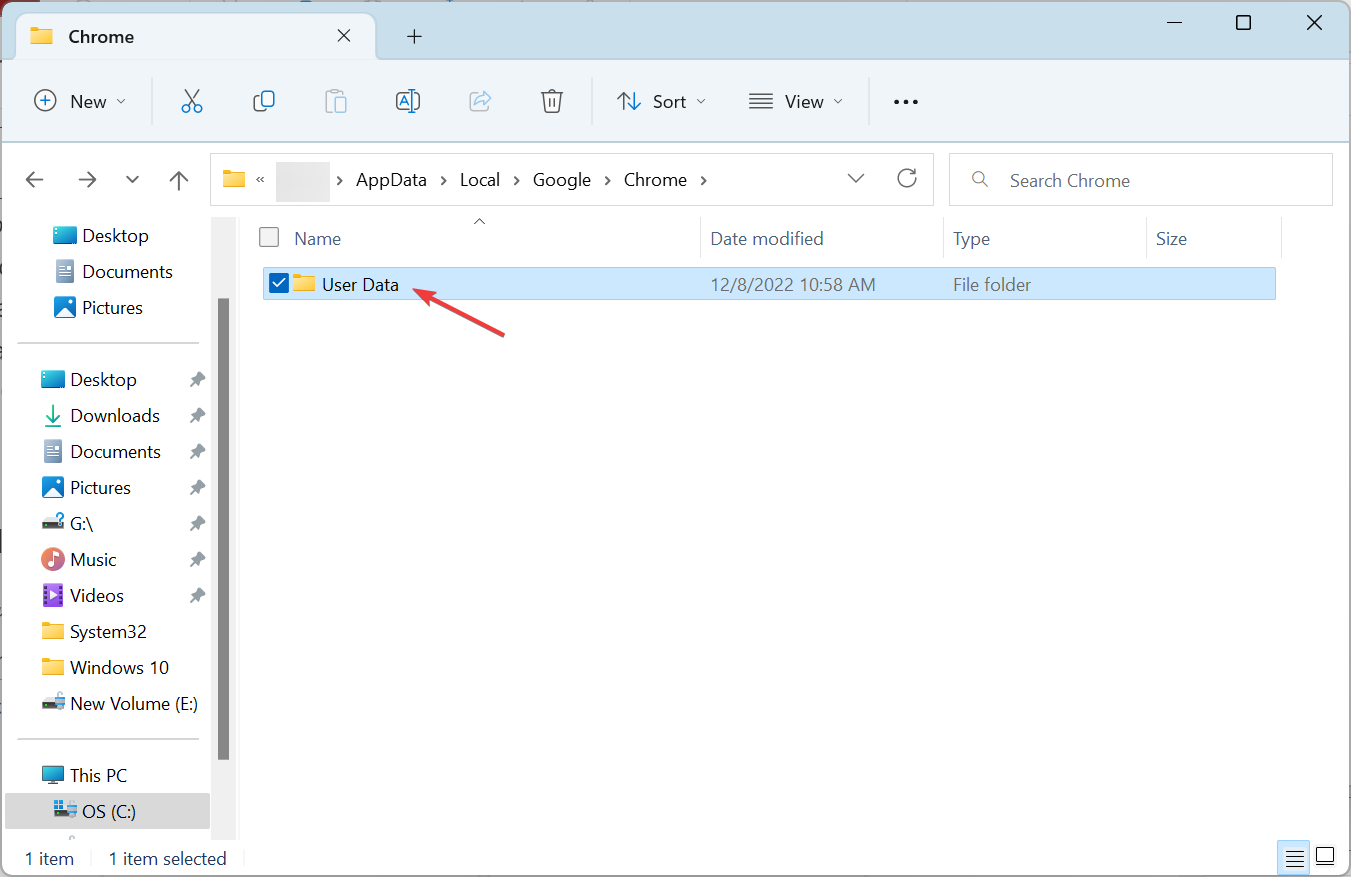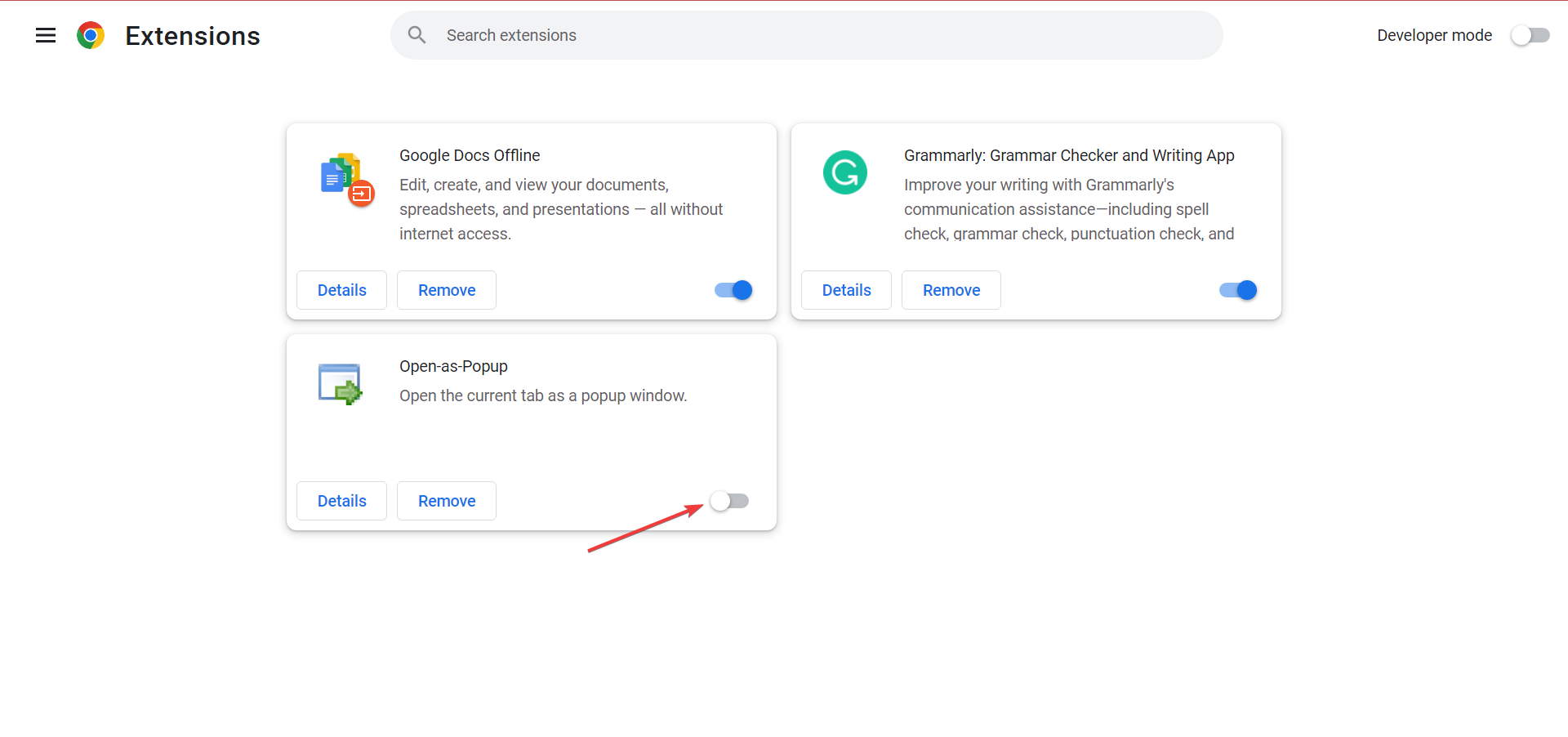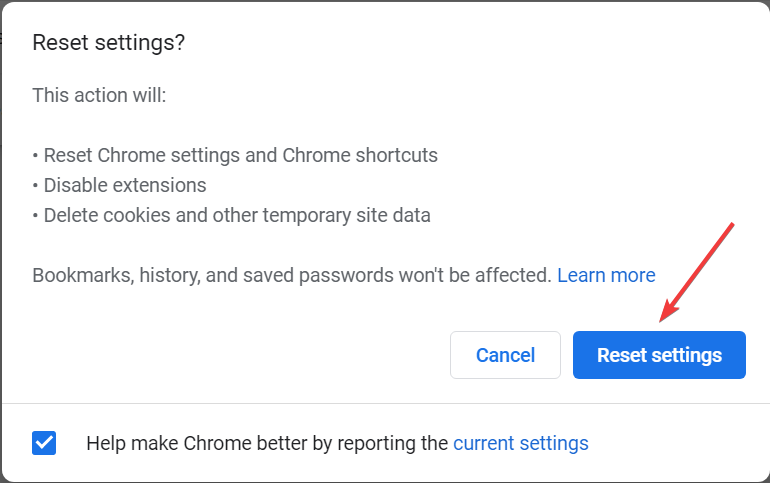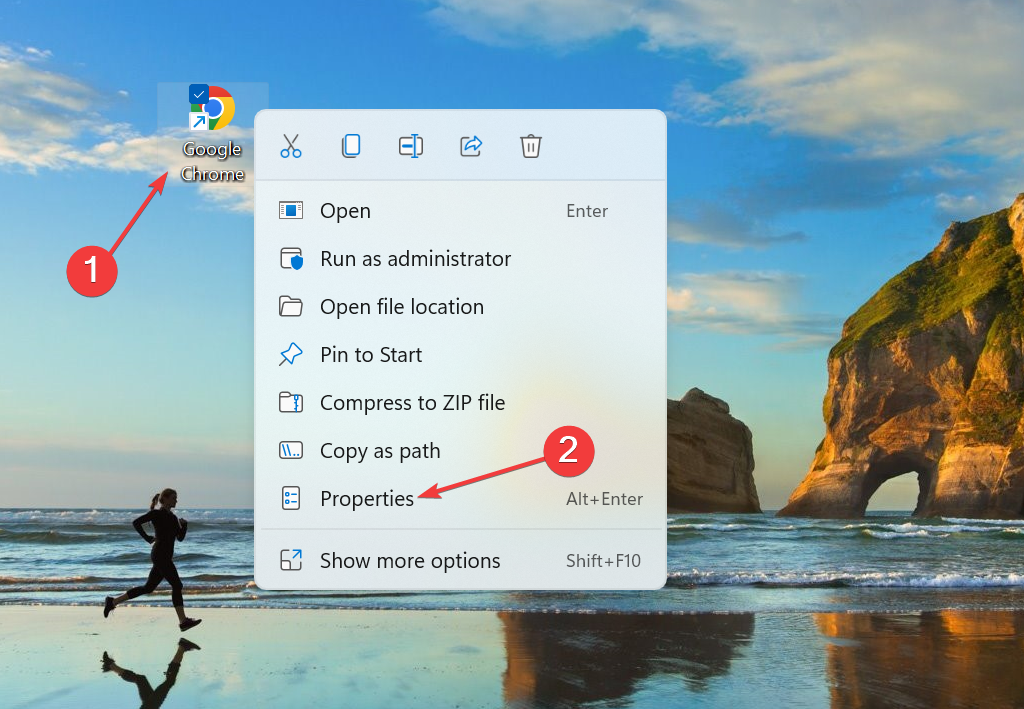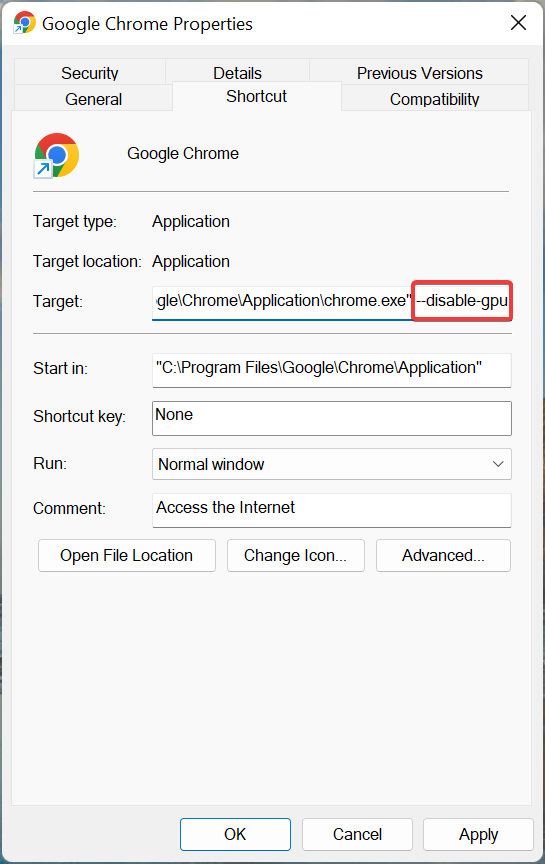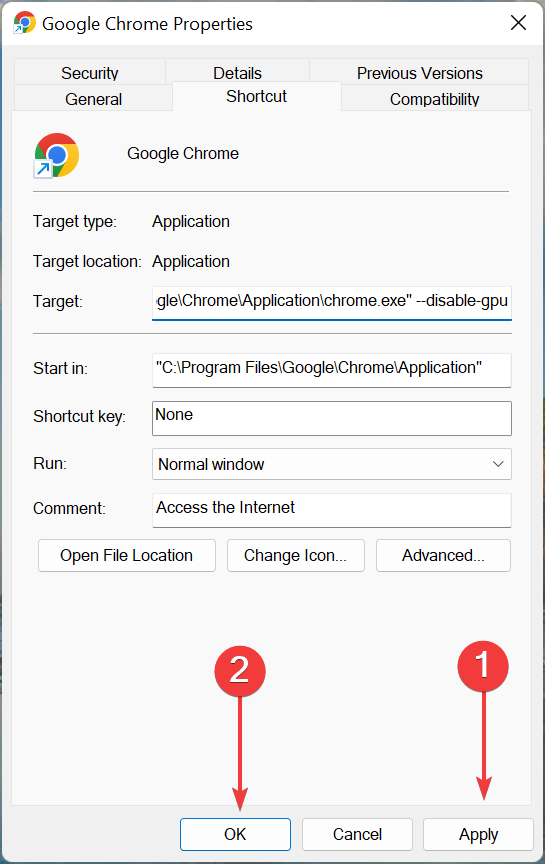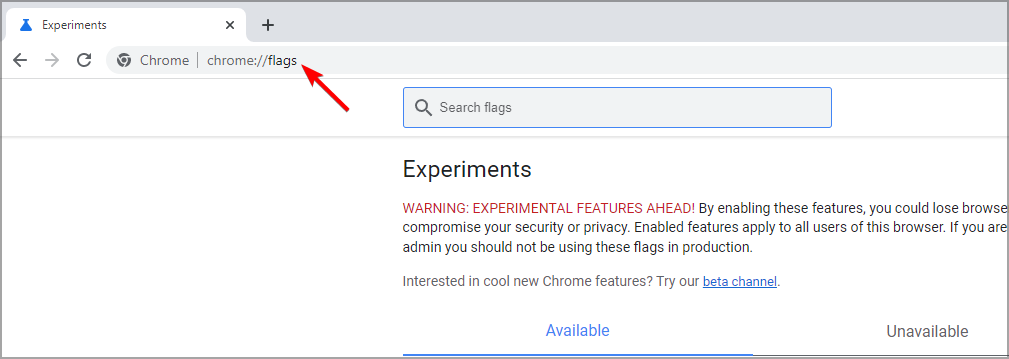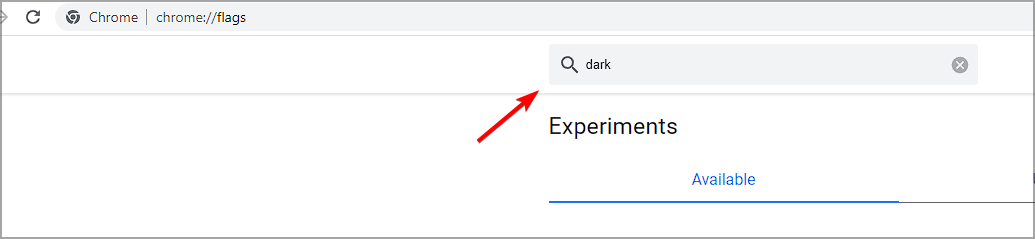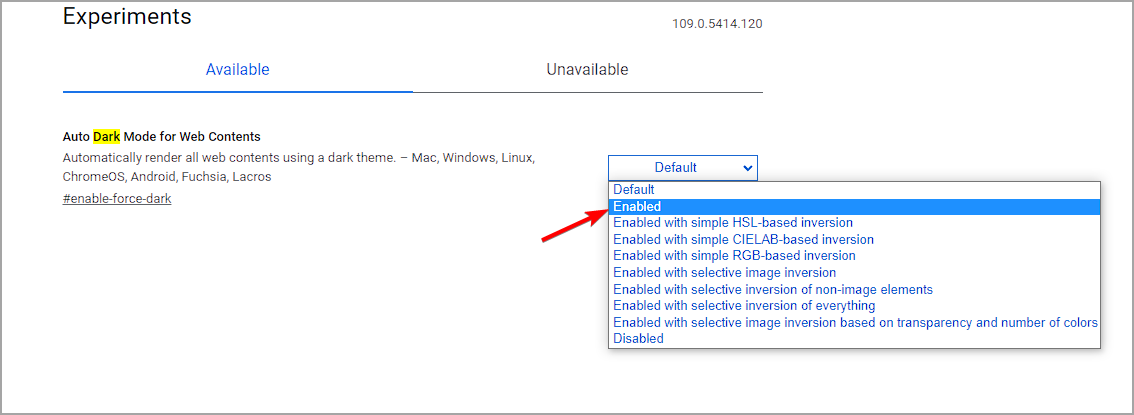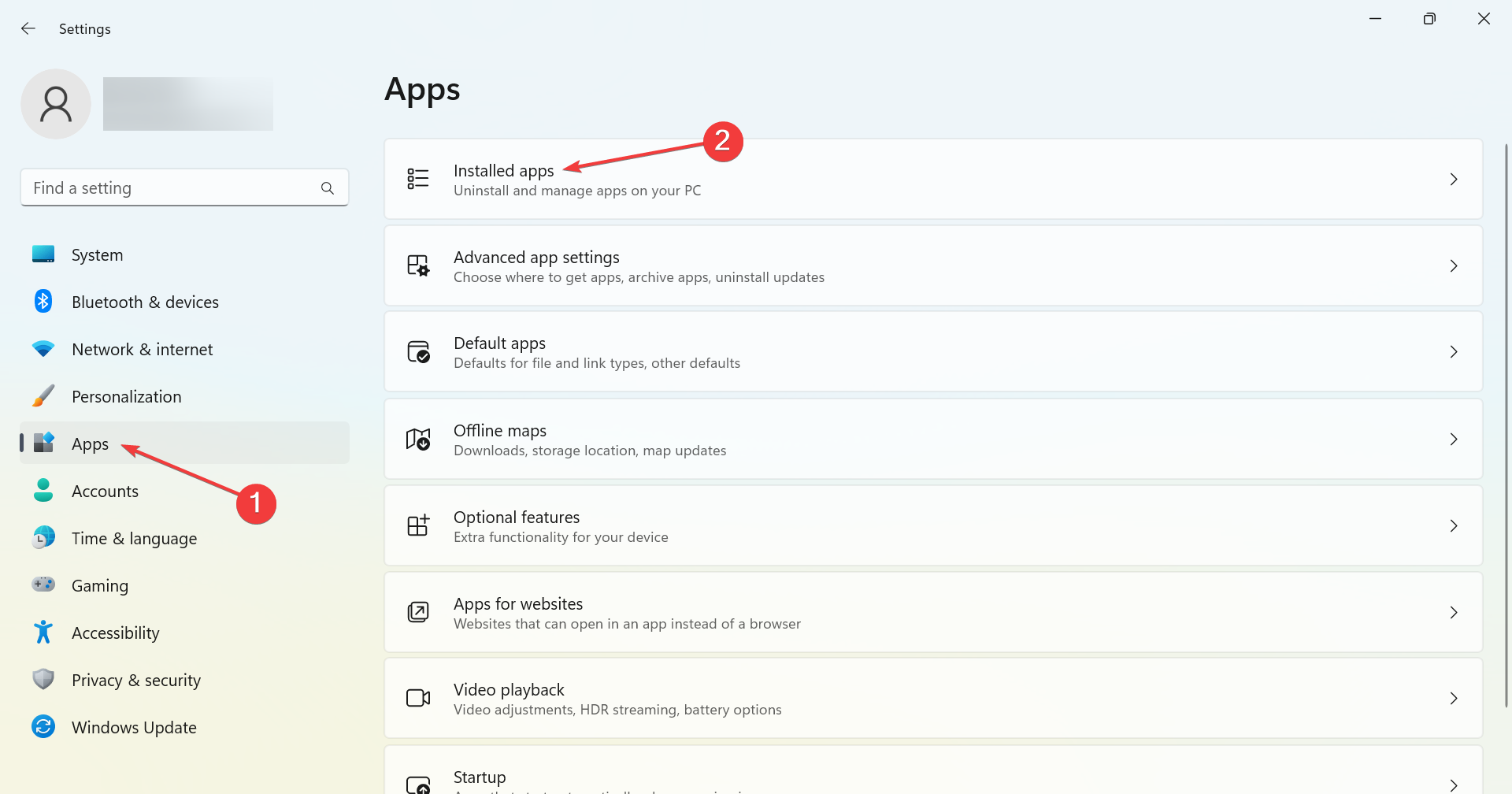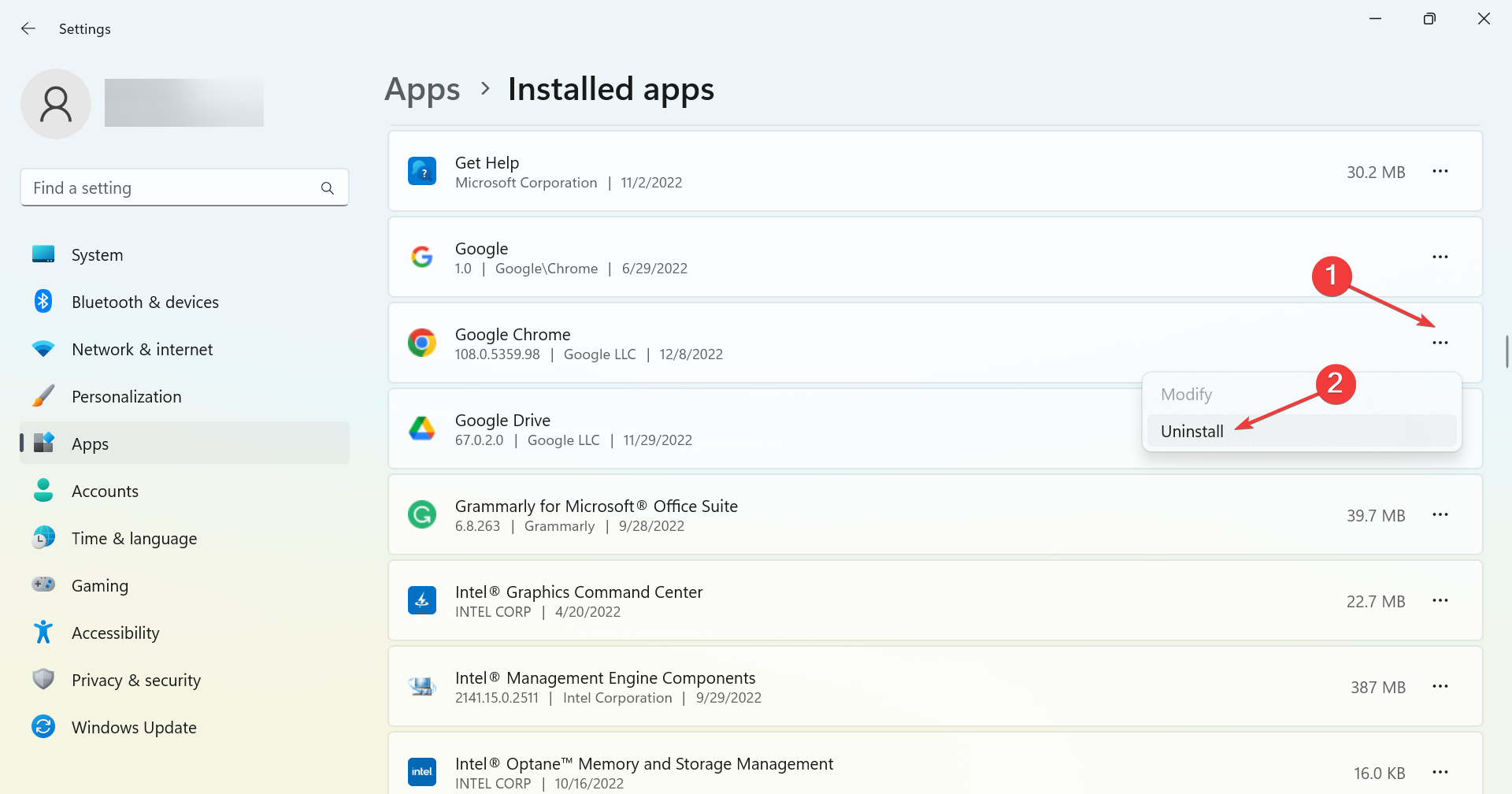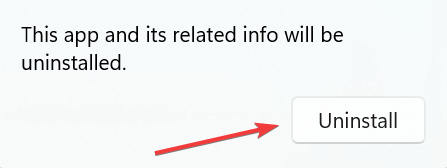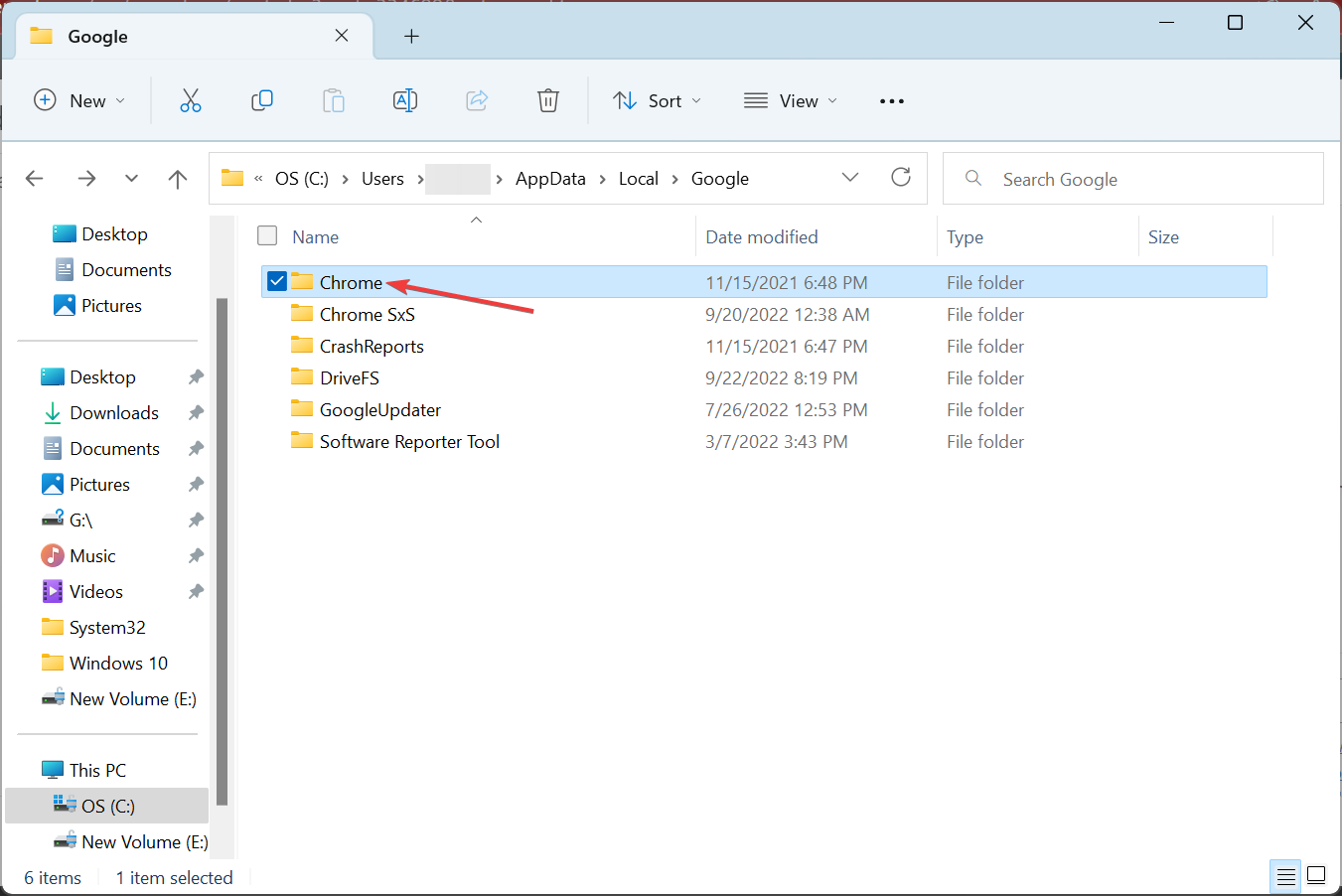Chrome White Screen: Get It Back to Normal With 8 Solutions
Fix white screen issues in Chrome by disabling hardware acceleration
- Many users reported that Google Chrome launches with a white screen. For some, the issue was limited to a particular website, while others couldn't use the browser.
- If Chrome is giving you trouble, you might consider switching to a different browser that doesn’t have this problem.
- To fix things, clear the browser cache, disable extensions, and rename the User Data folder, amongst other solutions.
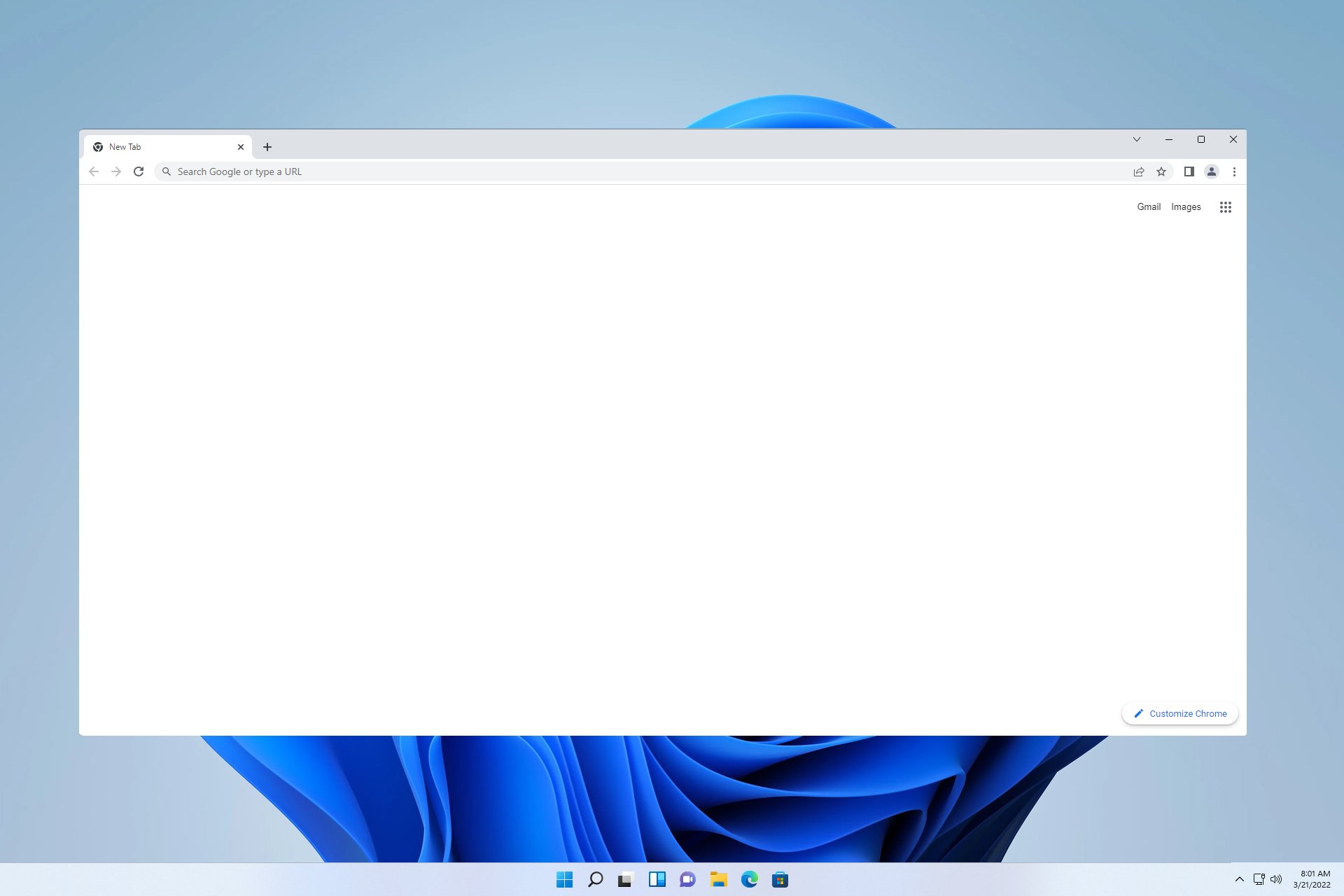
Chrome is one of the most used browsers. But it, too, is not perfect, and you might come across issues. For example, several users have recently reported that the Chrome screen is white.
This issue could be limited to a particular website, a bunch of them, or all. For instance, many users reported that YouTube freezes in Chrome. Also, many believe it’s a Chrome white screen virus behind the problem. So, let’s find out all about the issue.
Why am I getting a white screen in Chrome?
Here are a few reasons there’s a white screen when opening Chrome:
- Hardware acceleration – The feature is often responsible for Chrome’s white screen after sleep, and disabling it did the trick for most users. But it’s a little more complex than you would expect.
- Corrupt browser cache – In many cases, the browser cache led to the problem.
- Bug in the current Chrome version – If the problem appeared after Chrome got updated, it could be a bug in the installed version.
- Problematic Chrome extensions – Several extensions can conflict with the effective functioning of Chrome and trigger a white screen.
Quick Tip:
If you’re having this problem on your PC, it’s a good idea to check if the issue also appears in other browsers. For example, Opera One is an excellent alternative to Chrome since it’s built on the same engine, which means it has the same features and the support for the same extensions.
Moreover, Opera One won’t send any of your information to Google, and thanks to tracking and malware protection, you can rest assured that you’re safe online.

Opera One
Try using Opera One for an error-free and secure browsing experience!How can I fix Chrome’s white screen problems?
Before going to the slightly complex solutions, here are a few quick ones:
- Restart the browser and check if the white screen in Chrome disappears.
- Scan your PC for malware using the built-in Windows Security or a reliable and effective antivirus. Many users fixed Chrome’s white screen with Malwarebytes.
- Make sure you are running the latest version of Google Chrome. If you can’t know that, uninstall the app, and then download the latest version from the official Chrome page.
If none of these work, head to the fixes listed next.
 NOTE
NOTE
1. Turn off hardware acceleration
- Right-click on Chrome’s shortcut, and select Properties.
- Now, navigate to the Compatibility tab, tick the checkbox for Run this program in compatibility mode for, select Windows Vista from the drop-down menu, and then click OK.
- Once done, launch Chrome, paste the following path in the address bar, and hit Enter:
chrome://settings/system - Then toggle the Use hardware acceleration when available setting off.
- Finally, disable compatibility mode, and Chrome should keep working.
After disabling Hardware Acceleration, check whether the white screen in Google Chrome is gone. If it persists, head to the following method.
2. Clear cache to fix Chrome opens to a white screen
- Press Chrome’s Ctrl + Shift + Delete hotkey to open its Clearing browsing data window.
- Select All time from the Time range drop-down menu.
- Tick the checkboxes for Browsing history, Cookies and other site data, and Cached images and files, and then click on the Clear data button.
Google Chrome’s blank screen error can be due to a corrupted browser cache. Therefore, clearing Chrome’s cache might fix things.
3. Rename the User Data folder
- Close Google Chrome.
- Press Windows + E to open File Explorer, and navigate the following path, where the Username is the currently active account on the PC:
C:\Users\Username\AppData\Local\Google\Chrome - Now, rename the User Data folder to User Data Old.
- Then, relaunch Chrome, and it will create the User Data folder again.
For many, this helped fix the Selenium Chrome white screen issue, and we recommend you try it.
4. Disable all extensions
- Launch Chrome, paste the following path in the address bar, and hit Enter:
chrome://extensions/ - Turn off the toggle for the extension that you want to disable.
- Then, repeat that for all the installed extensions.
- Finally, check if the problem is resolved.
Expert tip:
SPONSORED
Some PC issues are hard to tackle, especially when it comes to missing or corrupted system files and repositories of your Windows.
Be sure to use a dedicated tool, such as Fortect, which will scan and replace your broken files with their fresh versions from its repository.
If the white screen in Chrome doesn’t appear anymore, enable the extensions one by one until you recreate the problem and identify the one responsible for it. Now, you can remove that extension and safely allow the rest.
5. Reset the browser
- Launch Chrome, paste the following path, and hit Enter to open the Reset and clean up settings:
chrome://settings/reset - Next, click the Restore settings to their original defaults option.
- Then select the Reset settings option.
Resetting Chrome will clear the browser’s data and turn off all third-party extensions, which can be another factor behind Google Chrome’s blank screen issue.
6. Edit the shortcut target to fix page loads and then goes blank on Chrome
- First, make sure that Google Chrome is fully closed.
- Right-click Chrome’s shortcut icon and select Properties.
- Enter –disable-gpu at the end of the Target text box.
- Click on Apply and then OK to save changes.
Some users have stated that Google Chrome doesn’t display a URL bar or Settings tab when the browser opens with a blank screen. Here, this method came to their rescue.
7. Enforce Dark Mode
- Open Chrome and navigate to
chrome://flags - Next type dark in the search field.
- Set Auto Dark Mode for Web Contents to Enabled.
8. Reinstall Google Chrome
- Press Windows + I to open Settings, select Apps from the navigation pane, and then click on Installed apps.
- Locate Google Chrome, click on the ellipsis next to it, and select Uninstall from the flyout menu.
- Again, click on Uninstall in the confirmation prompt.
- Once done, navigate the following path, where the Username is the current account name, and then delete the Chrome folder here:
C:\Users\Username\AppData\Local\Google - Finally, download Chrome and install it all over again.
Reinstalling Google Chrome fixed the issue for users when the previous ones didn’t work. Also, it’s been found to be highly effective in the case of the Selenium Chrome white screen issue.
To ensure that Google Chrome is completely removed, along with all its files and registry entries, it’s advised to utilize specialized cleaning software like CCleaner.
Using this reliable and highly-rated software, you can automatically detect residual files left behind from uninstalled programs and delete them for good.
These are all the ways you can quickly resolve Google Chrome’s white screen in Windows. And, in all likelihood, the first few fixes will do the trick if you get Chrome white screen when printing, and you wouldn’t even have to try them all.
Also, find out what to do if Chrome is not responding or working.
Did you manage to fix this problem with a different solution? Let us know in the comments section below.
Still experiencing issues?
SPONSORED
If the above suggestions have not solved your problem, your computer may experience more severe Windows troubles. We suggest choosing an all-in-one solution like Fortect to fix problems efficiently. After installation, just click the View&Fix button and then press Start Repair.