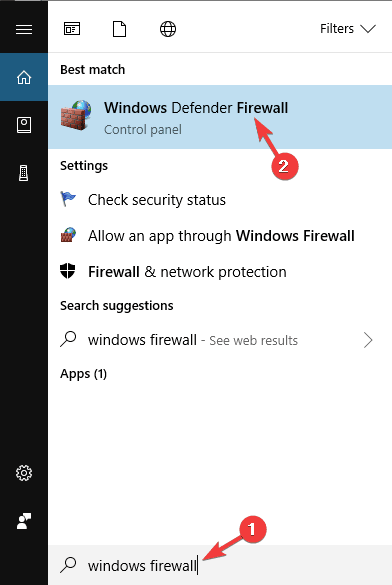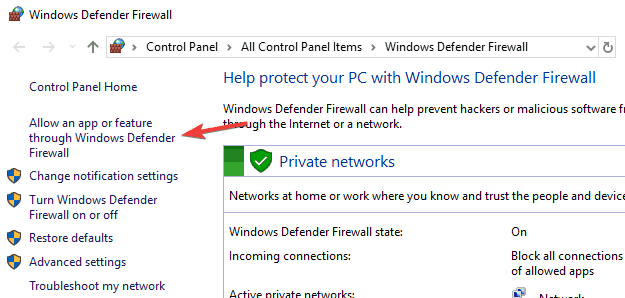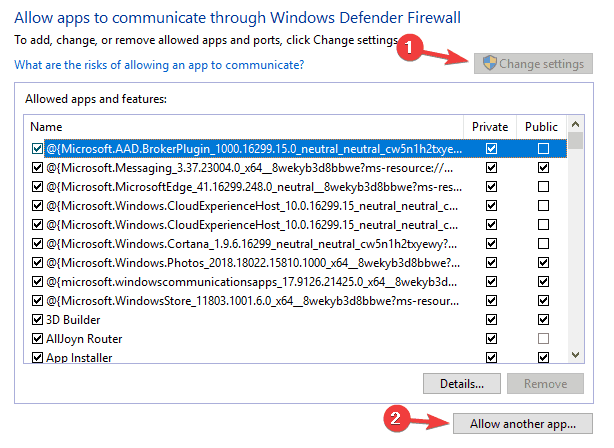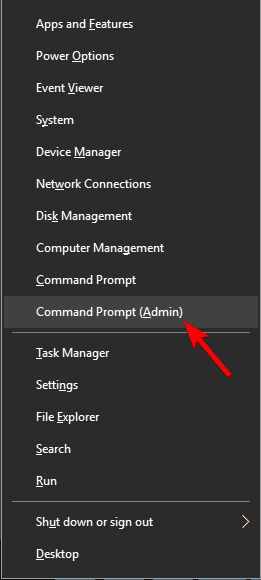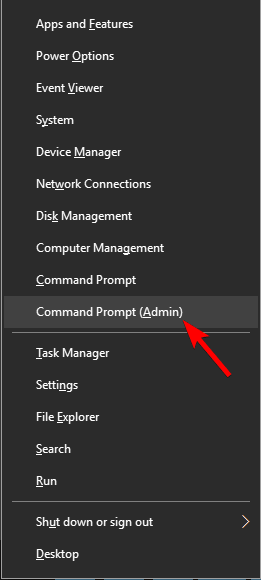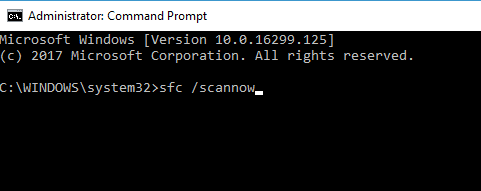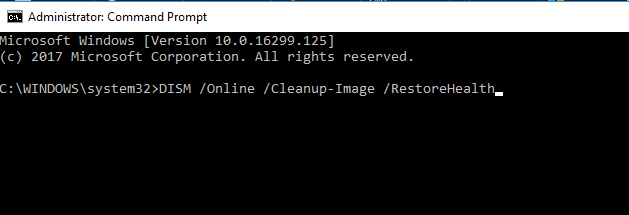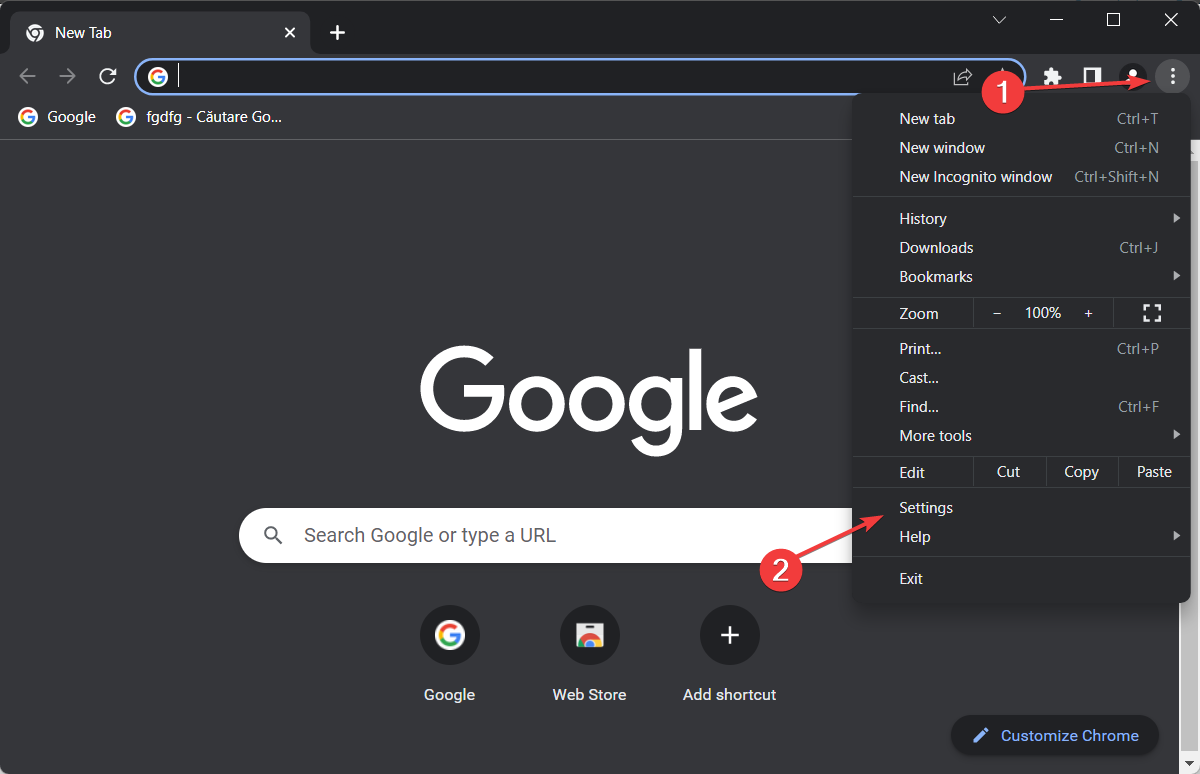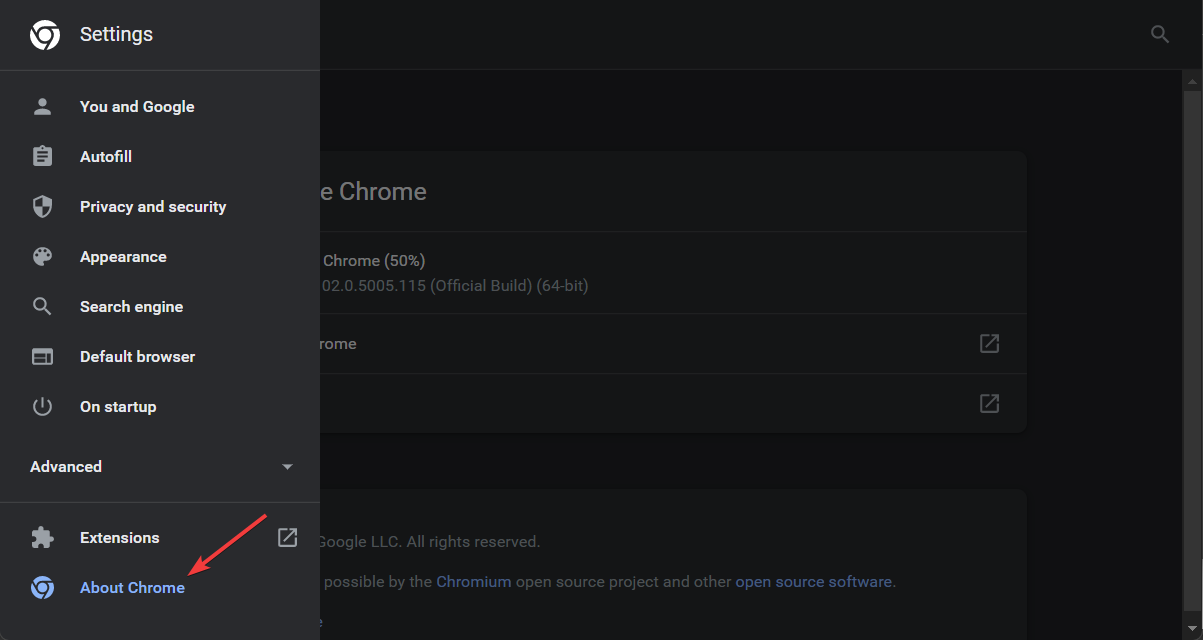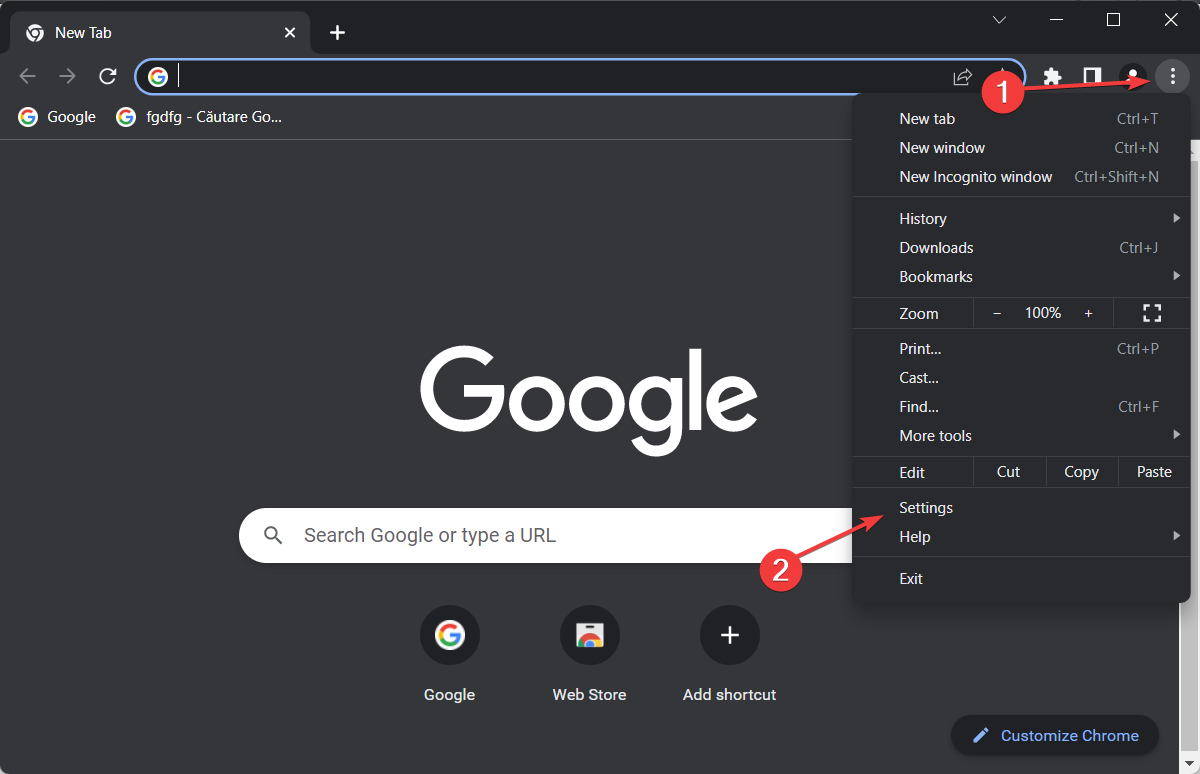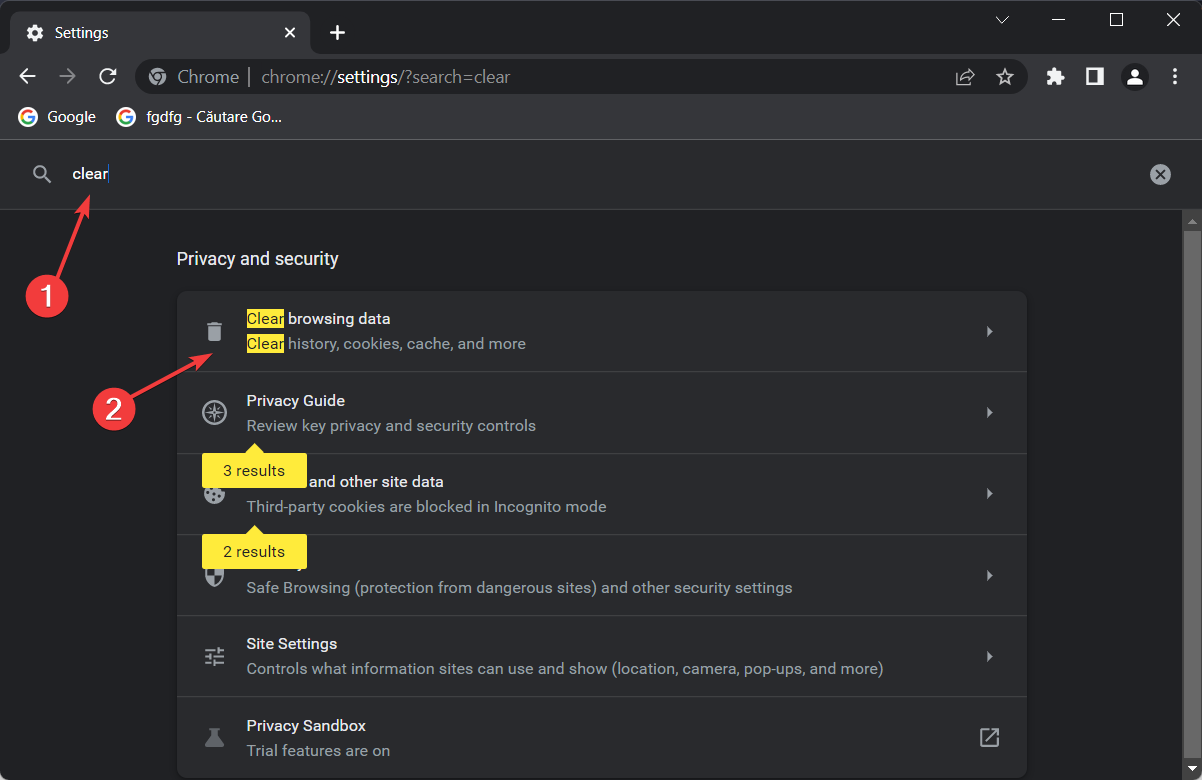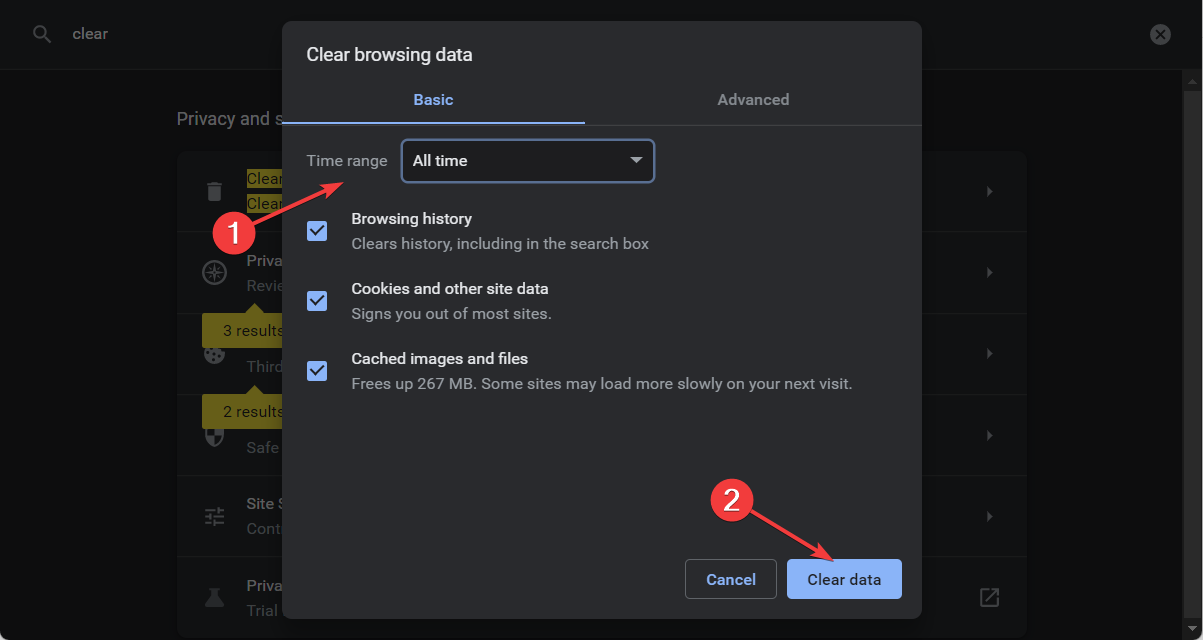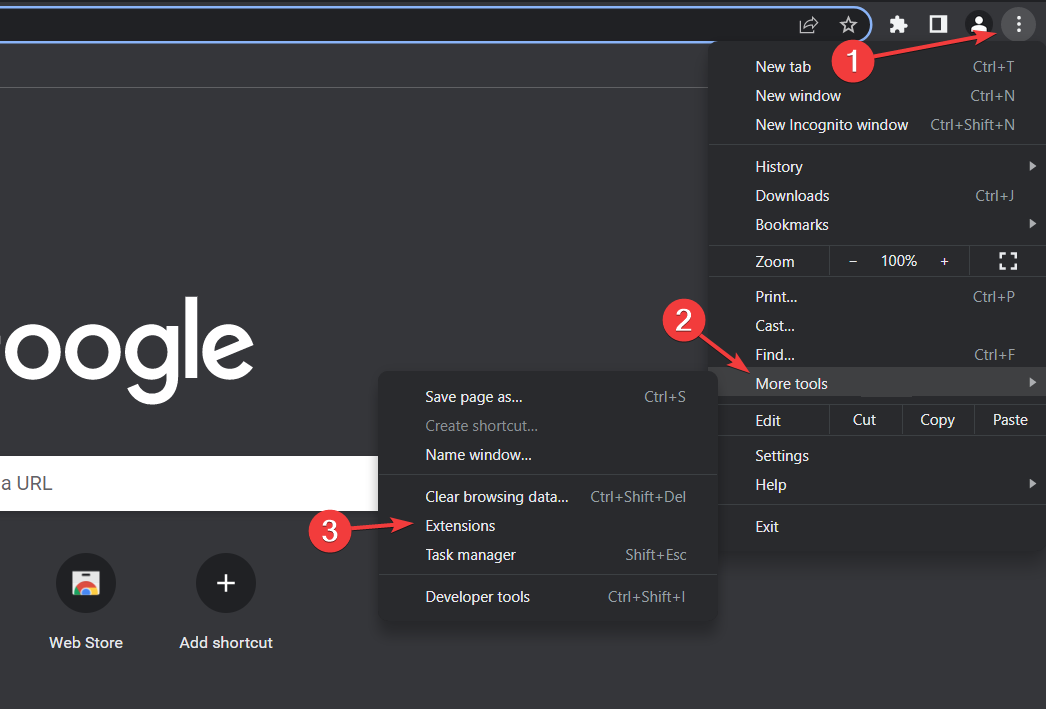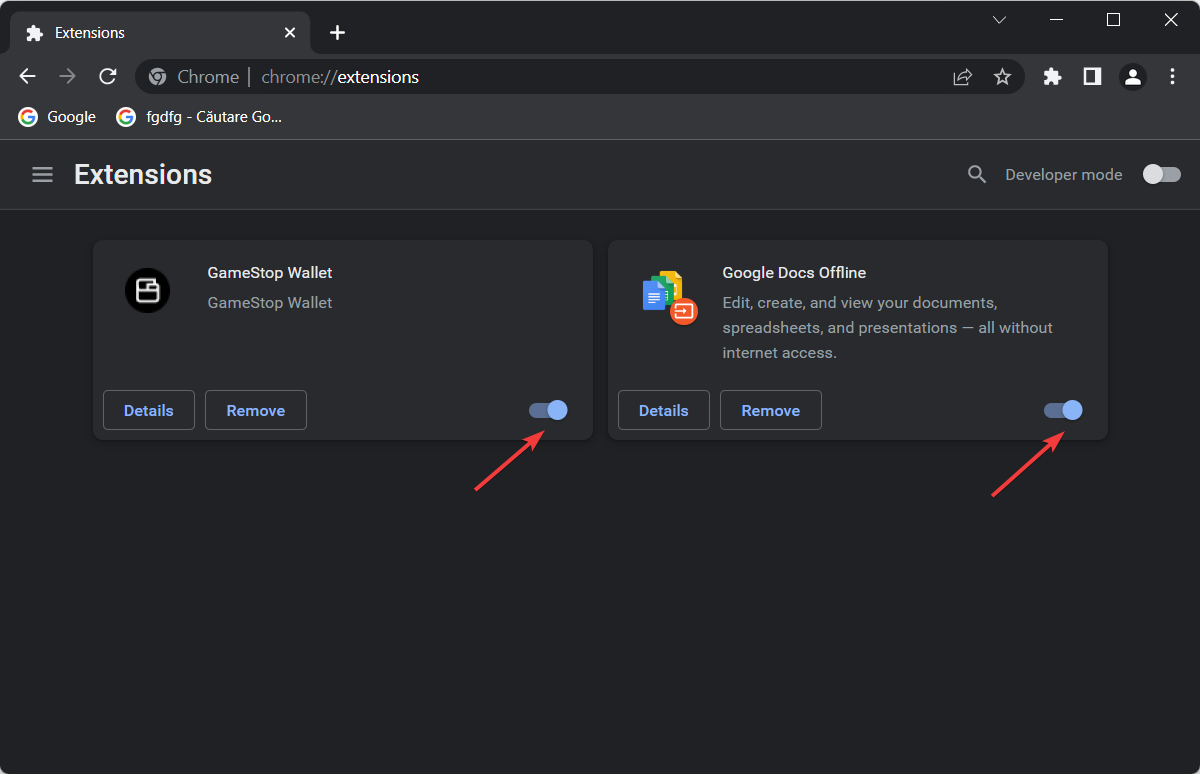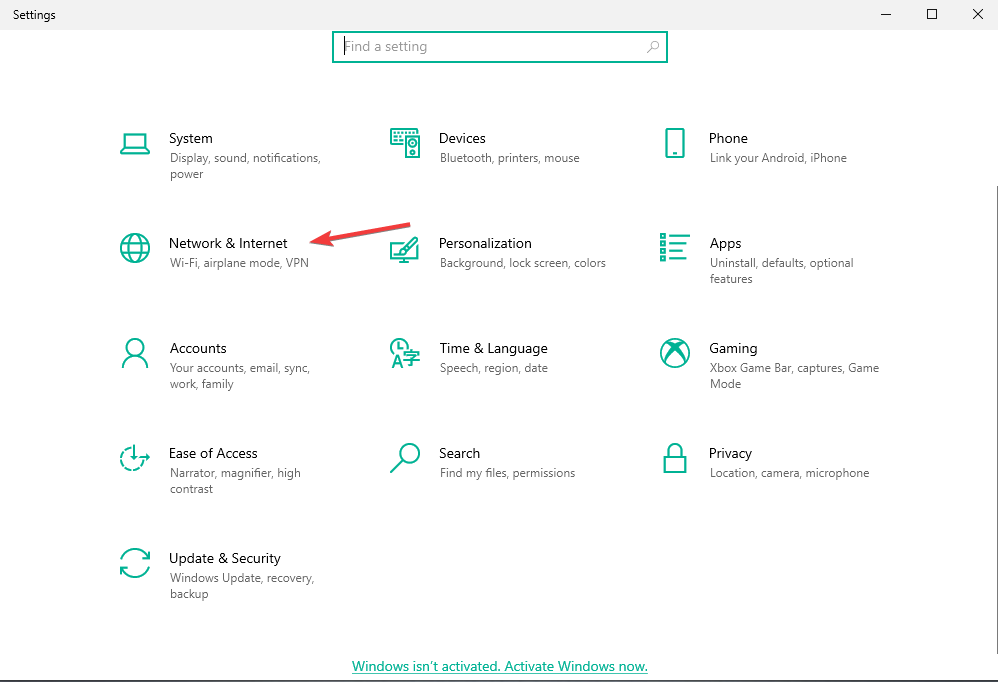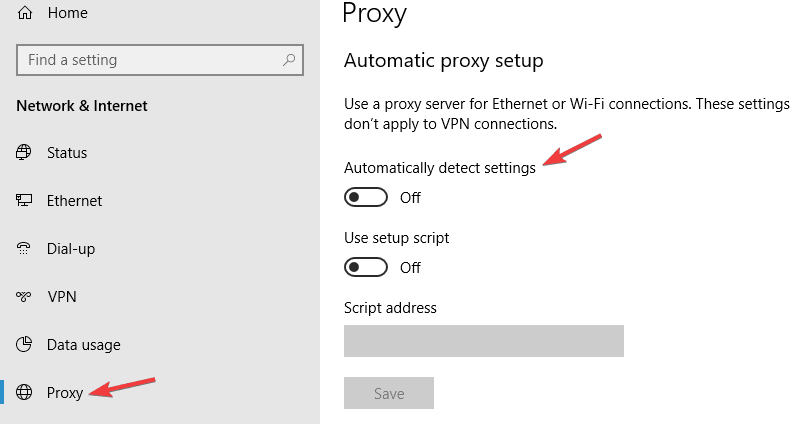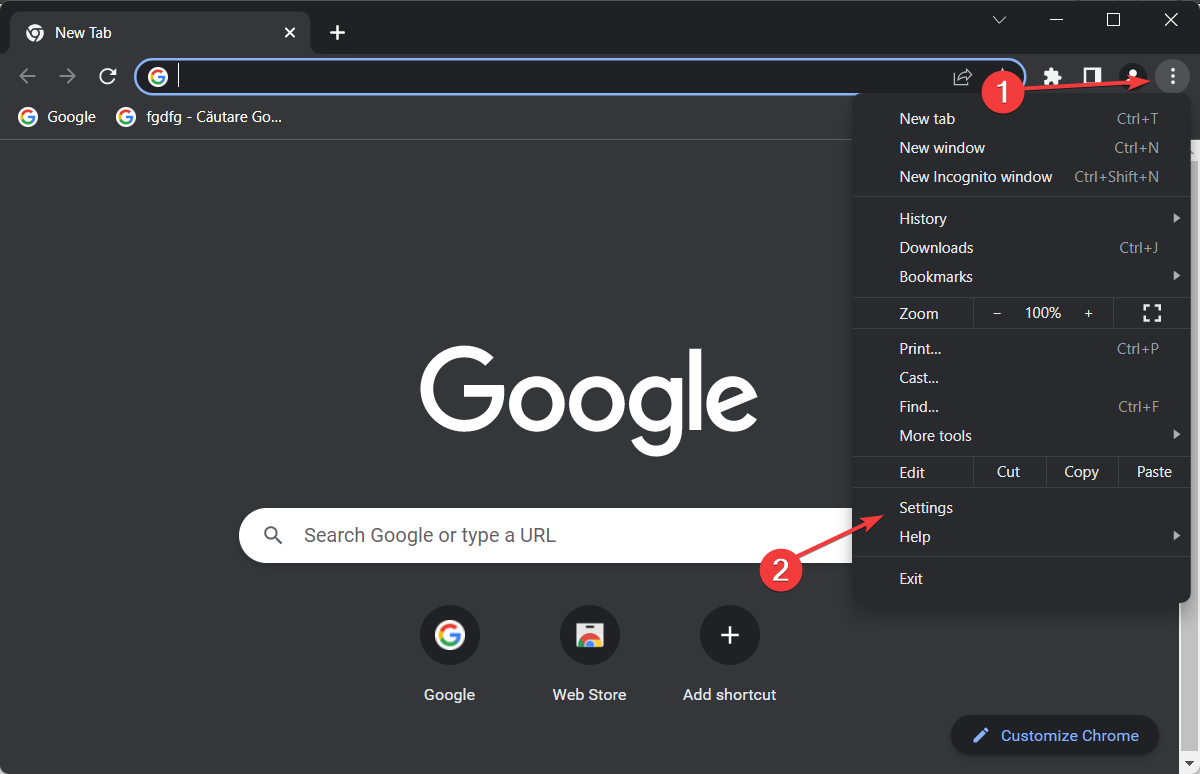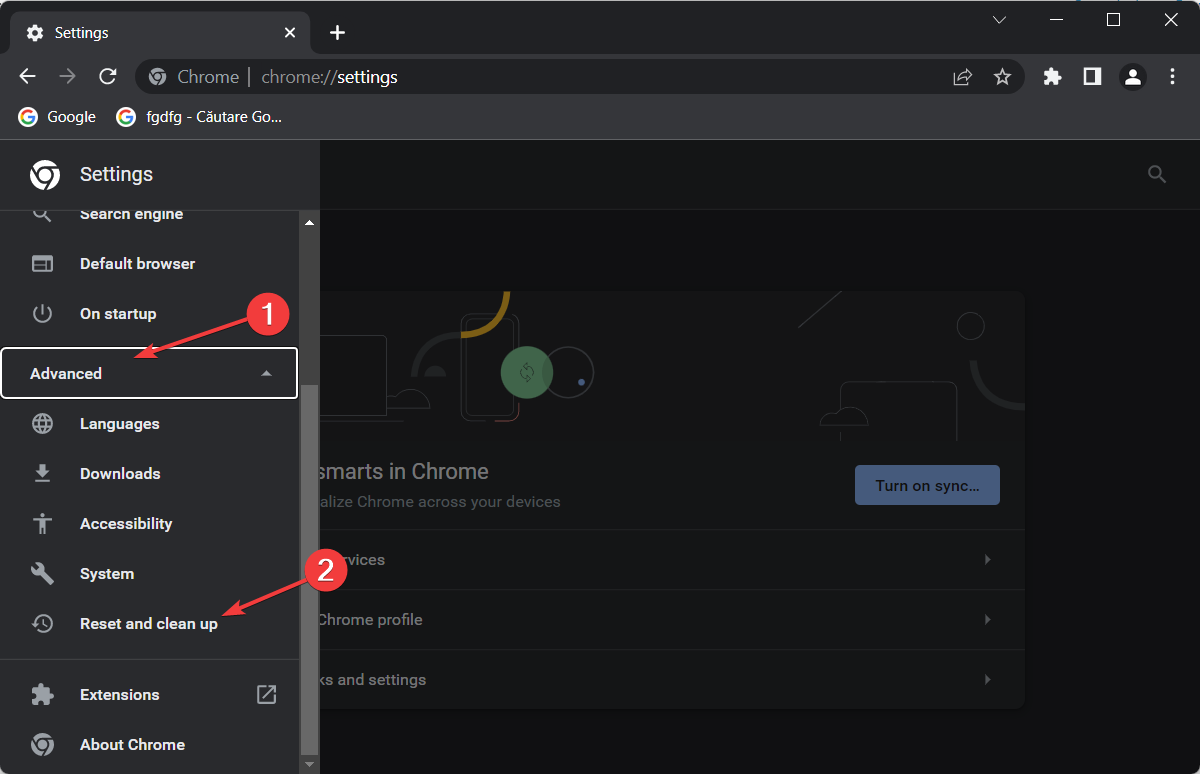How to Fix Google Chrome Not Responding or Opening Issues
Here's how to fix Google Chrome not responding → Clean, reset or reinstall
- Chances are you're one of the majority of people using Google Chrome as their default browser.
- But popularity comes with many complaints and Google Chrome not responding instances are not rare.
- From malware and corruption to problematic extensions or browser versions, anything can lead to Chrome not working.
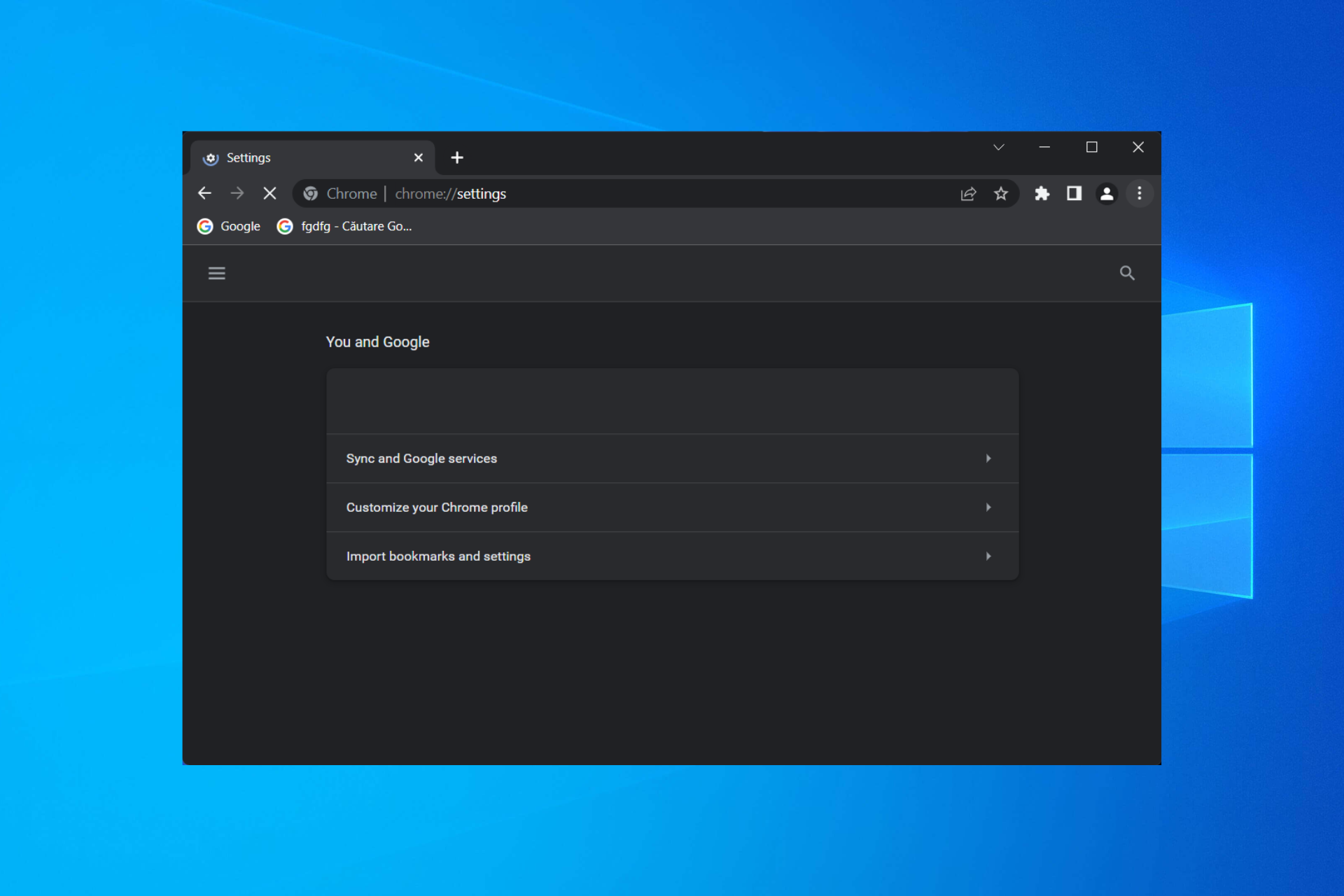
Google Chrome is the most popular browser in the world, but this doesn’t mean it’s 100% bug-free. Thus, Google Chrome not responding instances are not as scarce as you’d think.
Indeed, Chrome is a very stable, fast, and reliable browser. However, users reported Chrome not working on several occasions. Needless to say, this can be frustrating as it prevents you from connecting to the Internet.
So, why is Google Chrome unresponsive? Let’s take a closer look and find out.
Why is Google Chrome not responding?
→ Sometimes, third-party applications can cause these problems to occur. To fix the issue, it’s advised to perform a full system scan and check if that helps.
→ If Google Chrome keeps freezing, the installation might be corrupted or to process might be stuck. Reinstalling the browser or using a task killer can help.
Sometimes the extensions for your browser might create problems with the browser itself, which can result in a notice saying that the page is not responding.
→ Take a deeper look at the extensions and do not immediately rule out your security software.
→ As always, the cache piling up can lead to anomalies and this is no exception.
Here are some similar problems that users reported:
- Google Chrome not responding when uploading files, when trying to print, all the time
- Chrome Save as not responding
- Chrome keeps not responding, crashing, not working, freezing, or Chrome not opening
- Chrome not responding on startup, on laptop
- Chrome stops working after a few minutes, every few seconds
- Chrome not loading pages
Chrome can become unresponsive or bugged on any device or OS that you use it. The following are some errors reported by users:
- Google Chrome not responding in Windows 7, Windows 8, Windows 10, Windows 11
- Google Chrome opens and closes immediately on Windows 10
- Google Chrome not responding on Mac, Android, iPhone
This being said, let’s see how to fix the Google Chrome not responding error and get back to surfing the Internet. Keep on reading!
How do I fix Google Chrome not responding?
- Why is Google Chrome not responding?
- How do I fix Google Chrome not responding?
- 1. Use a better browser
- 2. Add Chrome to your firewall exception list
- 3. Scan your computer for malware
- 4. Clear your DNS cache
- 5. Uninstall and reinstall the browser
- 6. Run an SFC scan
- 7. Make sure you're running the latest Chrome version
- 8. Clear the cache, browsing history, and cookies
- 9. Disable extensions
- 10. Check the proxy settings
- 11. Reset Google Chrome
- What can I do if Chrome is not responding when uploading files?
1. Use a better browser
If this isn’t your first problem with Chrome, we think that the easiest solution of them all is to simply make the switch to a better one.
Since exporting your bookmarks and settings is easy and fast, all that is left is to choose an alternative. We recommend Opera One. It’s based on Chromium so you will feel just at home with it.
But you will also have access to the Opera sidebar and lots of new features. Basically, you can organize yourself better and be more productive. It’s also quite fast. Probably faster than Chrome itself.

Opera One
Get a taste of a brand-new, freeze-free web experience that you will love.2. Add Chrome to your firewall exception list
- If Google is not responding on a laptop, go to the Search function from your Taskbar and type Windows Firewall then hit Enter.
- In the left-hand pane, select Allow an app through the Windows Firewall.
- Click the Change Settings button then select Allow another app.
- Select Google Chrome then click Add followed by OK.
According to users, sometimes Google Chrome might not respond if there’s an issue with your firewall.
Your firewall is designed to restrict Internet access to certain apps, and in order to make sure that everything is working properly, you need to allow Google Chrome through your firewall.
Google Chrome should be automatically allowed to go through your firewall, but if it’s not, be sure to follow these instructions to fix the problem.
Most users don’t use Windows Firewall because of issues such as this. We recommend using one of these third-party firewalls for better and more customized protection.
3. Scan your computer for malware
One of the main causes of this problem can be malware infection. Malware can sometimes interfere with your browser and cause Google Chrome to not respond.
This can be a big problem, but you should be able to fix it by performing a detailed antivirus scan. To ensure that your system is protected, we advise you to use a good third-party antivirus solution such as ESET.
This antivirus offers great protection as well as advanced security features ensuring that your system is protected at all times.
A multi-layered approach makes this solution great: it combines traditional email signatures and scanning with Machine Learning and cloud capabilities. This means that it will detect viruses faster, better, and without being too resource-intensive.
4. Clear your DNS cache
- Press the Windows key + X to open the Quick Access menu.
- Now choose Command Prompt (Admin) or Powershell (Admin) from the list.
- Type or paste the following commands and hit Enter after each one:
ipconfig /flushdns netsh winsock reset
If Google Chrome is not responding, the issue might be your DNS cache. This is just a minor problem, and in order to fix it, you just have to remove the cache.
Expert tip:
SPONSORED
Some PC issues are hard to tackle, especially when it comes to missing or corrupted system files and repositories of your Windows.
Be sure to use a dedicated tool, such as Fortect, which will scan and replace your broken files with their fresh versions from its repository.
Finally, if you’re not able to open Command Prompt as an admin, take a closer look at our guide.
5. Uninstall and reinstall the browser
To completely uninstall Google Chrome, we advise you to use uninstaller software. This application will remove Chrome along with all files and registry entries associated with it.
Why is it a better choice? The default uninstaller is less effective because it removes some of the files that were installed originally. Various registry changes that occurred while using it and other files that were created are ignored.
Using specialized uninstaller software you will remove any program from the system and eliminate all the residual files instantly. It’s like you never had the software installed in the first place.
Hence, download an efficient uninstaller and remove Chrome. While you’re at it, you might as well select some other old and forgotten software. You can select multiple programs and it will remove them all.
6. Run an SFC scan
- Hold the Windows key + X to open the Quick Access menu. Next, choose Command Prompt (Admin).
- When Command Prompt opens, enter the following command and press Enter in order to scan your files:
sfc /scannow - Once the scan is finished, check if the problem is resolved. If the issue is still there, you might want to try using DISM scan instead.
- To do that, just start Command Prompt as administrator and run this line:
DISM /Online /Cleanup-Image /RestoreHealth command
Once the DISM scan is finished, check if the issue is still there. If the problem still persists, you might want to try running the SFC scan once again and check if that helps.
File corruption can also cause this issue to occur, and to fix the problem you need to repair the corrupted files.
This is relatively simple, and you can do it by running an SFC scan. Alternatively, you can also try these tools that repair corrupted files.
7. Make sure you’re running the latest Chrome version
- Open Google Chrome and click on the three-dot menu icon in the top right corner and choose Settings.
- Next, scroll down the left-hand menu until you find the About section and click on it.
- On the right side, you will be shown whether you are running the latest version available.
- Click the Update button in case you need to update it.
If Google Chrome is not responding on your PC, it’s possible that it’s out of date. Sometimes certain bugs can occur once in a while and cause issues with Chrome, therefore it’s crucial to keep Chrome up to date.
8. Clear the cache, browsing history, and cookies
- Open Google Chrome and click the Menu icon in the top right corner then choose Settings from the menu.
- Next, type clear inside the Settings search bar and select the Clear browsing data result.
- Set the Time range to All time and click on Clear data.
Once Chrome cleans the cache, the Google Chrome not responding issue will be resolved.
Another common cause for Chrome to stop responding is your cache. If the cache is corrupted, that might lead to certain issues with Chrome, therefore we advise you to clean your cache.
You can also try CCleaner to clear the data for you!
9. Disable extensions
- Click the Menu icon in Chrome and select More tools followed by Extensions.
- Locate the extension you have installed and toggle off the button next to them in order to disable them.
- Once you disable all extensions, restart Chrome.
Google Chrome supports a variety of extensions that can enhance Chrome with new features.
Even though Chrome extensions can be incredibly useful, some extensions can be quite demanding in terms of resources, and others might be buggy and cause Chrome to stop responding.
To fix the problem, it’s advised to find and disable certain extensions and check if that helps. When Chrome restarts, check if the problem still appears.
If not, it means that one of the extensions was causing it. To find which extension is the problem, enable extensions one by one until you find the problematic one. Once you find it, remove it or update it and check if that solves your problem.
10. Check the proxy settings
- Press the Windows key + I to open the Settings app.
- Navigate to the Network & Internet section.
- Now, select the Proxy section from the left pane.
- Finally, disable all settings in the right pane to check if that helps.
According to users, if Chrome is not responding, the issue might be your proxy. Proxy is a great way to protect your privacy online, but sometimes proxy can cause certain issues to occur.
After you disable the proxy, the issue will be resolved. Obviously, this will leave a hole in your privacy protection. Feel free to check out these best third-party proxy tools to compensate.
11. Reset Google Chrome
- Open Chrome and click on the three-dot menu followed by Settings.
- Click on Advanced followed by Reset and clean up.
- Select the Restore settings to their original defaults option followed by Reset settings and wait for the process to end.
Still, resetting will erase your browsing history. No worries, we have the ultimate guide for restoring your browsing data.
What can I do if Chrome is not responding when uploading files?
Instead of using browsers, users may upload folders using the applications that come with cloud storage.
There are programs available for Google Drive, DropBox, and OneDrive that allow users to synchronize the storage on their local hard drives with the storage in the cloud.
These programs often set up a cloud storage folder into which users may drag and drop files and folders in File Explorer in order to upload content to the cloud.
The websites of the users’ cloud storage services provide users the ability to download the synchronizing applications.
For more solutions to Chrome not uploading files, check out our post on what to do if the folder upload is not supported by your browser.
We hope the solutions listed above helped you to fix Google Chrome’s responsiveness issues. If you’ve come across other workarounds, you can list the troubleshooting steps in the comments section below.
Still experiencing issues?
SPONSORED
If the above suggestions have not solved your problem, your computer may experience more severe Windows troubles. We suggest choosing an all-in-one solution like Fortect to fix problems efficiently. After installation, just click the View&Fix button and then press Start Repair.