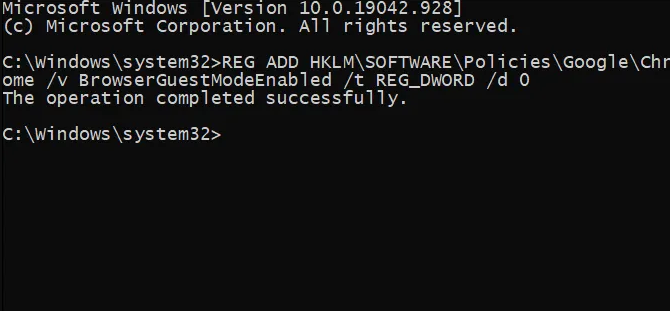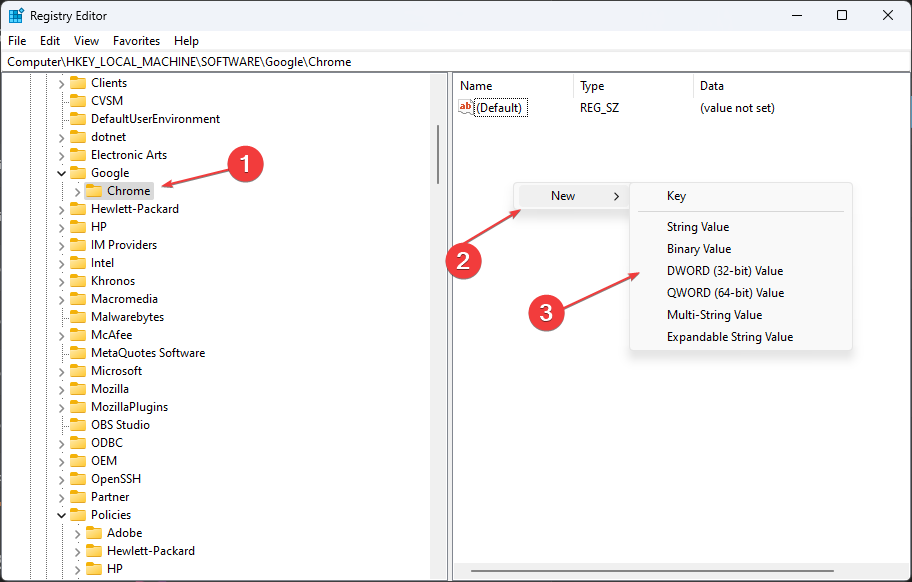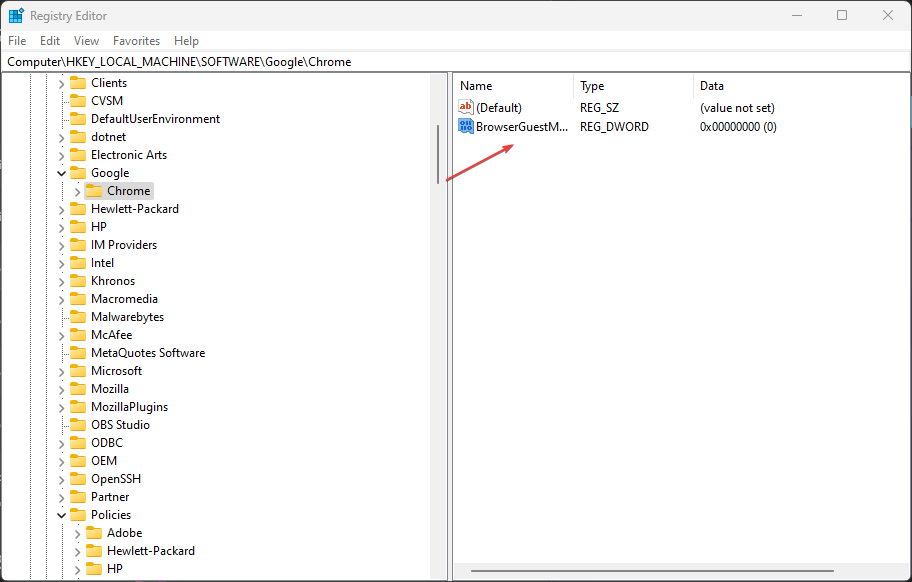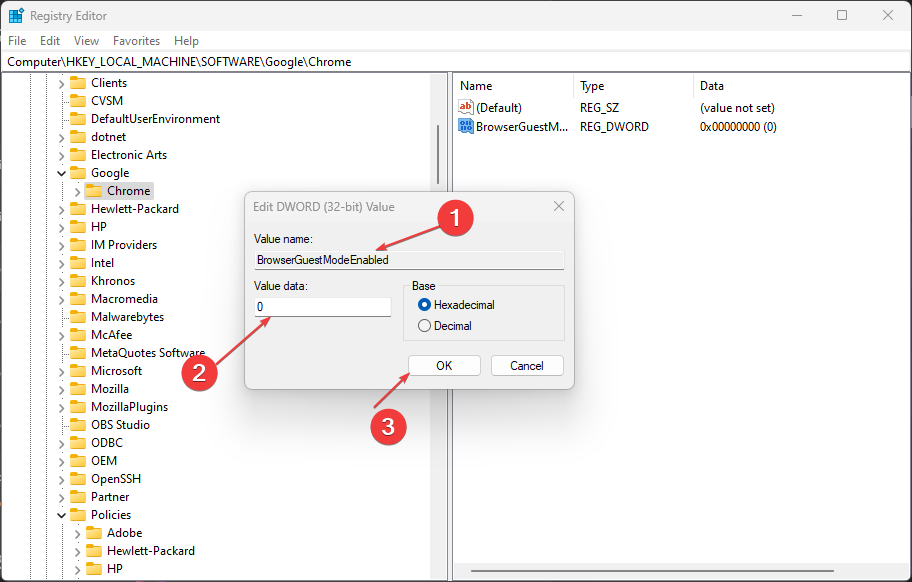How to Disable Guest Mode in Chrome on Windows 11
You can use the CMD or edit the Regedit
- The Guest Mode feature in Google Chrome allows users to browse the internet without signing in with any account.
- Though Guest Mode has many advantages, like not documenting the history and keeping your main account private, its network is prone to security threats.
- Users can disable Guest Mode on Chrome via the Command Prompt and by tweaking the Registry Editor.
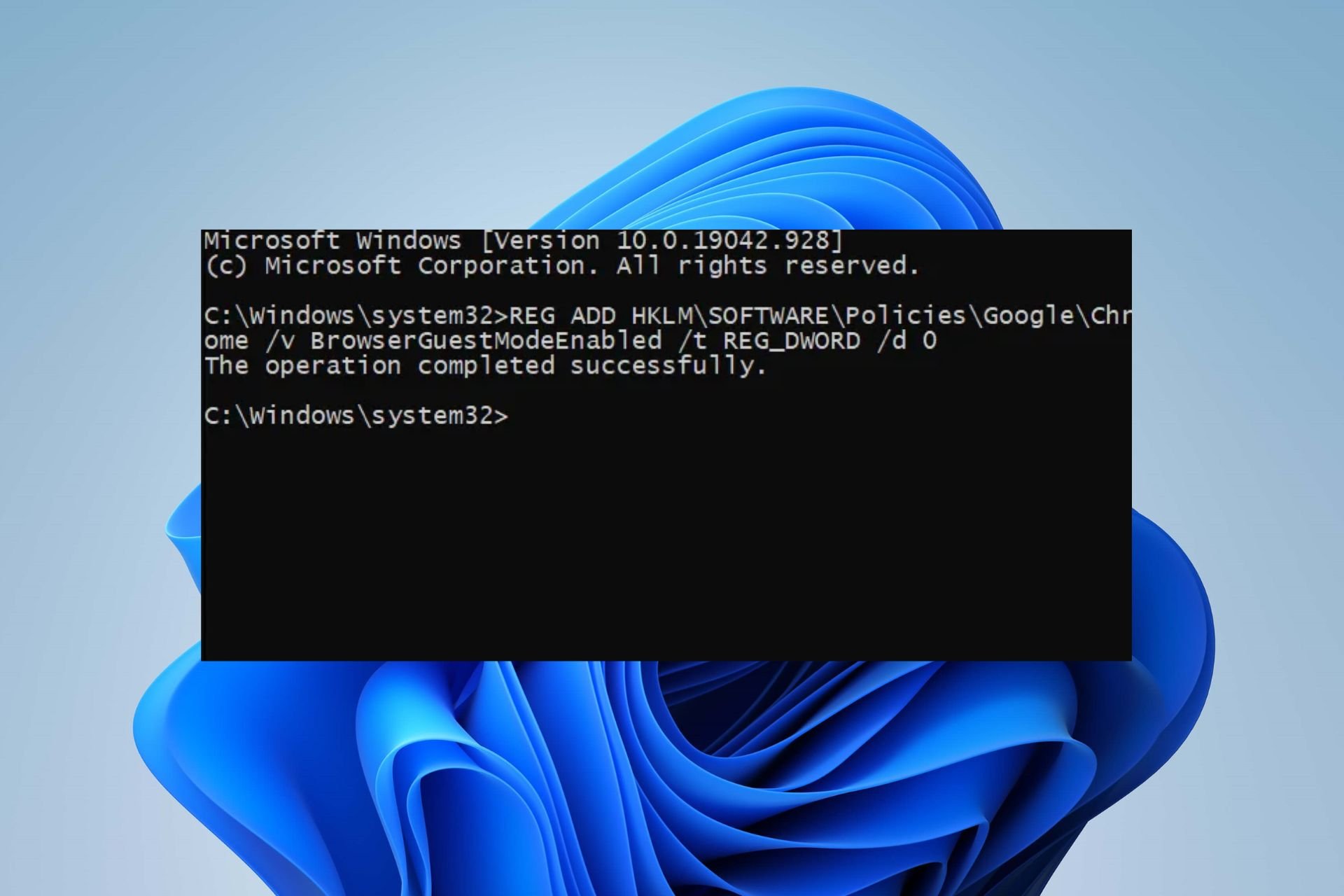
The Guest Mode option on Google Chrome allows users to use the browser without signing in with any account. It gives you the ability to browse without documenting any personal information. However, the Guest Mode feature can sometimes create a loose end in your security.
Hence, we’ll discuss how you can disable Guest Mode on Chrome on Windows 11 and remove the feature from the browser. Likewise, we have a detailed guide on why Google Chrome is not responding and the ways to fix it.
What is the Guest Mode in Chrome?
The Guest Mode in Chrome browser is a feature that allows users to temporarily use the browser without creating a profile. It lets you browse through the web without saving any record of the browsing history and disables all extensions that may collect information.
Also, closing the window immediately ends the Guest mode session and erases all traces of the guest user’s browsing.
Furthermore, the user can’t make any changes in the Chrome settings. The only available change option Guest users are allowed to make is the default search engine.
Chrome doesn’t trust the user since there’s no credible account information logged in. Also, browsing history, bookmarks, or downloads from the main Chrome profiles are not accessible.
However, Guest networks tend to be targeted by hackers. It is because the networks are often poorly secured. Also, it creates a path in the primary network while bypassing software-based security solutions. Hence, it can be a security threat to the main user profile, exposing it to the risk of data loss.
How can I disable the Guest Mode in Chrome?
1. Use Command Prompt
- Left-click the Start button, type Command Prompt, and select Run as Administrator.
- Copy this command and past it into the Command Prompt, then press Enter:
REG ADD HKLM\SOFTWARE\Policies\Google\Chrome /v BrowserGuestModeEnabled /t REG_DWORD /d 0 - Close the Command Prompt and restart your PC to put the command in effect.
- Go to your profile picture in the upper-right corner and check if Guest Mode is unavailable.
Running the above command will remove the Guest Mode option in Chrome, making it inaccessible for users without prior authorization to use the browser.
If you encounter issues running the Command Prompt as an administrator on Windows 10/11, check our guide for some fixes.
2. Use Registry Editor
- Press Windows + R key to open the Run dialog box, type regedit, right-click on the Registry Editor and select Run as administrator.
- Copy the following path and paste it into the Registry Editor’s address bar, then press Enter:
HKEY_LOCAL_MACHINE\SOFTWARE\Google\Chrome - Double-click on the Chrome folder in the left pane.
- Right-click on a blank space on the right side of the Registry Editor, select New from the drop-down, then select DWORD (32-bit) Value.
- Rename the file as BrowserGuestModeEnabled, then double-click to open it.
- Type 0 in the Value data box, and then click OK.
- Restart your PC and confirm that the Guest Mode option is no longer available on Chrome.
Tweaking the Google Chrome keys via the Registry Editor allows you to make changes in the software without having to access it. It can disable the Guest mode option, removing it from the modes menu.
Read our guide if you encounter the Registry Editing has been disabled by Your Administrator error when using it.
In conclusion, you can check more articles regarding other issues affecting the Chrome browser. Read about Chrome sound not working and some tested ways to fix it. Also, you may be interested in what to do if Chrome Sync keeps pausing and asking to Sign In on your device.
Let us know if the methods described above worked for you in the comments section.
Still experiencing issues?
SPONSORED
If the above suggestions have not solved your problem, your computer may experience more severe Windows troubles. We suggest choosing an all-in-one solution like Fortect to fix problems efficiently. After installation, just click the View&Fix button and then press Start Repair.