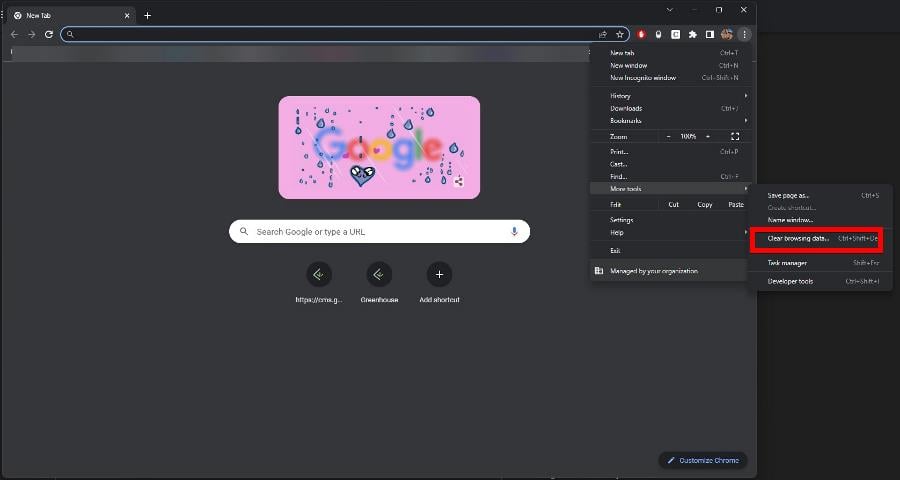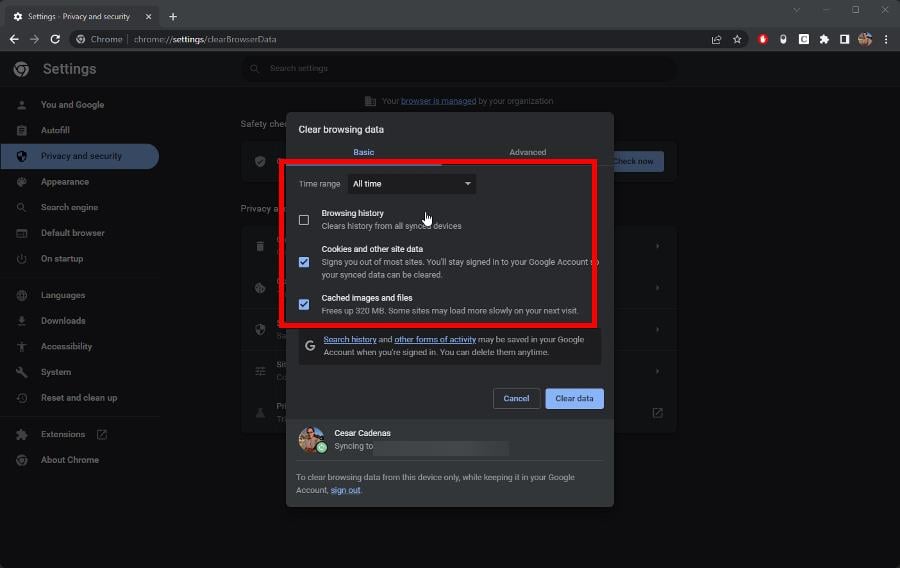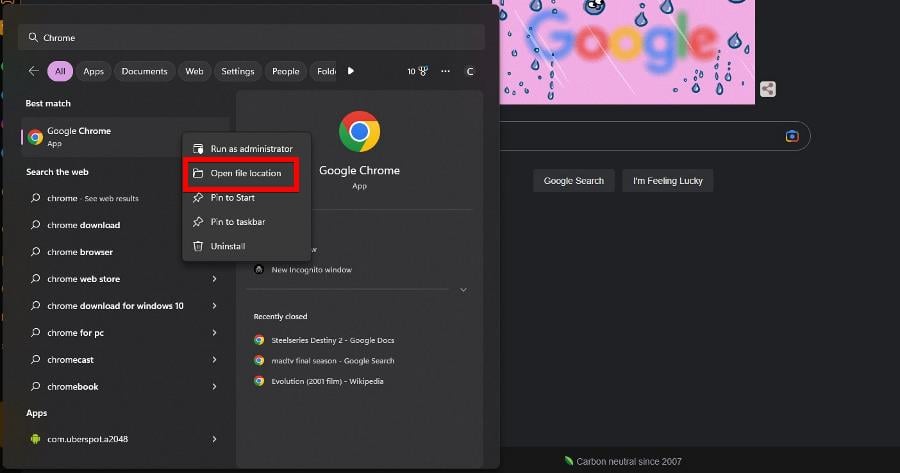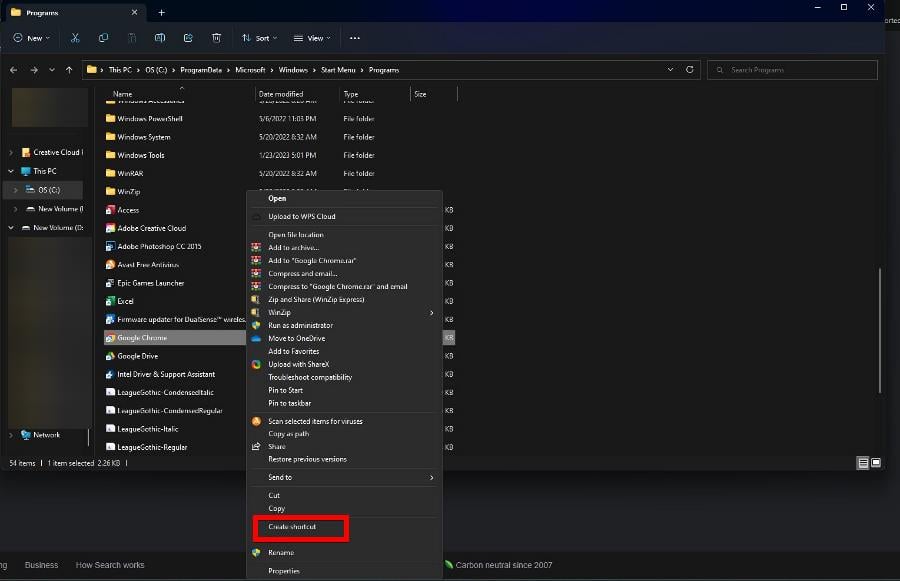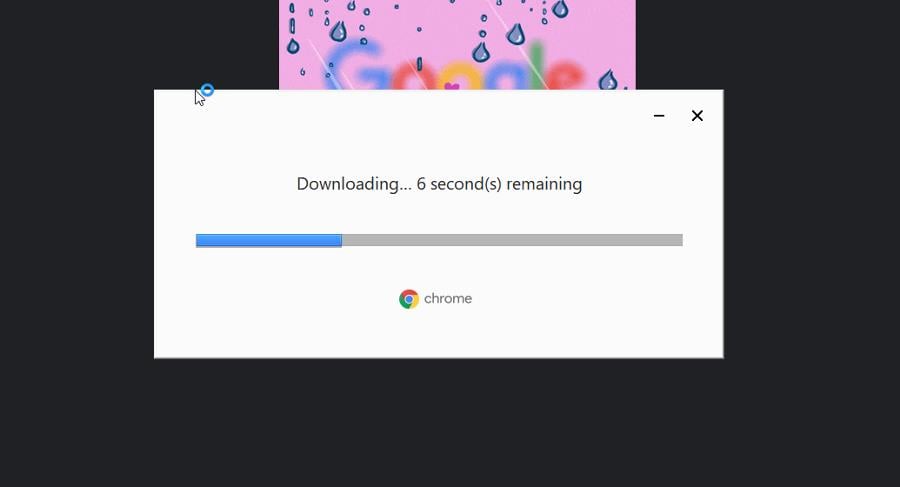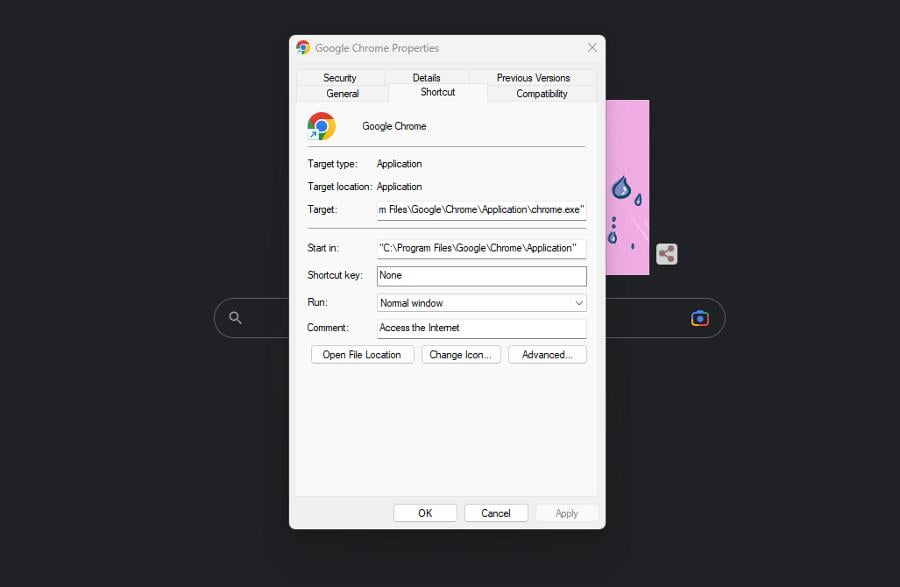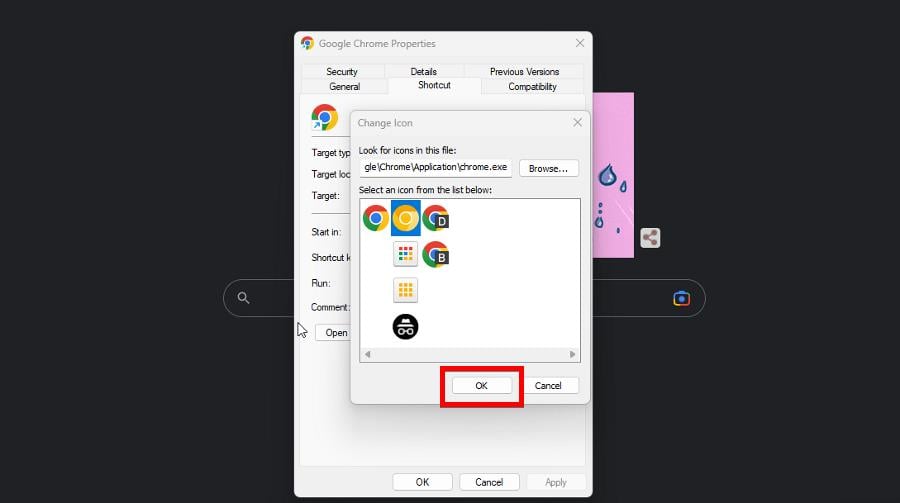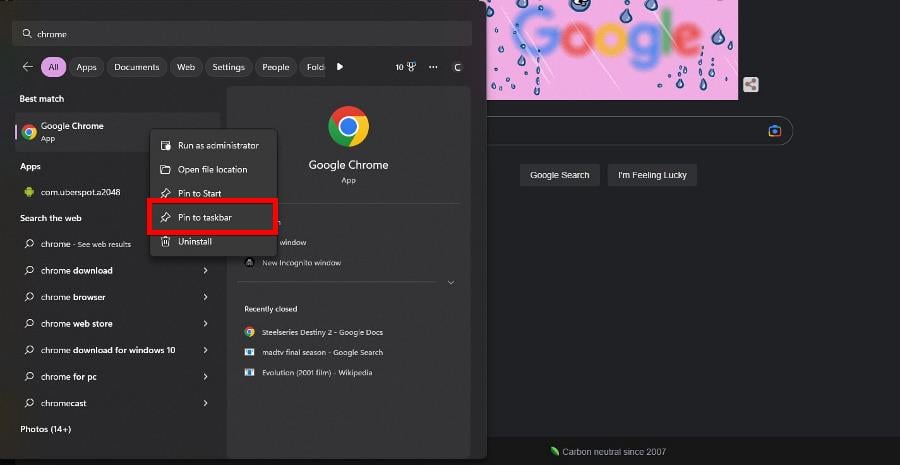Google Chrome Icon Missing: How to Restore It
Restore the Chrome browser icon and make your life easier
- A missing Google Chrome icon is a pretty minor yet annoying problem to have, as you can't quickly open the browser.
- Fortunately, there are a lot of different ways to fix this error. You can either clear out the browser cache, update Chrome, or reinstall the browser.
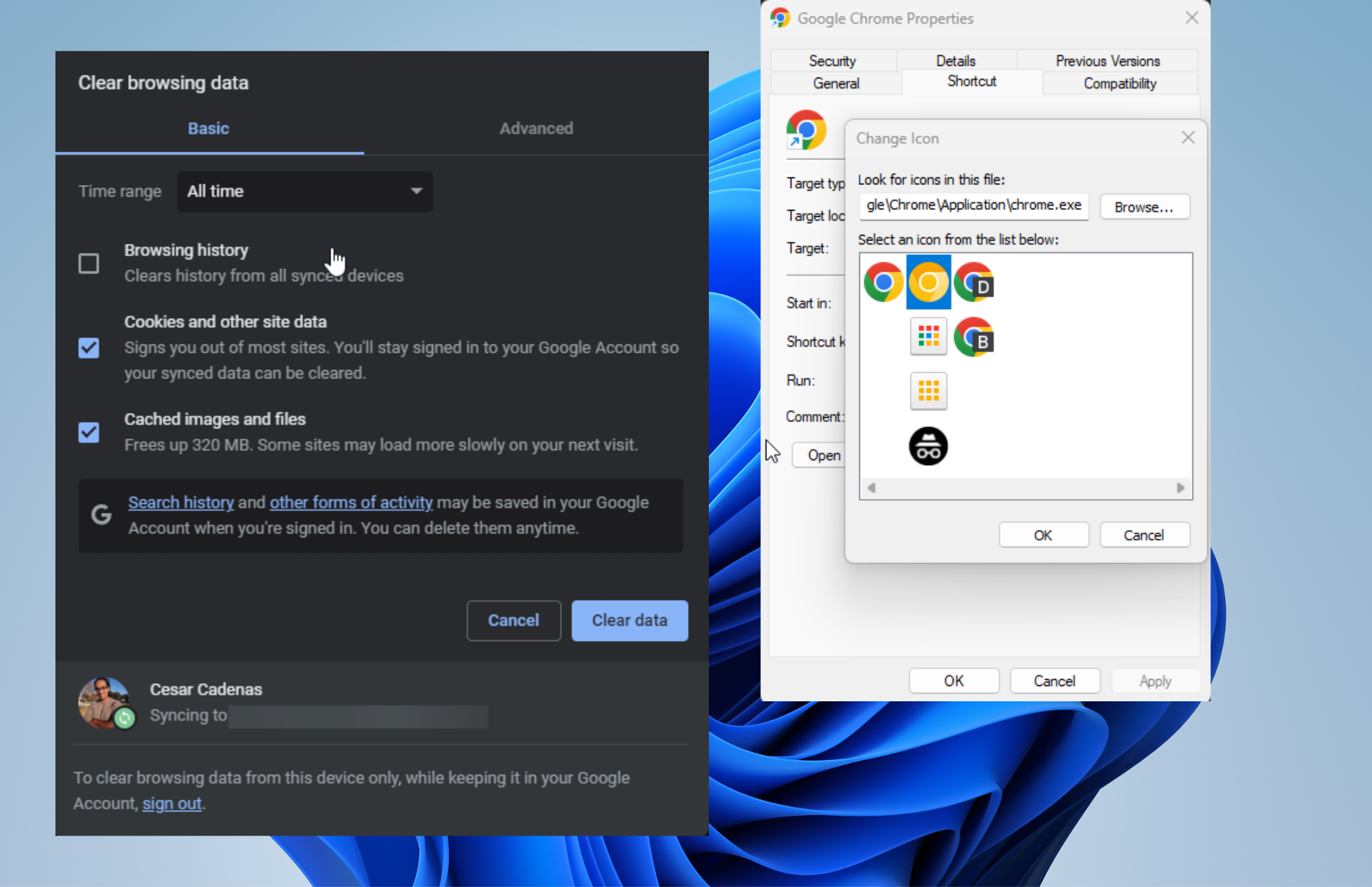
Google Chrome is the world’s most popular web browser, and for good reason. It has a great UI, excellent performance, and an almost unlimited amount of customization options thanks to browser extensions.
But it isn’t a perfect app. Some users have discovered that sometimes the browser icon will go missing from their desktop. It’s an annoying problem to have, but it can be fixed pretty easily.
Why did the Google Chrome icon go missing?
There are multiple reasons why the Chrome icon would missing. The following list doesn’t list out every single one but mentions the more common culprits.
Plus, Google Chrome isn’t the only browser that can have icons go missing. If it happens on other apps, you’ll at least have an idea of how to fix it.
- Your graphics drivers are out of date – Old graphics drivers can cause system functions not to work correctly, like missing icons or photos not being displayed. So you should update frequently.
- The computer is infected with malware – Unsurprisingly, viruses can mess with your computer. You should get antivirus software; specifically ones with a two-way firewall.
- Corrupt files are interfering with system processes – To fix this, you can either run an SFC scan or, better yet, install some third-party repair software
How can I restore a missing Google Chrome icon?
Expert tip:
SPONSORED
Some PC issues are hard to tackle, especially when it comes to missing or corrupted system files and repositories of your Windows.
Be sure to use a dedicated tool, such as Fortect, which will scan and replace your broken files with their fresh versions from its repository.
As stated earlier, restoring a missing Google Chrome icon is really easy. There are multiple ways to do so if one doesn’t work, you can always try something else.
- The easiest way to restore the Google Chrome icon is by bringing it up on the search bar, then dragging and dropping the browser on your desktop.
- Double-check Show Desktop Icons has been enabled. You can do this by right-clicking anywhere on the desktop, hovering over View, then turning on the feature.
- Be sure to install the latest versions of both Google Chrome and Windows 11. Not having the latest builds can lead to compatibility problems between the browser and the system.
- And if all else fails, reinstall Google Chrome. It make a little while for your computer to complete the process, but this is a surefire way to address this issue.
1. Clear out the browser cache
- Start by clicking the three dots in the upper right-hand corner.
- In the menu that appears, hover over More tools and select Clear browsing data.
- Check the boxes next to Cookies and other site data, as well as Cache images and files.
- Set the time range to All time.
- Click Clear data to empty the data cache.
Before doing any of the other solutions, clearing out the browser cache should be the first thing that you do. In some cases, this is all you need to do.
2. Google Chrome icon missing from the desktop
- Bring up Chrome in the Windows Search bar. Right-click and select Open file location.
- Right-click Chrome and select Show more options.
- In this new menu, choose Create shortcut, which is found near the bottom.
- A window may appear asking if you want to create a shortcut on the desktop. Select Yes.
3. Update via ChromeSetup.exe
- In the Windows Search bar, bring up ChromeSetup.exe.
- Click it to run it. Your computer will begin downloading and installing any new updates available.
- Give Google Chrome enough time to finish up.
- After it’s done, the browser will launch automatically. Both the desktop and taskbar icons should work now.
4. Restore the Chrome icon
- Sometimes the Google Chrome icon gets replaced with a white sheet of paper. Right-click it and select Properties.
- In the new window, go to the Shortcut tab.
- Select the Change Icon button at the bottom.
- Select a new icon for Chrome, then click OK.
- Click Apply on the last page, then OK to close the window.
5. Google Chrome icon missing from the taskbar
- In the Windows 11 Search bar, locate Google Chrome.
- Right-click the entry, and in the menu that appears, select Pin to taskbar.
- If Chrome on your taskbar turns into a white page icon, right-click it and select Unpin from taskbar.
- Pin it again from the Start menu.
What can I do if Google Chrome is running really slow?
Performance problems are a pretty common occurrence on Chrome. You can try clearing out the browser’s data as shown earlier, or enable hardware acceleration for that extra boost.
It’s also recommended that you learn what to do if Chrome opens up into a pitch-black screen. To fix this, you can try disabling plugins or running the browser in compatibility mode.
Feel free to comment below if you have questions about other Windows 11 errors. And please tell us if there’s a specific guide for any Google Chrome or browser issue you’d like to see.
Still experiencing issues?
SPONSORED
If the above suggestions have not solved your problem, your computer may experience more severe Windows troubles. We suggest choosing an all-in-one solution like Fortect to fix problems efficiently. After installation, just click the View&Fix button and then press Start Repair.