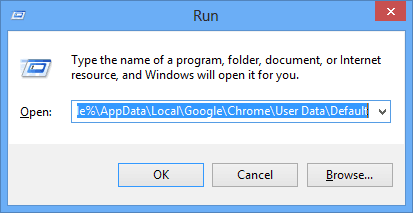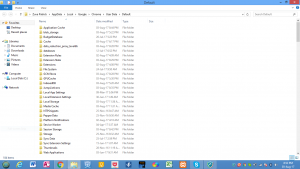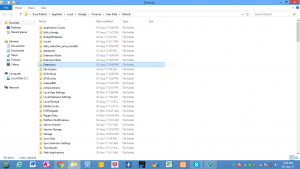How to backup Google Chrome extensions
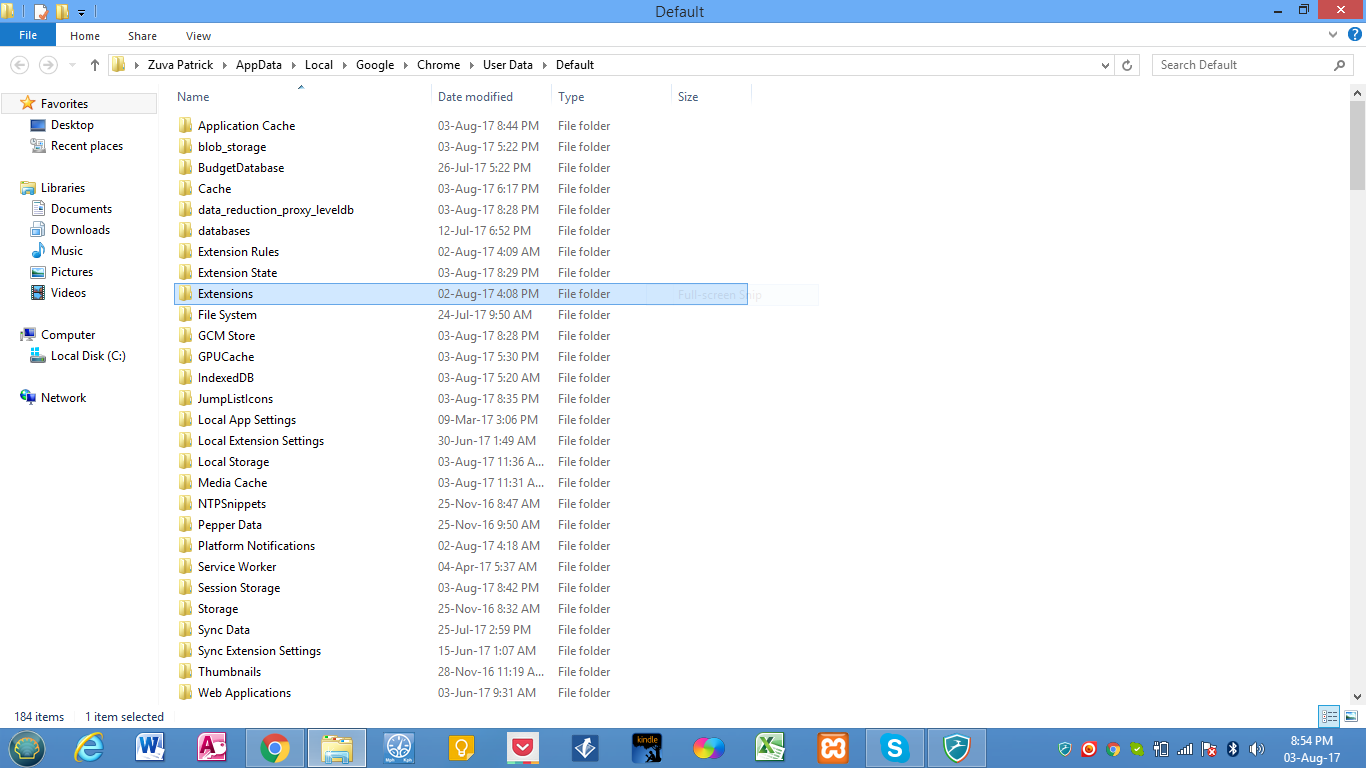
Has it ever happened to you? Your hard drive fails on you and all those extensions you spent the last three years adding to your Chrome browser are lost with it. There is sadly several more ways this can happen. You can be a victim of a cyber attack, data theft, or a number of cyber misfortunes that’s been known to happen.
Adding all your extensions back on takes a lot of work, and time you may not have. If only there was a way to backup all your extensions and stop this sort of predicament happening to you. Well, there is a way.
Maybe you here because those cyber weasels who have been causing such havoc online have already got to you. There is no better time to back up those super convenient extensions, which you can’t function without, than the present. Let’s get them backed up, shall we?
How to backup your Chrome extensions
Here’s exactly what you need to do to backup your Chrome extensions:
- Locate the extensions folder on your Windows computer’s Drive C. For that you go to the Windows start icon and, in the search bar, type in ‘run’ to access the Run dialog box. Now paste this string > %UserProfile%AppDataLocalGoogleChromeUser DataDefault < in the Run dialog box. You should get this little screen:
- After hitting the OK button you should get this screen:
- Now look for your Extensions folder. It should be somewhere in there. Here is mine highlighted below:
- Go ahead and make a copy of the Extensions folder. You can copy it to a flash disc, or any storage medium you prefer.
That saved folder will be your Chrome Extensions backup. You won’t exactly look forward to your hard drive dying, but at least you now know you have the backup should that ever happen.
How To Restore Your Chrome Extensions
In the event that your hard drive has indeed been wiped or corrupted, first make sure your hard drive is now clean and safe to use. Assuming that, close all the open Chrome tabs and copy the backup file’s contents into the extensions folder we located earlier. That should restore all your Chrome Extensions.
One other thing to remember though is the older extensions may not work like before because there is a good chance they may have since been updated. You will want to trash those that are over a year old and add them afresh. And to avoid having to do this you can do a fresh backup every few months. With all your extensions being up to date, you should now be good to go.
RELATED CONTENT YOU NEED TO CHECK OUT:
- Google Chrome now loads web pages faster
- Google Chrome HTTPS Everywhere extension secures the
- 4 useful Google Chrome extensions to help you stop