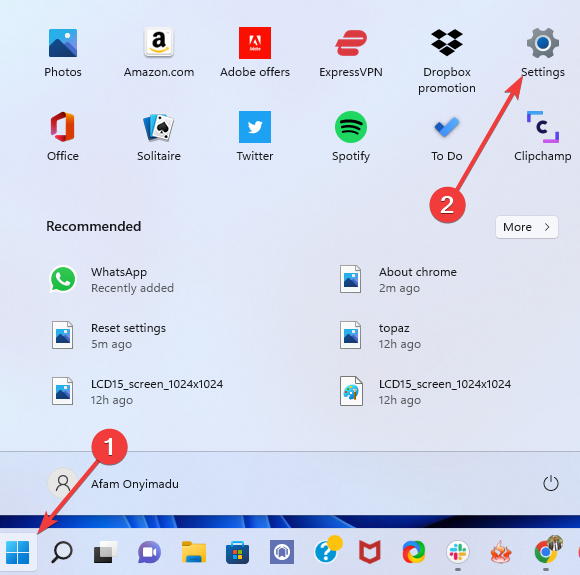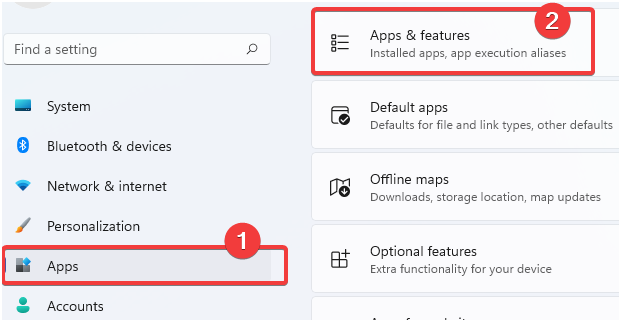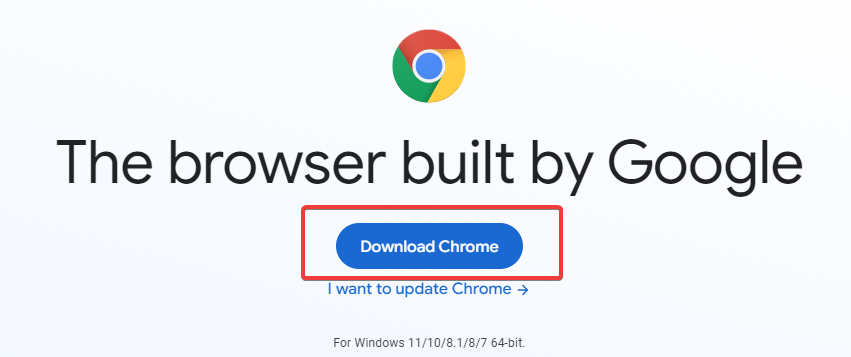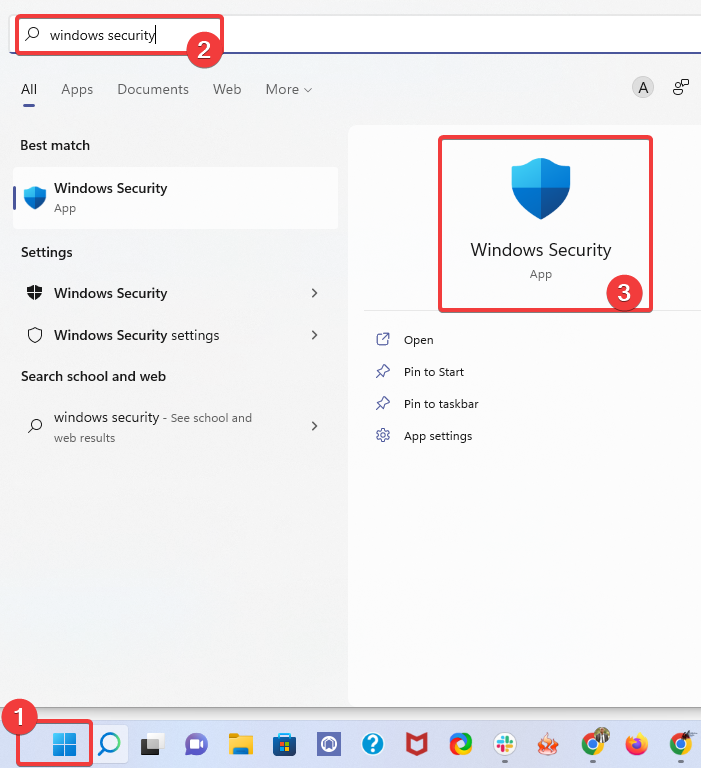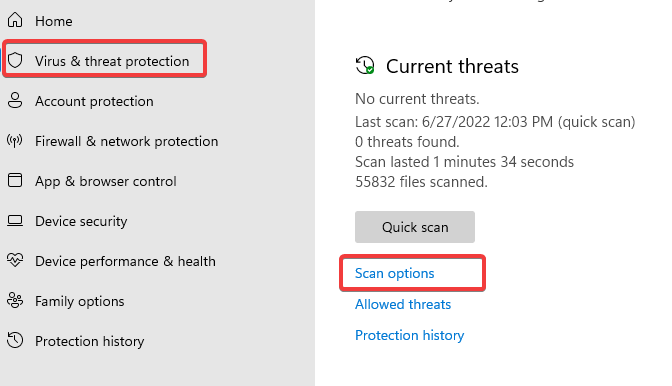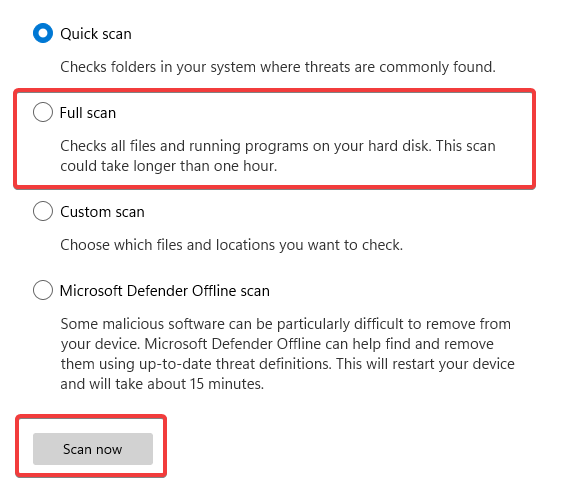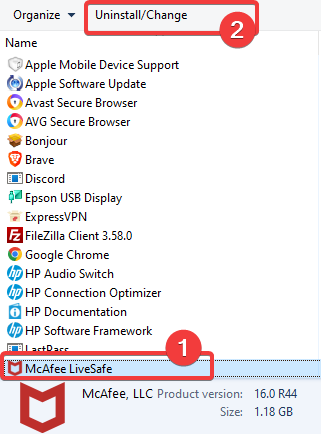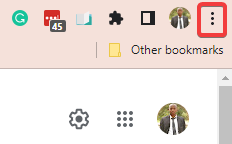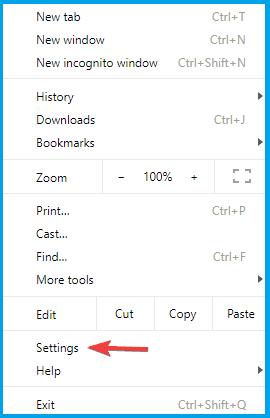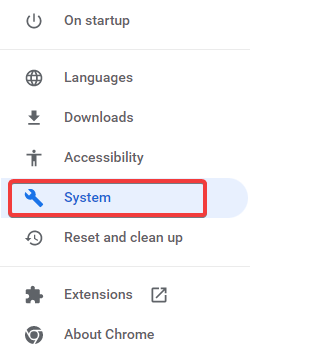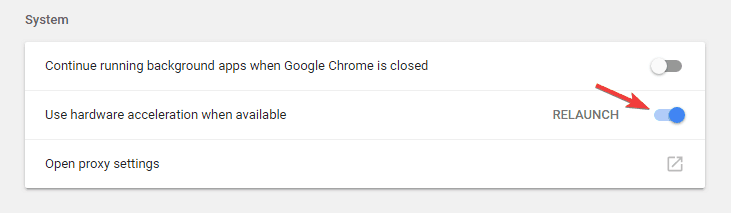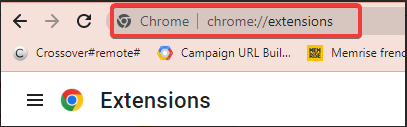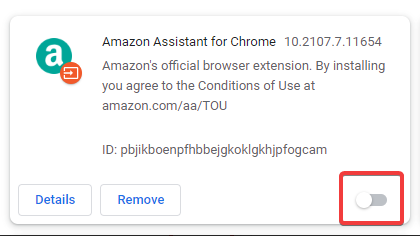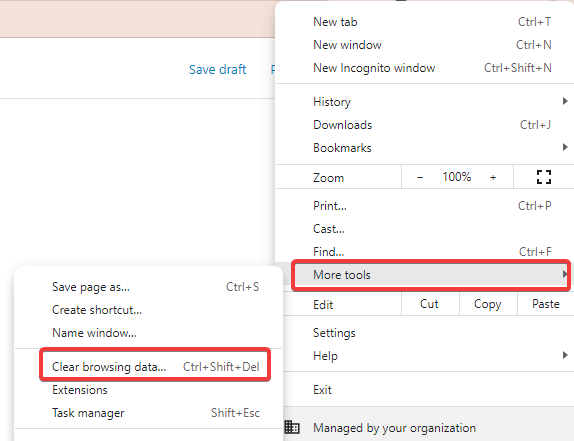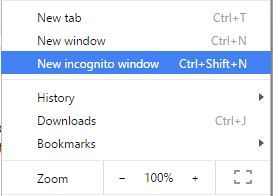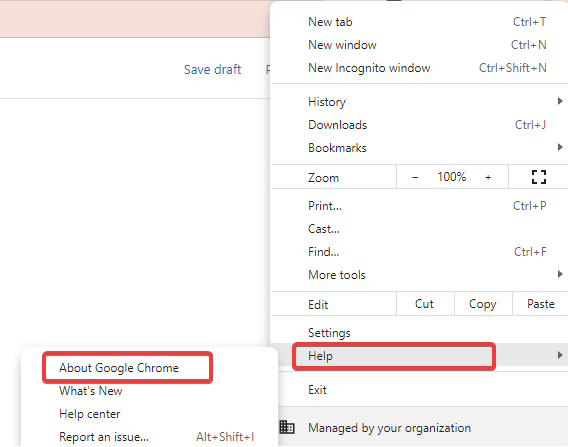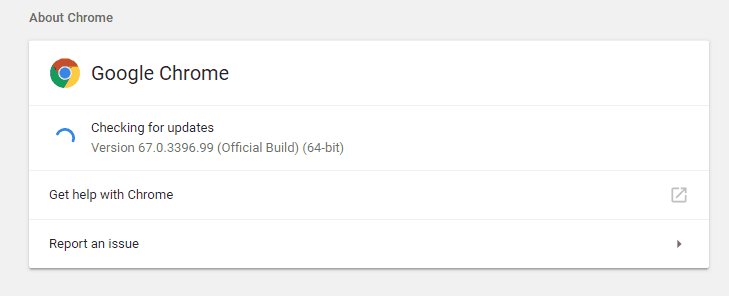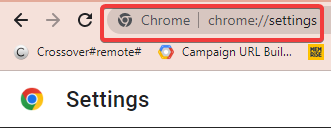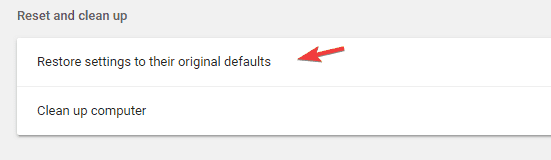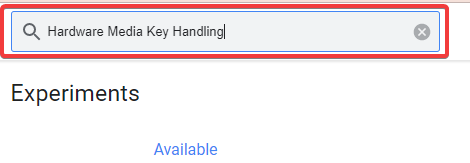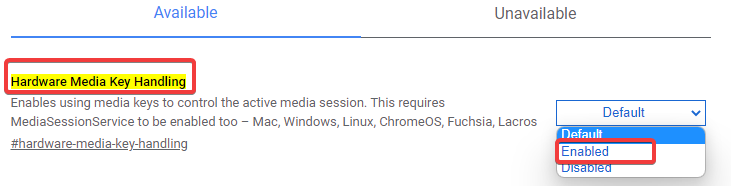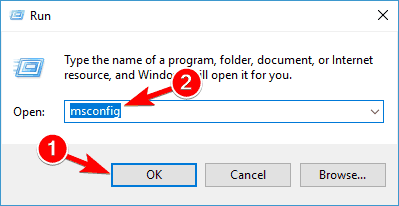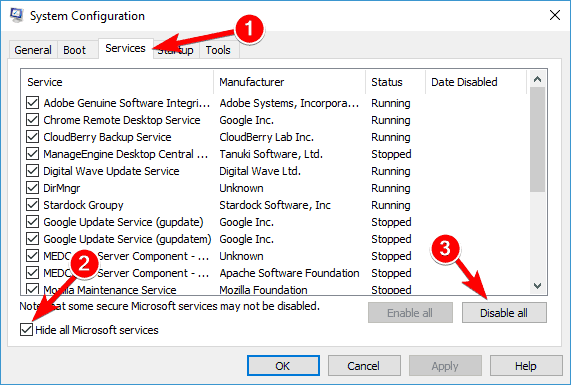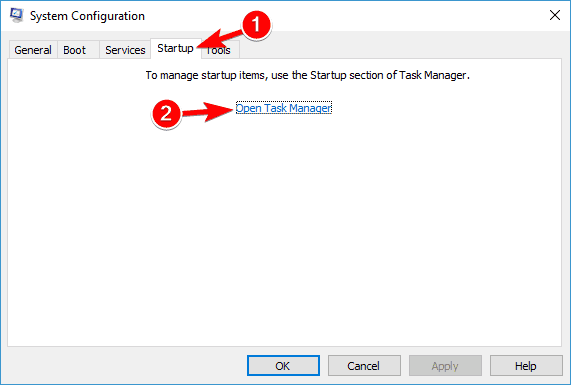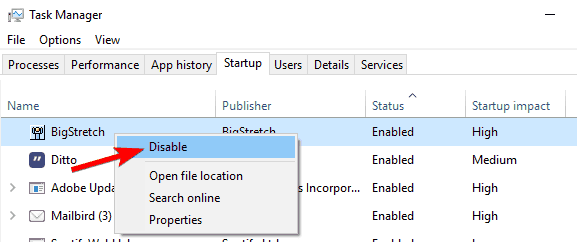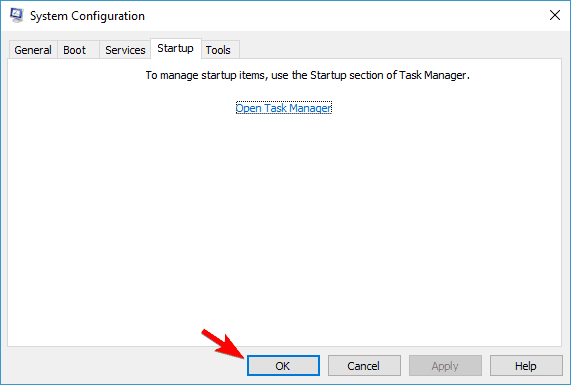Fix Keyboard Not Working in Chrome [2023 Step-by-Step Guide]
You can check for startup applications and follow the written steps
- Some users reported that their keyboard becomes unresponsive in Google Chrome, which can be very annoying.
- If you can't type in Google Chrome or just backspace is not working in Chrome, then continue reading this guide to fix it.
- Sometimes Chrome end key is not working, and a good solution is to check your antivirus, among others, as you can find below.
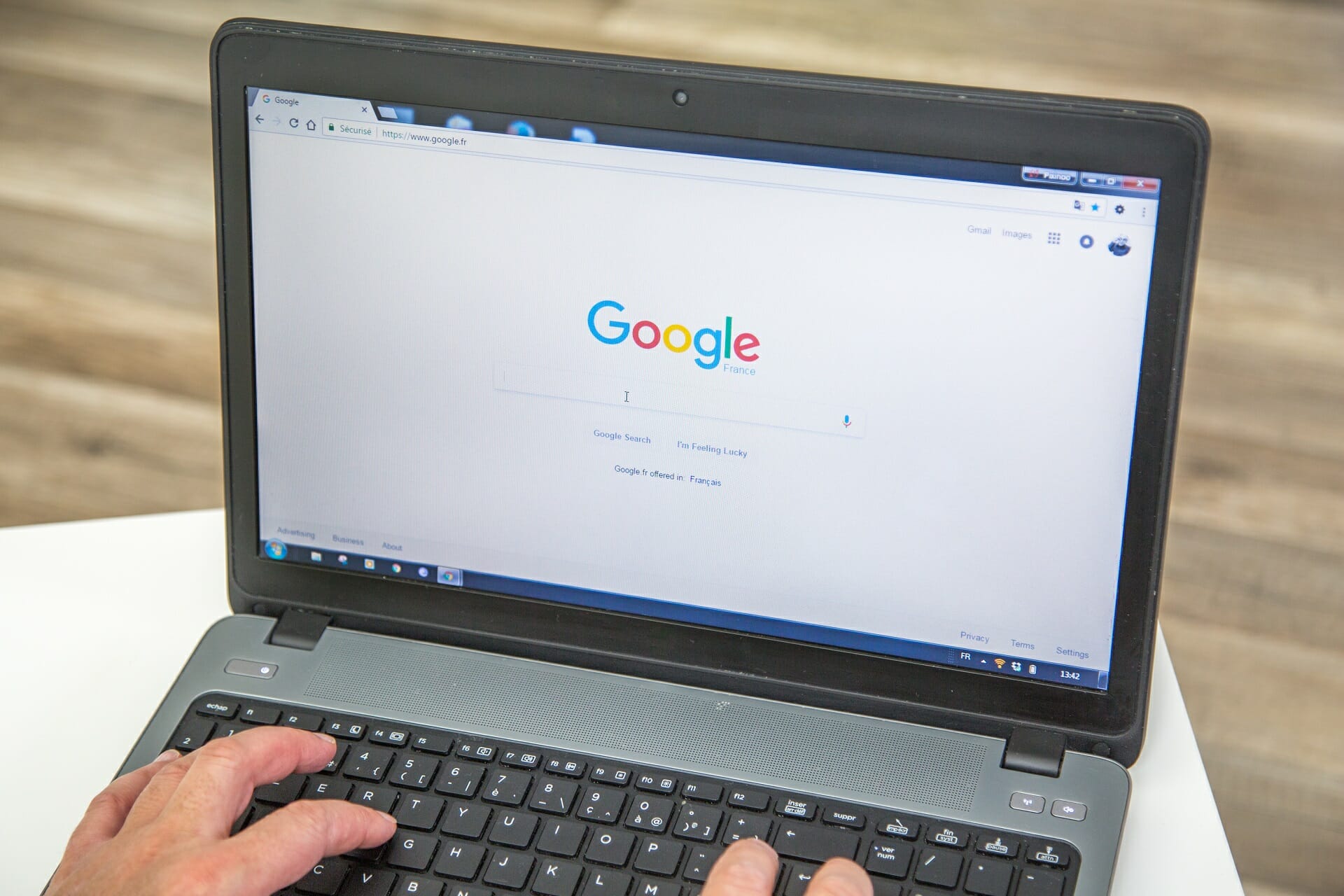
In this article, we will tackle the issue of the Chrome keyboard not working. However, before we jump into your guaranteed solutions, here is what you must know.
Chrome is one of the most popular web browsers in the whole world. So the chances are that if you have ever surfed the web, you must have used Chrome. However, when the keyboard stops working on Chrome, it could be a huge problem and ruin the browsing experience.
While discussing the solutions, you must note that this issue is not unique to Google Chrome; it has also been reported in other browsers. For example, users have also experienced issues with the keyboard not working in Firefox. And other times, it is simply the backspace not working in Chrome or the Chrome enter key not working.
Whichever way it falls, some solutions we will discuss can be adapted to your different browser keyboard issues. So, let’s get into the bulk of it without much ado.
Why did my keyboard suddenly stop working in Chrome?
There are a few reasons for keyboard issues on Chrome. From our findings, here are the common causes:
- Extension with compatibility issues
- Device hardware acceleration
- Outdated Chrome installations
- Malware
We have a fix for you, whichever is the cause in your specific situation.
How do I change keyboard settings in Chrome?
There are no specific keyboard settings exclusive to the Chrome browser. Instead, you will have to change the general Windows 11 keyboard settings.
Quick Tip:
Running on a Chromium engine, Opera One is an excellent alternative to Chrome. It is lightweight and uses fewer resources suggesting it’s less prone to errors.
The browser also has a built-in AdBlock feature. If enabled, pages may load faster as they won’t have to read and display ads or pop-ups.

Opera One
Enjoy exploring the Internet with this fast, modern-looking, and extremely stable browser.What can I do if my keyboard is not working in Chrome?
1. Uninstall and reinstall Chrome
- Start by shutting down all Chrome instances already running on the PC.
- Click on the Start menu and click the Settings application.
- Select the Apps option on your Settings left pane, then click on the Apps & features menu on the right pane.
- Scroll down to the Chrome app, click on the vertical dots, and click the Uninstall option.
- Once again, click Uninstall when prompted for the process to begin.
- Next, re-download a new version of the Chrome app from the official website by clicking the Download Chrome button.
- Double-click the downloaded file and follow the prompts to reinstall Chrome.
You should check our in-depth Chrome installation guide to see how to install Chrome properly.
That will be all. You will have a new Chrome window displayed when the installation is complete. This should eliminate all Chrome issues, including a keyboard that is not working on Chrome.
To ensure that your data isn’t removed, we advise you to sign in to Chrome and sync your data.
Alternatively, you can use dedicated uninstaller software. We recommend doing so because Windows settings may leave behind leftover files after removing the app.
These residual files and folders clutter your PC and may prevent you from reinstalling Chrome, as the installer may faulty detect that you already have the app on your PC.
Uninstallers are easy to use and completely safe. You have to select what app you want to remove, and they will uninstall it and scan your PC for any leftover files related to it.
2. Scan for malware
- Click on the Start menu, type windows security, and then select the Windows Security app.
- Select the Virus & threat protection menu on the left pane, then click on Scan options on the right pane.
- Click on the Full scan option, then click the Scan now button.
Depending on the antivirus you have, the process may differ. However, in some cases, when you use third-party antimalware, they may not be perfectly compatible with your OS and will need to be disabled.
3. Uninstall the antivirus
- Click on the Start menu, type control panel, and then select the Uninstall a program option under the Control Panel app.
- Click on your antivirus and select the Uninstall option.
- Follow the prompts to complete the uninstallation.
Several users reported that Kaspersky antivirus could cause this keyboard issue on Chrome.
If you don’t use Kaspersky, you can try disabling certain antivirus features of your antivirus software or disabling the antivirus altogether. If that doesn’t help, your next step would be to uninstall your antivirus software entirely.
After you uninstall your antivirus, check if the problem is still there. If not, this might be an excellent time to consider switching to a different antivirus solution.
Some of the best antivirus software offer free trials, so you can test out a few if you are unsure which one is best for you.
4. Press the Windows key twice
Expert tip:
SPONSORED
Some PC issues are hard to tackle, especially when it comes to missing or corrupted system files and repositories of your Windows.
Be sure to use a dedicated tool, such as Fortect, which will scan and replace your broken files with their fresh versions from its repository.
This is a simple workaround, but it works according to users. For example, if your keyboard isn’t working in Google Chrome, you can quickly fix this problem by pressing the Windows Key twice.
After doing that, your keyboard should start working in Chrome. This is an unusual workaround, but it works according to users, and you’ll have to use it every time your keyboard stops working.
5. Disable the Hardware acceleration
- Click on the ellipses or three vertical dots on the top right corner of your browser.
- Then select the Settings option.
- On the left pane of the browser, click on the Systems option.
- Scroll down to the System section, and uncheck Use hardware acceleration when available.
- After you uncheck this option, restart Chrome and check if the problem is resolved.
6. Disable extensions
- Copy and paste the address onto your Chrome URL bar and hit Enter.
chrome://extensions - Search for the recently added extensions, and toggle the switch off to disable the specific extensions.
- Verify to see if the Chrome keyboard works.
Users reported that the IDM extension could cause this error, but even Google’s extensions such as Google Docs or Google Docs Offline can cause this issue to appear, so be sure to disable them all.
If disabling the extensions fixes the problem, you should try enabling extensions one by one until you find the one causing this problem.
After finding the problematic extension, you can update it or remove it from Chrome.
7. Clean Chrome’s cache
- Click on the ellipses or three vertical dots on the top right corner of your browser.
- Selects the More tools option, then Clear browsing data.
- Click the checkboxes for Browser history, Cached images and files, and Cookies and other site data, then click on the Clear data button.
8. Try using the Incognito Mode
A new incognito window will open, and your keyboard should usually start working.
Incognito Mode is designed not to store any files in the cache, and it’s great if you don’t want to leave any browsing history on your PC.
According to users, your keyboard should work fine in Incognito Mode in Chrome, and to start Incognito Mode, follow the above steps.
9. Update Chrome
- Click the Menu icon in the top-right corner.
- Choose Help, and select About Google Chrome.
- A new tab will now appear and check for available updates. If any updates are available, they will be downloaded automatically.
- Once the updates are downloaded, restart Chrome and check if the issue is resolved.
If downloading the latest updates doesn’t solve the problem, you might consider using the Beta or Canary version.
These two versions often have the latest updates yet to be released to the public, so if this problem keeps appearing in Chrome, try the Beta version.
On the other hand, if you want to test the latest updates and fixes, the Canary version might be perfect for you. However, remember that the Canary version is experimental, so new issues can sometimes appear.
10. Reset Chrome
- Paste the address below onto your Chrome address bar and hit Enter.
chrome://settings - Click on Reset and clean up on the left pane of the browser.
- Now click Restore settings to their original defaults.
- Click the RESET SETTINGS button to confirm.
According to users, if your keyboard isn’t working in Chrome, you might be able to fix the problem simply by resetting it to default.
Sometimes your Chrome profile can get corrupted, or an extension can interfere with it. To fix the problem, reset Chrome to the default and check if that helps.
After Chrome resets your settings to default, it will restart itself. Once the browser restarts, check if the issue is still there.
11. Enable Hardware Media Key Handling in Chrome flags
- Open Chrome flags by pasting the address below on your URL bar.
chrome://flags - In the search box, type Hardware Media Key Handling.
- Click the Hardware Media Key Handling dropdown button and select the Enabled option.
- Restart the Chrome browser and verify if the keyboard Chrome issue is solved.
If you still can’t type in Chrome, move to the final solution.
12. Check for startup applications
- Press Windows Key + R and enter msconfig.
- Press Enter or click OK.
- When the System Configuration window opens, go to the Services tab. Check Hide all Microsoft services and click Disable all button.
- Go to the Startup tab and click Open Task Manager.
- When Task Manager opens, right-click the first item on the list and choose Disable. Repeat this step for all startup items.
- After you disable all startup applications, close Task Manager and go back to the System Configuration window; now click Apply and OK to save changes. Restart your PC.
When your PC restarts, check if the problem is still there. If the issue doesn’t appear, try enabling applications and services in groups. Remember that you’ll need to restart your PC to apply changes.
Sometimes third-party applications can interfere with Chrome and cause this and many other issues to appear. To fix this problem, it’s advised that you perform a Clean boot and disable startup applications.
Once you find the application causing this problem, you need to keep it disabled or remove it from your PC.
Not being able to use your keyboard in Google Chrome can be a significant problem, but we hope our solutions have helped you solve this issue.
There may be a few variations to this issue; it could be a problem of the arrow keys not working in Chrome or the Ctrl T not working in Chrome. Regardless, using these solutions, you can have your browser up and running again.
Note that we have not written these solutions in any particular order. It would help if you tried the most relevant answers to your situation.
Please keep us posted in the comments and let us know which of the solutions worked for you.
Still experiencing issues?
SPONSORED
If the above suggestions have not solved your problem, your computer may experience more severe Windows troubles. We suggest choosing an all-in-one solution like Fortect to fix problems efficiently. After installation, just click the View&Fix button and then press Start Repair.