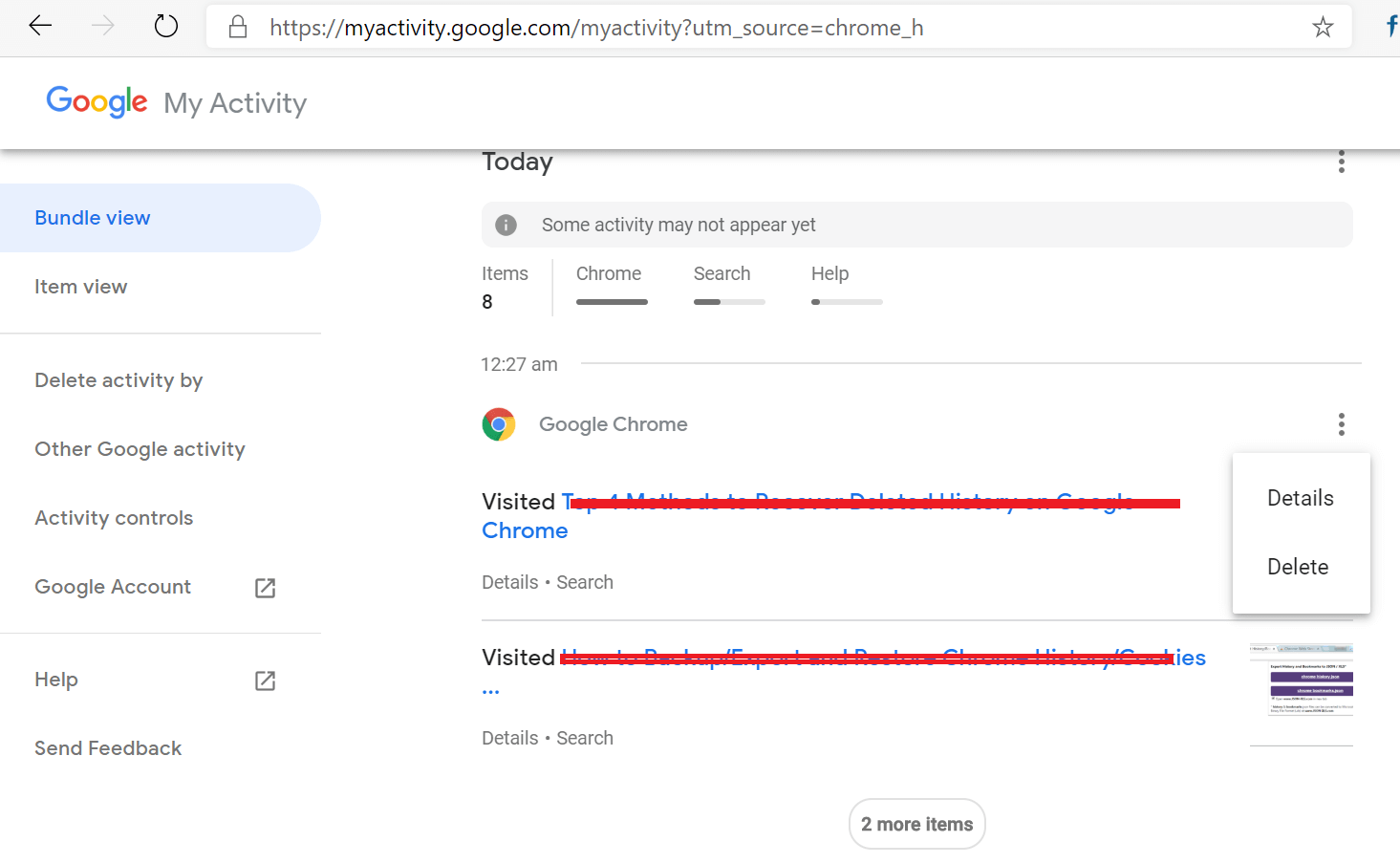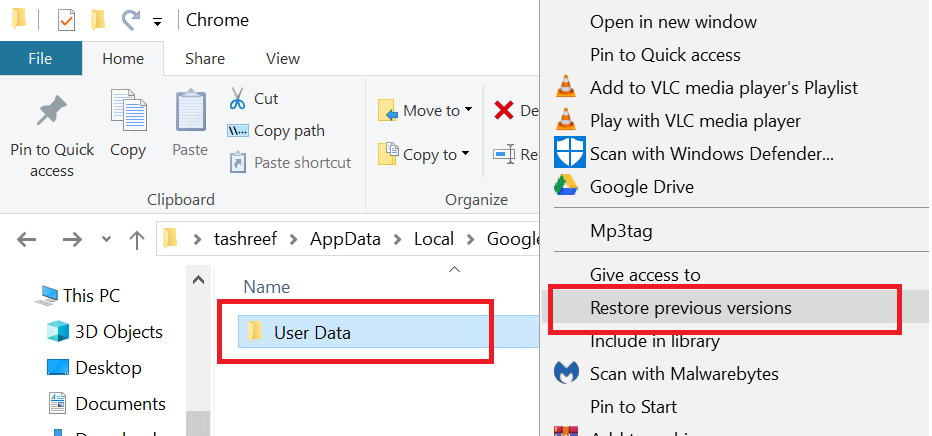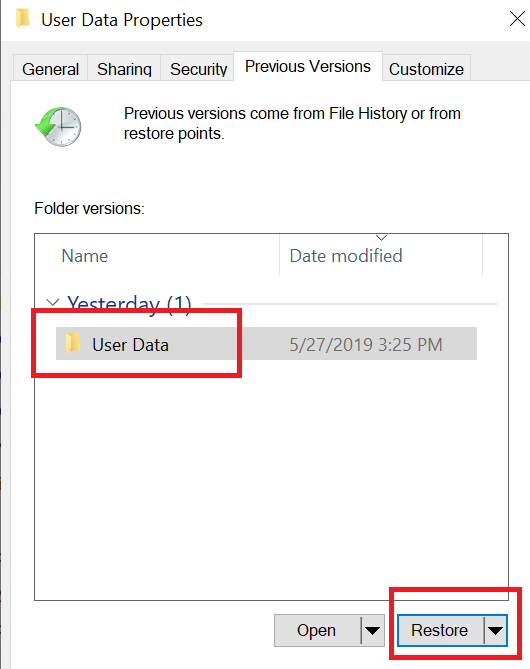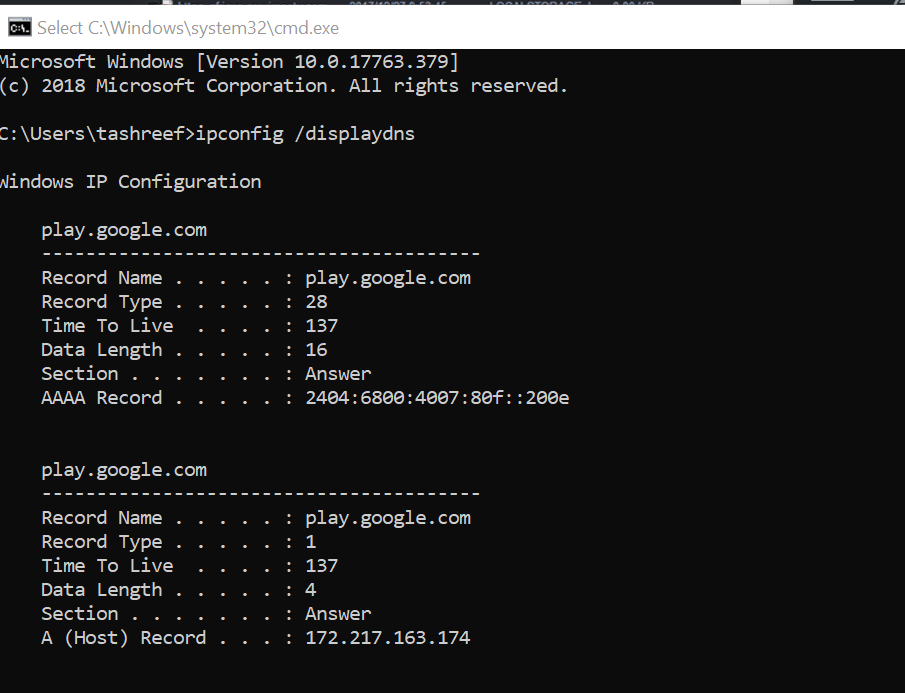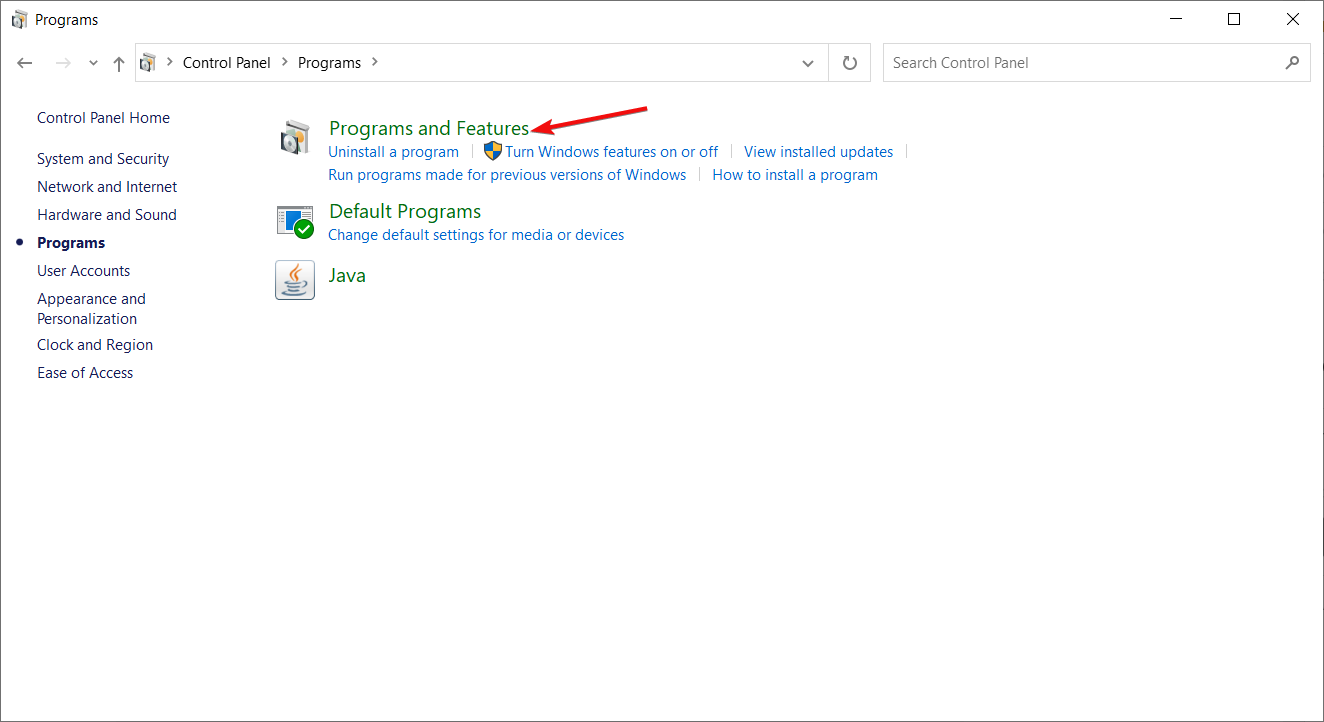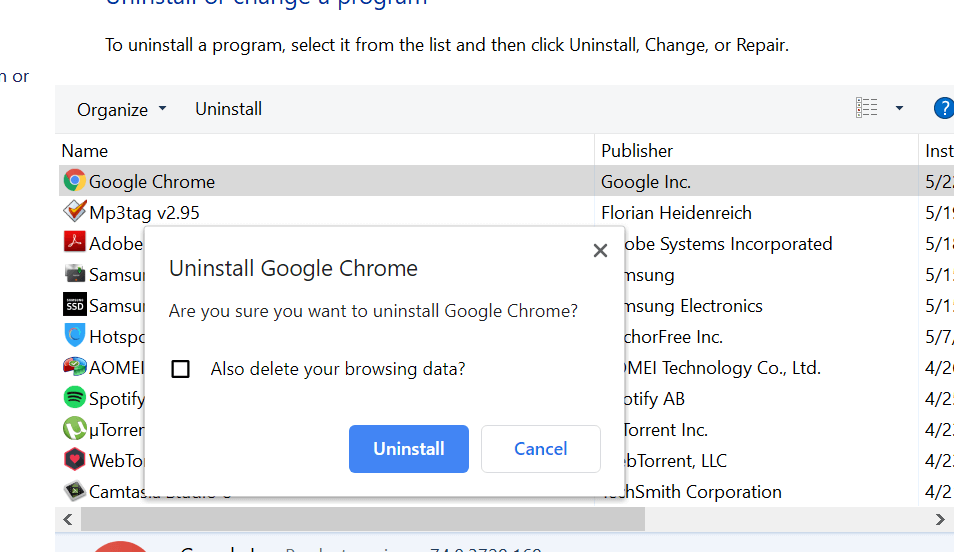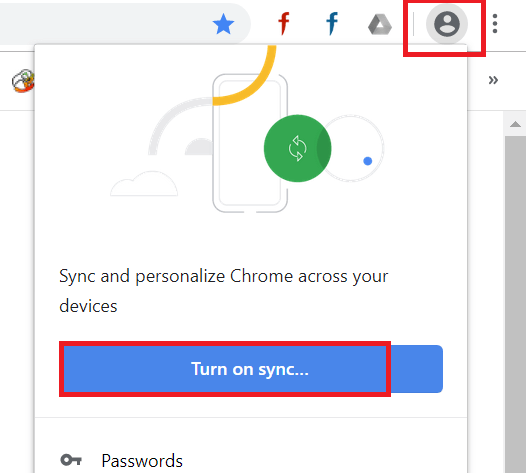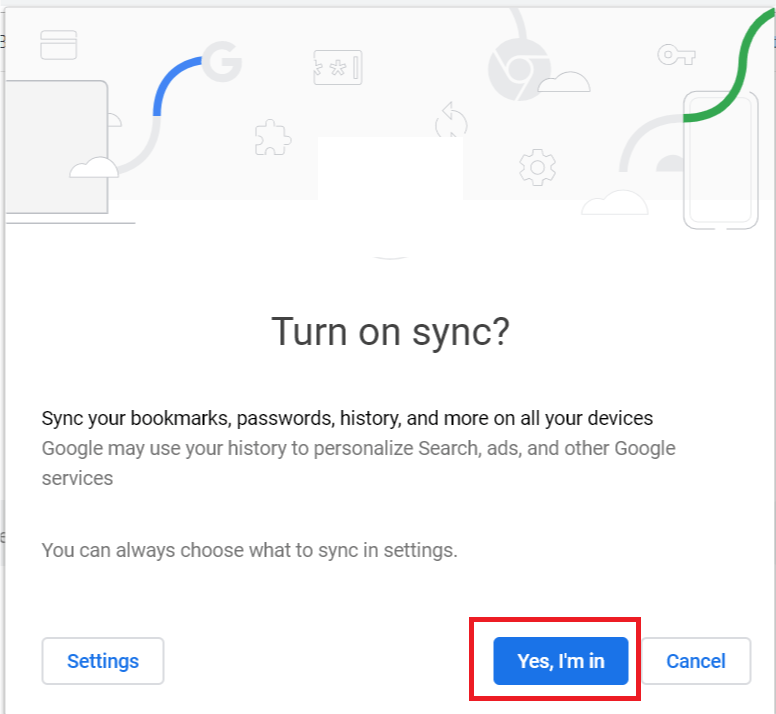Why Did My Chrome Search History Disappear & How to Make it Show
Switch to another browser to prevent this from happening again
- Your Chrome history has disappeared if the browser settings related to history weren't correct.
- To restore the history in Chrome, you can try to check the User data folder for previous versions.
- If the Chrome history is not showing everything, you can check the Google Activity page.
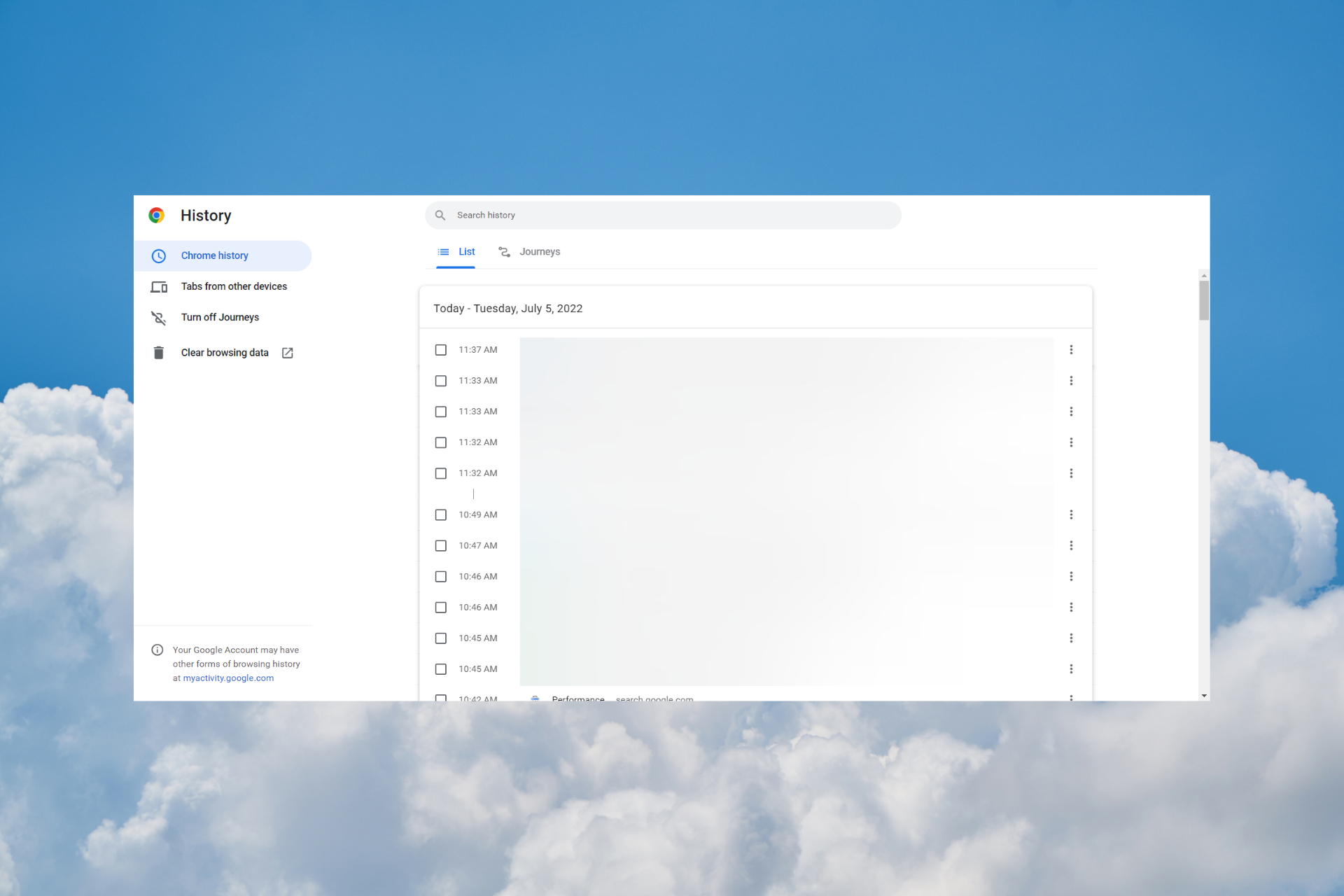
Google Chrome, like all the other modern web browsers, keeps a log of the user’s browsing history.
The browsing history helps in revisiting the web pages that the users may have visited but forgotten the name.
However, some of our readers have reported the Chrome browsing history on their computer has disappeared.
And others even said that the Chrome history is not showing everything it would suppose to.
Quick Tip:
Try using a more reliable browser. We recommend Opera One as an alternative to Chrome because it’s faster and more responsive than Chrome.
Opera One has a fully customizable UI with themes, modes a sidebar display, and more. It also has a Turbo mode feature for enhanced speed, an integrated adblocker, and VPN as well as customizable workspaces.

Opera One
Try faster, 100% private, and ad-free browsing with Opera One.Why is my browsing history not showing?
If you have wondered why did my chrome history disappear, check the browser’s settings regarding how long should it keep your history.
Chrome only holds a visited website in history for 90 days so you won’t find any records older than that.
If you want to extend the history retention time, you can use the History Trends Unlimited extension where you can keep all the history locally, without sharing it online.
However, if it disappeared completely, you either deleted the App data folder from Chrome or cleared it from the browser itself.
Another reason might be that you have set your browser to clear all site data when you close the tabs.
To reverse this option, go to Chrome’s Settings, then access the Privacy and security tab, and uncheck the Clear cookies and site data when you close all windows box.
If your Google Chrome history has disappeared and you need it back, retrieve your browsing history with the solutions we provided below.
How do I get my history back on Google Chrome?
1. Check history from My Google Activity
- Go to Google’s My Activity page.
- Login to your Google account associated with your Google Chrome browser.
- After the login, you can view all your past browsing history on My Google Activity page.
- You can browse through days and months, check recently visited web pages, etc.
- However, you won’t be able to restore the history directly to Google Chrome from here. You can delete any of the browsing histories by clicking on the Options (three dots) and select Delete.
Note: This page only records the browsing history if you are logged into your Google Account at the time of visiting the web page. Any pages accessed without being logged or Incognito mode will not be saved.
2. Restore the previous version of the Chrome folder
- Make sure Google Chrome is closed. Open the File Explorer.
- Navigate to the following location.
C:\Users\Your username\AppData\Local\Google\Chrome - Inside the Chrome folder, right-click on the User data folder and select Restore Previous Version. It will open the User Data Properties window.
- Select the User Data folder that you want to restore and click on the Restore button.
- Now your Chrome browsing history and other data should be restored and you should be able to access it by pressing Ctrl + H when the Chrome browser is running.
3. Use DNS Cache to see the Chrome History
- Type cmd in the Windows Search tab and click on Run as administrator from the results to open Command Prompt with full privileges.
- In the command prompt type the following command and hit Enter:
ipconfig/displaydns - This command will display all the DNS records.
The disadvantage though is that it can only show the domain and not the specific web pages as you see in history. Also, you can’t restore the browsing history from here but only view it.
4. Reinstall Google Chrome
- Press Windows key + R to open Run.
- Type control and click OK to open Control Panel.
- Click on Programs, then select Programs and Features.
- Select Google Chrome and click on Uninstall.
- Now, make sure Also delete your browsing data? option is unchecked.
- Click on Uninstall to proceed.
- Now go to the Google Chrome download page and install the browser.
- After the installation, go to the History page and check if your browsing history is visible.
- If not, click on the profile icon on the top right corner and select Turn on Sync.
- Now enter your Google account credentials and then select Yes, I am In.
That’s it. Now check for the browsing history by pressing Ctrl + H. Chrome should have restored all your browsing history and other data from your Google account.
Can browsing history be recovered once it is deleted?
As you could see above, you can clearly recover the Chrome browsing history if you deleted it from Chrome.
You can even do that if you have sent the folder to the Recycle Bin. However, if you deleted it permanently by using the Shift + Del keys, it’s much more difficult to do so.
It is still possible to recover the data but you will need dedicated data recovery software.
That’s because even when you permanently delete a file from your PC, you’re just marking the spot on your drive so that the system can use it for other data.
If the space on the drive was not overwritten with other information, the data can be recovered.
So, these are the 6 ways that you can use to find and restore Google Chrome browsing data.
Has this article helped you resolve your issue? Do let us know in the comments below.