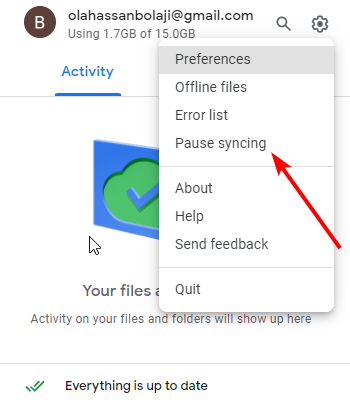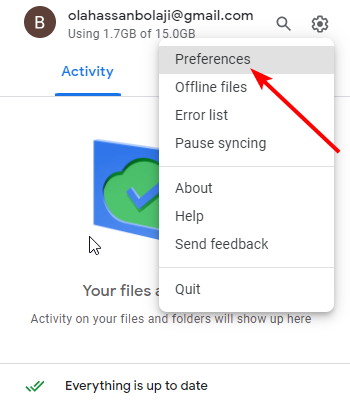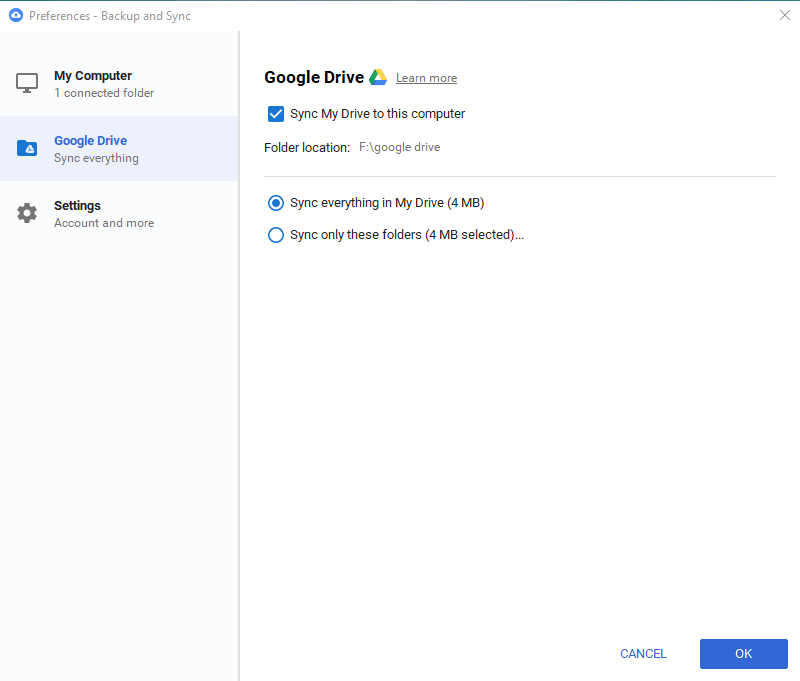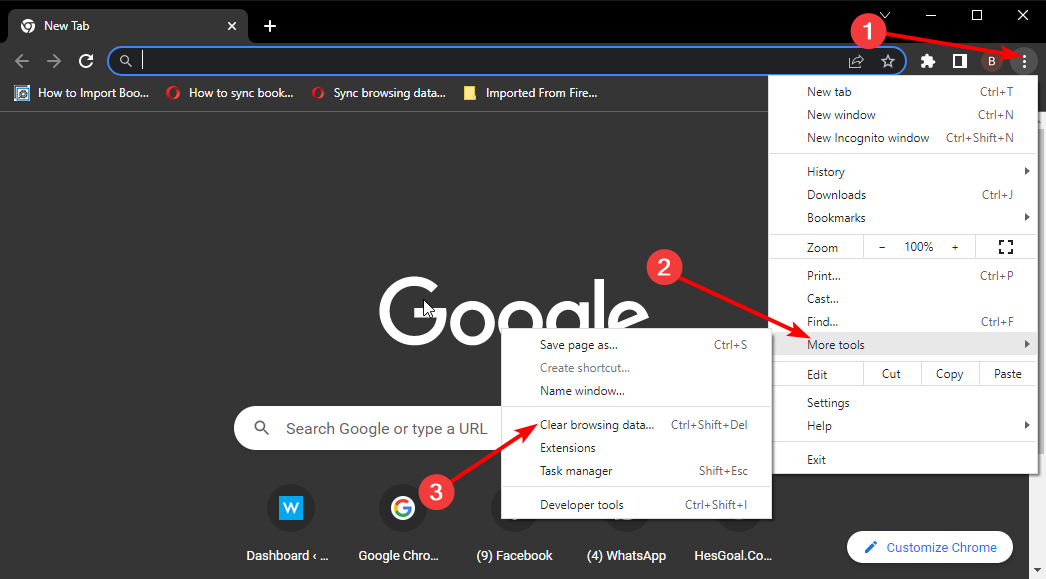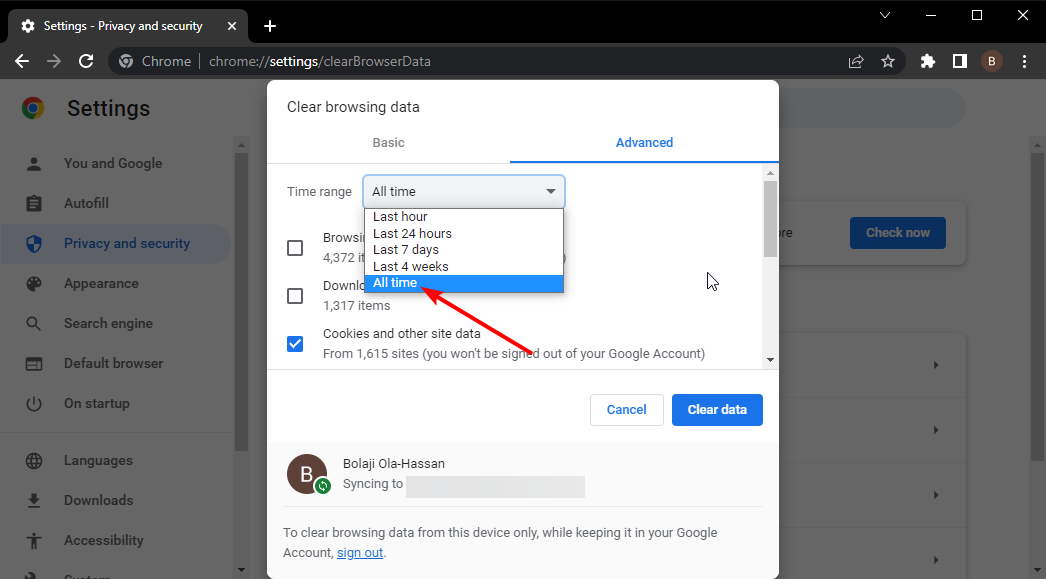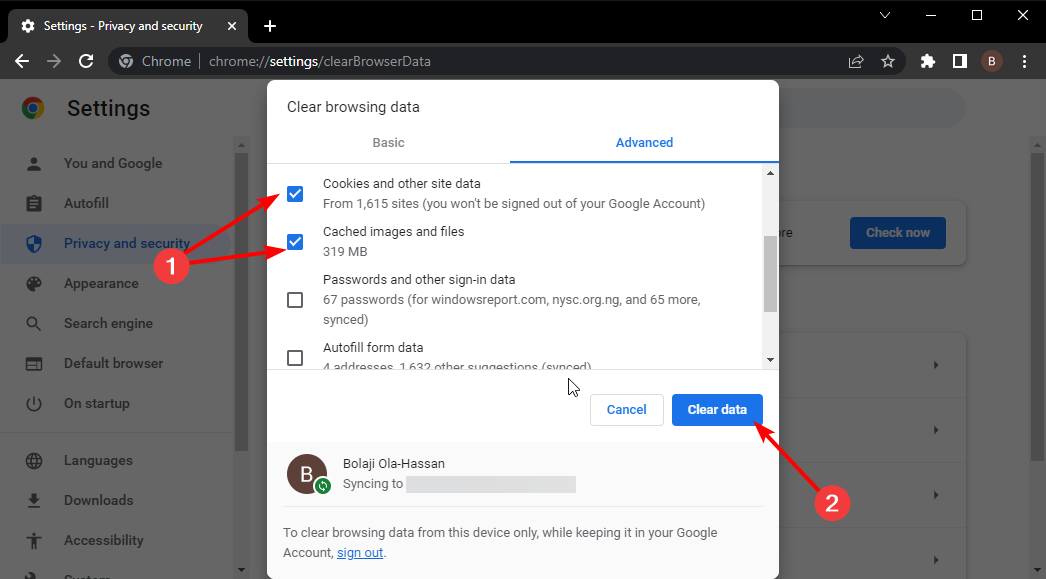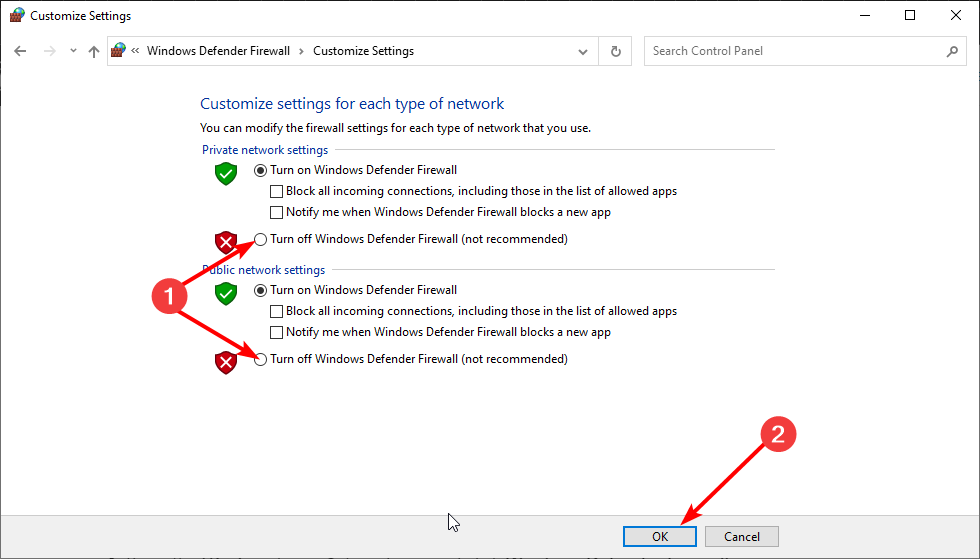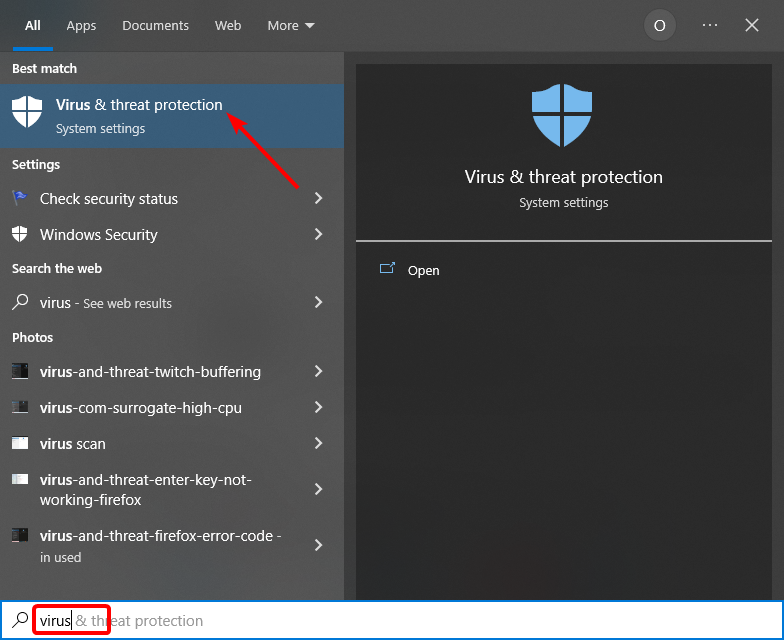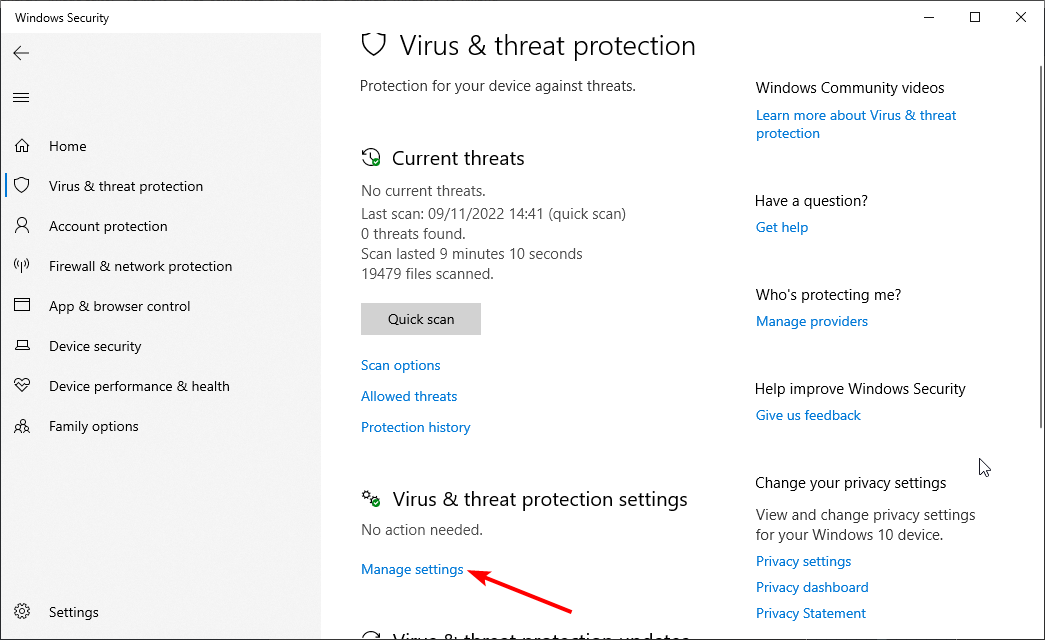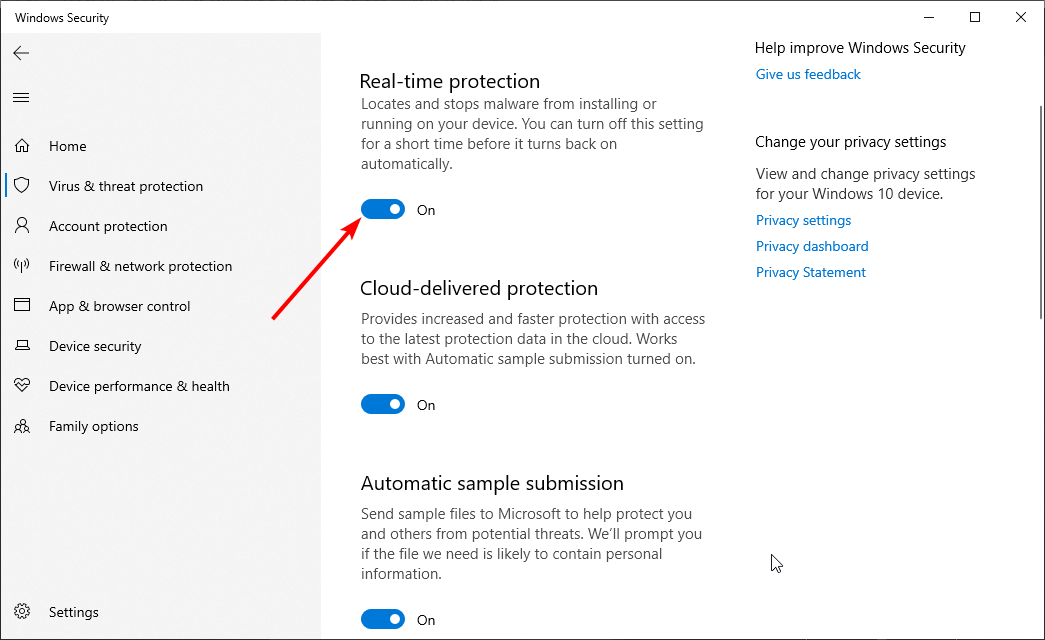Fix: Google Drive Not Showing all Files and Folders
This is usually a sync-related issue
- If Google Drive is not showing all your files, it might be because of corrupt browser data.
- A quick yet effective solution to this problem is to resync the files.
- Another surefire fix is to pause and resume the syncing process.
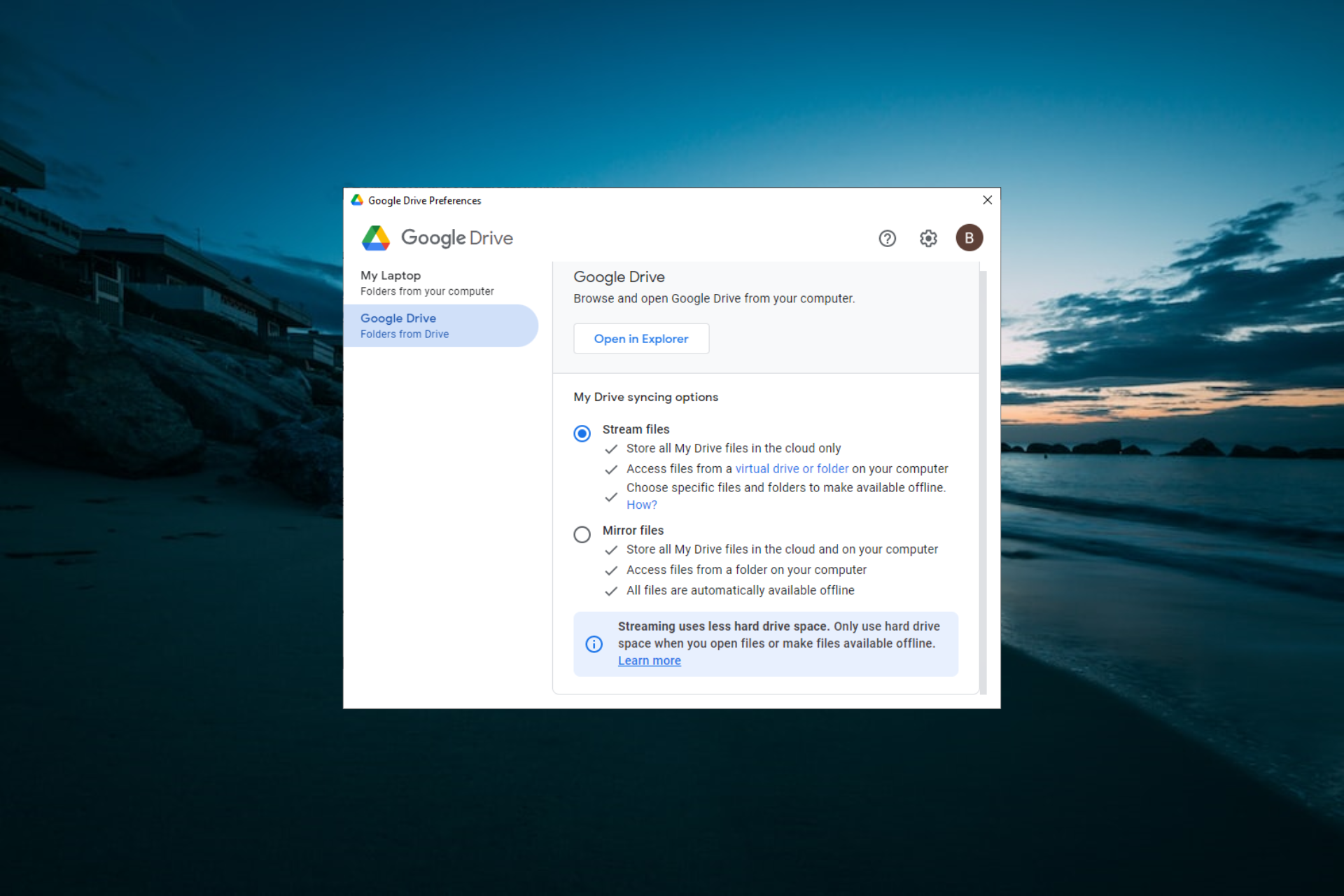
Google Drive is one of the leading cloud storage, and it has wide acceptance thanks to being free and easily accessible. However, it is not without issues, with users complaining that Google Drive is not showing all files.
Thankfully, it is an issue that can be easily fixed, as we will show in the subsequent sections of this guide.
Why are not all my files showing up in Google Drive?
Listed below are some of the reasons for the Google Drive Drive not showing all files issue:
- Faulty browser cache: In some cases, this issue can be due to a corrupt browser cache. You need to clear the cache to solve this.
- Firewall interference: Often, Google Drive files might not be showing up on your PC because your firewall is blocking it. You need to disable your firewall and antivirus software to eliminate the problem.
What can I do if Google Drive is not showing all files?
Before delving into the sophisticated solutions in this section, below are some preliminary steps to try:
- Run Google backup as administrator and re-sign in
- Restart your PC, and Google sync
- Use incognito mode on your browser
- Search for missing files
1. Pause and resume Google Drive
- Click the Google Drive button on the Taskbar.
- Select the menu button (three vertical dots) in the top right corner.
- Now, choose Pause syncing.
- Finally, wait a few seconds, then go back and press Resume syncing.
If Google Drive not showing all folders and files or just files with link on your PC, you should try to pause and resume sync. This will eliminate the glitches that might be causing it to misbehave.
2. View unsynced files online
- Click the Google Drive icon in your Taskbar.
- Choose View unsynced files.
- Finally, click the Visit Google Drive on the web option.
In some cases, the Google Drive files that are not showing might not be synced. The solution is to open the files online and try to sync them again.
3. Make sure all folders are checked to sync
- Open the Google Drive menu from the Taskbar.
- Go to Preferences.
- Finally, tick the radio button for Sync everything in My Drive.
4. Clear browser cache
- Launch your browser and click the menu button.
- Select the More tools option.
- Now, choose Clear browsing data.
- Click the Time range dropdown and select All time.
- Check the boxes for the Cached images and files, and Cookies and other site data options.
- Finally, click the Clear data button.
Sometimes, this issue can be due to corrupt browser data. This happens when your Google Drive cache and cookies accumulate on your browser.
What you need to do is to clear your data.
5. Disable firewall and antivirus temporarily
- Press the Windows key, type windows defender, and select the Windows Defender Firewall option.
- Find and click Turn Windows Defender Firewall on or off on the left pane.
- In the Customize Settings window, select the Turn off Windows Defender Firewall (not recommended) radio buttons for both the Private and Public network settings.
- Click OK to disable Windows Firewall.
- Now, press the Windows key, type virus, and select Virus & threat protection.
- Click the Manage settings link.
- Finally, toggle the switch under Real-time protection backward to disable it.
If the Google Drive folder is not showing all files, it might be because of your firewall or antivirus. The security tool might flag the files wrongly.
What you need to do here is to disable your antivirus and firewall temporarily.
With this, we can conclude this guide on Google Drive not showing all files issue. You should now be able to solve the problem for good, provided you follow the steps therein.
Similarly, if you do not see shared files on Google Drive, check our comprehensive guide to restore normalcy.
Feel free to let us know the solution that helped you solve this problem in the comments below.