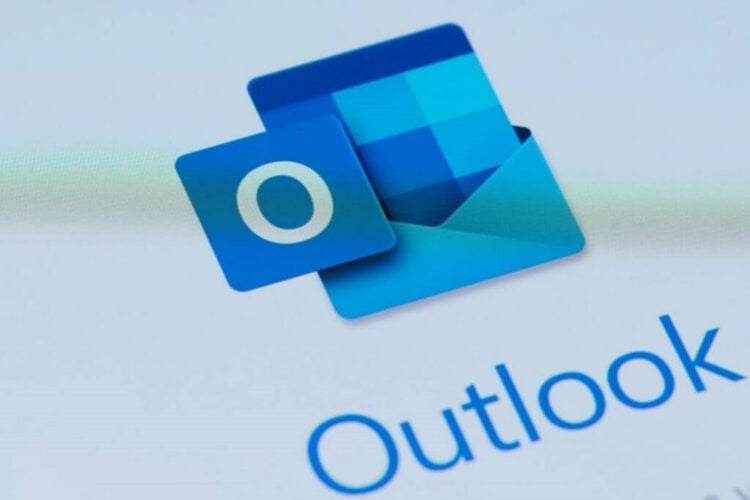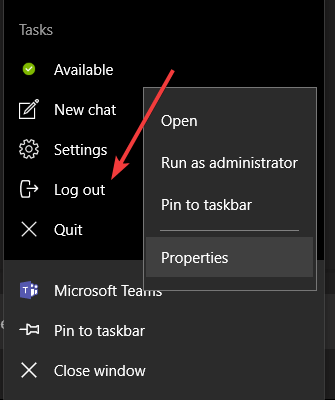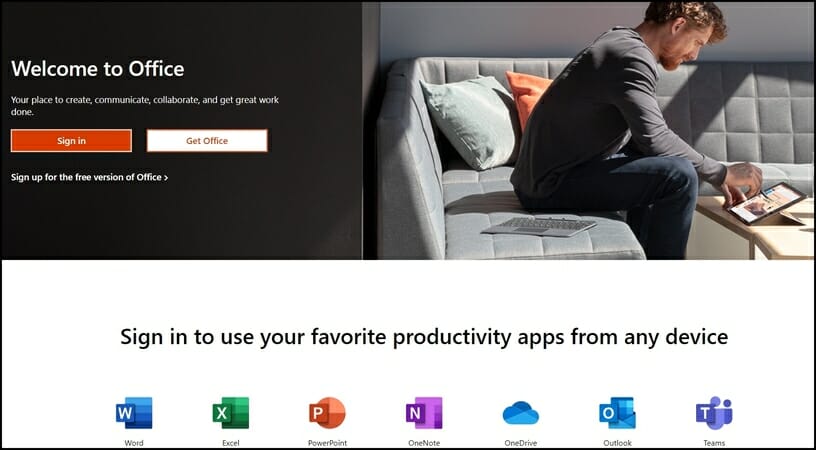How to Fix Teams Calendar not Syncing with Outlook [Guide]
Sync your Teams calendar with Outlook for improved productivity
- If you notice that Microsoft Teams is not syncing, then it might be a cache problem behind it.
- You can choose to troubleshoot the issue from the Task Manager and in this guide, you'll learn how to do it.
- Another solution is to use a certain Microsoft software that is sure to fix the error.
- You can also opt for relaunching Teams in the hope that will solve the not syncing bug.
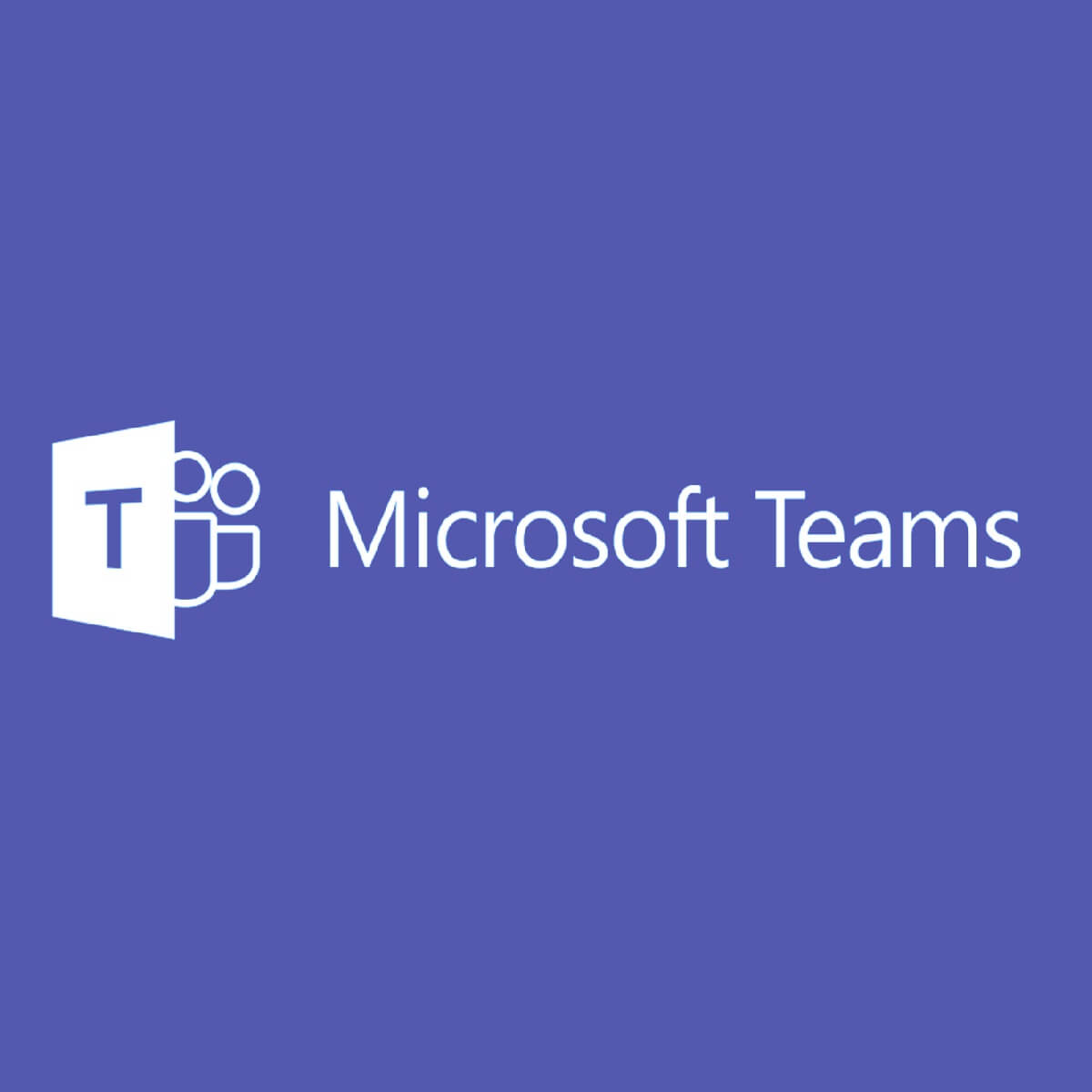
Microsoft Teams is the latest addition to the Microsoft Office 365 Suite, and it acts as the de facto collaborative software from Microsoft.
Microsoft Teams is also fully integrated with many other Office 365 services, such as Outlook, Skype, SharePoint, Exchange, and Yammer. It also has a mobile version, available on both Android and iOS (audio only).
In theory, Teams should provide a simple and easy-to-use app that allows you to chat with your team via text, have a voice conversation, or have a video meeting.
However, some users have been complaining on the official forums that they are having problems with the mobile app.
More precisely, they state that anything they send via the mobile app doesn’t get synced with what is sent via the desktop version.
How do I fix Microsoft Teams calendar not syncing with Outlook?
1. Open Teams Admin Center
- Open the Microsoft Teams admin center, and select the group whose calendar you want to sync.
- Then, go to your Teams channel, add a new tab, and select Website.
- Now, copy the calendar name and URL from your Outlook Web App and paste in the website section of the new tab you opened in Teams.
- Sign in to your Microsoft account.
Users confirmed that applying this method solved the had of Microsoft Teams not syncing with the Outlook calendar.
Unfortunately, this isn’t the first time Microsoft Teams has had issues when it comes to the compatibility between the desktop and the mobile app versions.
2. Relaunch Microsoft Teams
- Navigate to the Taskbar.
- Right-click Microsoft Teams.
- Select Log Out.
- Restart Microsoft Teams.
- Check to see if the chats are now synced.
From the issue’s description, this is most likely a cache problem related to the app. As such, the only solution left would be to close the app and restart it.
- Press Ctrl + Shift + Esc.
- Right-click the Microsoft Teams process in the Task Manager.
- Select End Process.
- Restart Microsoft Teams.
Additionally, you could open the Task Manager and close Microsoft Teams from there to make sure everything is shut down for good.
This is another efficient solution you can rely on if Teams calendar is not syncing with Outlook.
3. Use Microsoft 365
When you notice that Microsoft Teams doesn’t sync between your devices, one solution that can help is using Microsoft 365.
The Microsoft 365 suite is a complex package of programs that includes a license for Teams, the Office mobile apps along with a spelling and grammar feature, and AI professional templates.
In addition, you also get the One drive folder backup for PCs, which saves your files and allows access across devices.
A very important function is that you can secure your documents with two-step identity verification.
You’ll also enjoy the OneDrive Ransomware Detection and Recovery feature that aims at protecting your personal files against cyber attacks.
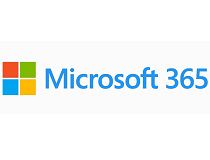
Microsoft 365
Rely on Microsoft 365 in if you want your files to be perfectly synced across your devices.This issue is rather serious considering it basically nullifies the functionality of the mobile app. If you follow the solutions we presented in this article you will fix Microsoft Teams’ not syncing calendar with Outlook error.
Do you use Microsoft Teams within your organization? Let us know in the comments section below.