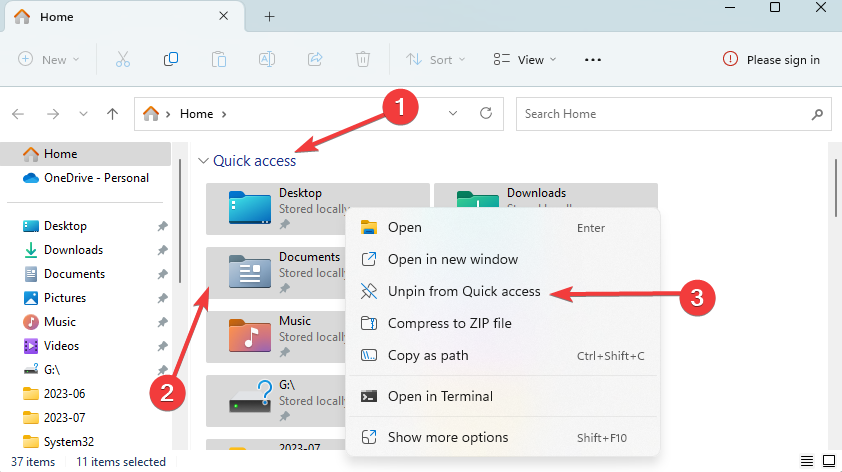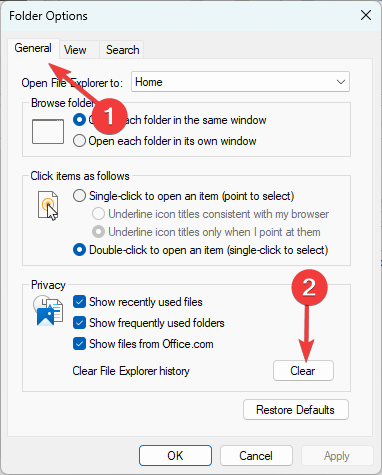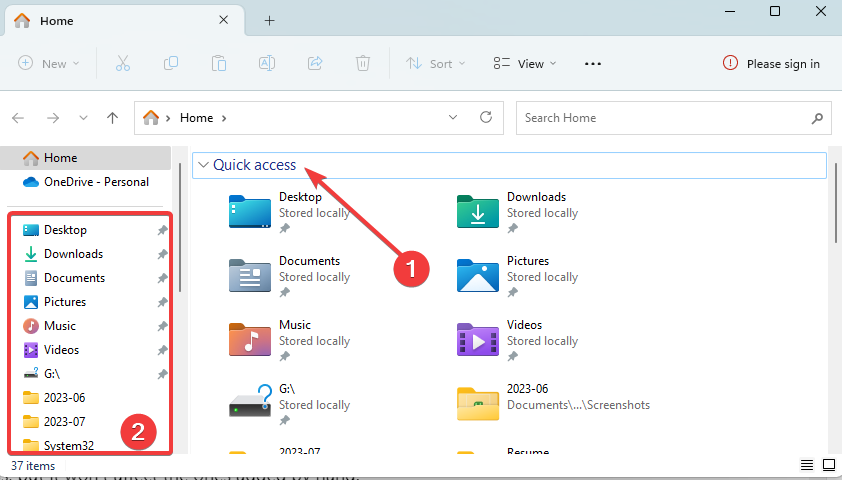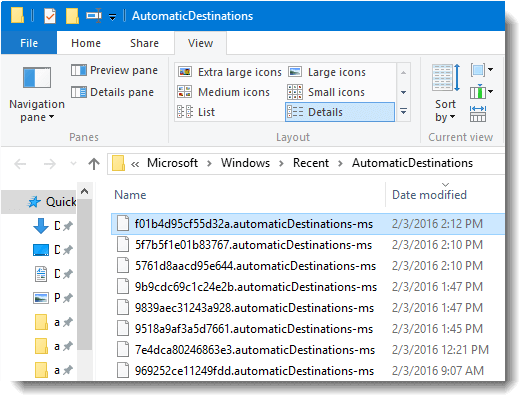Can’t Unpin Folder From Quick Access: 5 Quick Fixes
We recommend you first try a simple folder unpin
- Quick Access is a handy feature in Windows that allows you to access your most frequently used folders and files quickly.
- If you're using a third-party file manager, you may be able to unpin the folder from within the file manager.
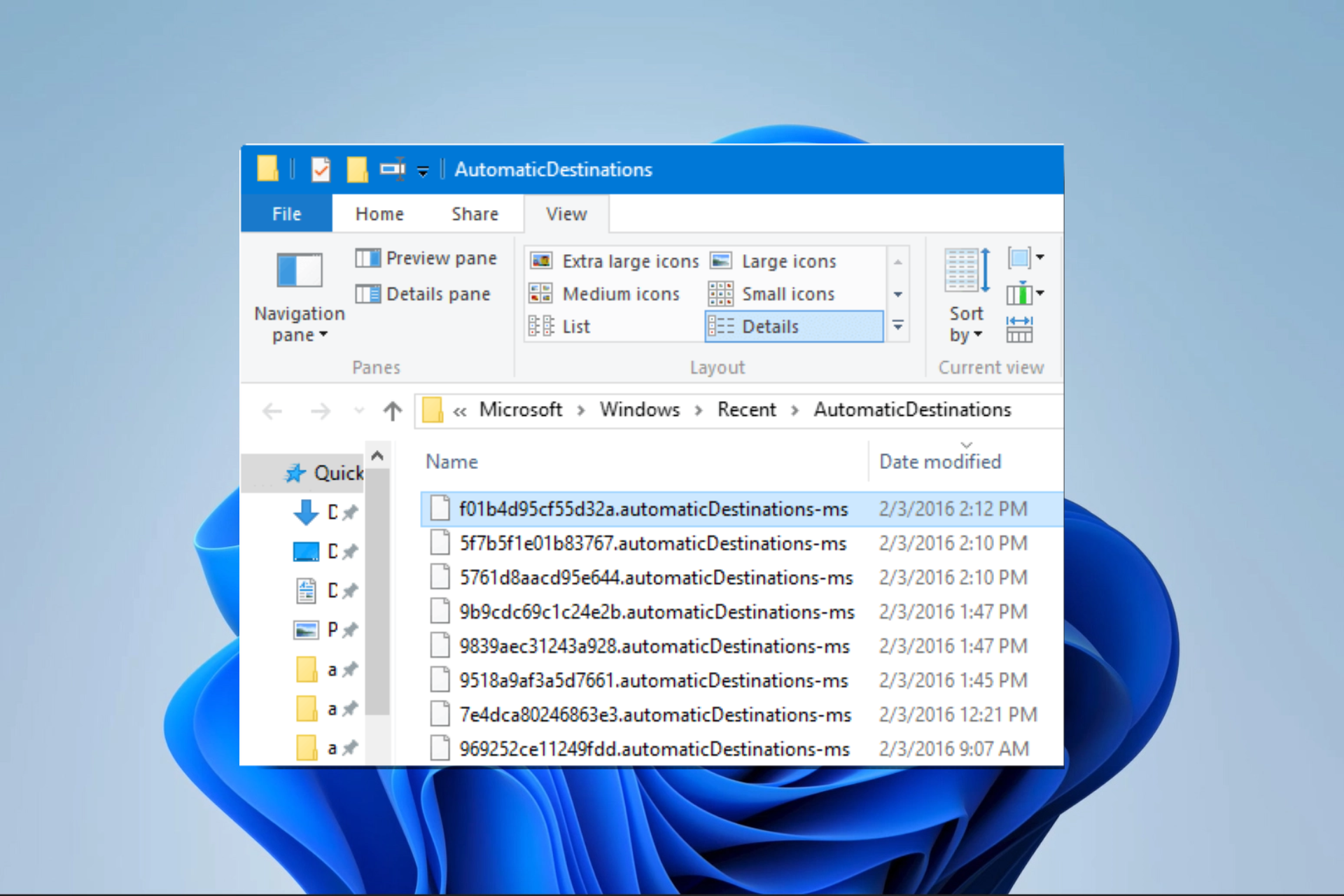
Quick Access in Windows is the direct equivalent of Windows 7’s Favorites, and the two have many similarities and differences.
Quick Access is that sidebar you see on the left pane of your screen in File Explorer. That is where all of the most used apps and opened folders are located, and it is a tool Windows uses to increase productivity. This guide shows you solutions if you can’t unpin a folder.
Why can’t I unpin a folder from quick access?
The most common reasons include the following:
- The folder might be a system folder.
- Your folder might be pinned to Quick Access by a policy.
- The folder might be pinned to Quick Access by a third-party application.
You may face other folder-related errors, like some users complaining they can not open files in the folder. Folder issues are generally easy to fix.
What can I do if I can’t unpin from Quick Access?
1. Try a regular unpin
- Press Windows + E to open File Explorer.
- Click the Quick Access option and right-click on a pinned folder.
- Select the Unpin from Quick access option.
2. Create a new folder in the old location, and unpin it
Sometimes when you change the location of a folder in the Quick Access bar, you may notice that it is stuck and that clicking it will result in an error message.
As such, if you encounter this issue, create a new folder precisely where the one you cannot unpin used to be. It doesn’t have to contain anything as long as it has the same name. Once created, you can unpin it from Quick Acess and delete it for good.
3. Reset the Quick Access Recent Items list
- Press Windows + E to open File Explorer.
- Click the three menu dots and select Options.
- Click the Clear option below in the General tab.
This feature will clear all recent folders in Quick Access, but it won’t affect the ones added by hand.
4. Select multiple items and unpin them
- Press Windows + E to Open File Explorer.
- Click the Quick Access option, then select the Pinned item stuck in the right pane or the folder view.
- Press CTRL and select another item that you want to Unpin.
5. Perform a total Quick Access reset
- Press Windows + E to Open File Explorer.
- Go to the following file path:
%AppData%MicrosoftWindowsRecentAutomaticDestinations - Delete the file below; the Quick access pinned and frequent items data are kept here.
f01b4d95cf55d32a.automaticDestinations-ms - Additionally, you can Press Windows + R and type in the following line:
cmd.exe /c del "%AppData%MicrosoftWindowsRecentAutomaticDestinationsf01b4d95cf55d32a.automaticDestinations-ms" - Open File Explorer again and the list will now be filled with default options
Following these steps, you can unpin any folder from the Quick Access bar without issues.
If you still can’t unpin from Quick Access or found a different solution, share it in the comments section below so other users can try it.