Microsoft Excel cannot access the file? Use These Solutions
Excel cannot access some files that are damaged or corrupted
- Make sure all the external links in the workbook are valid and update them if modified, or delete them if they cannot be found anymore.
- Installing the latest updates for Microsoft Excel and disabling add-ins can fix the error message.
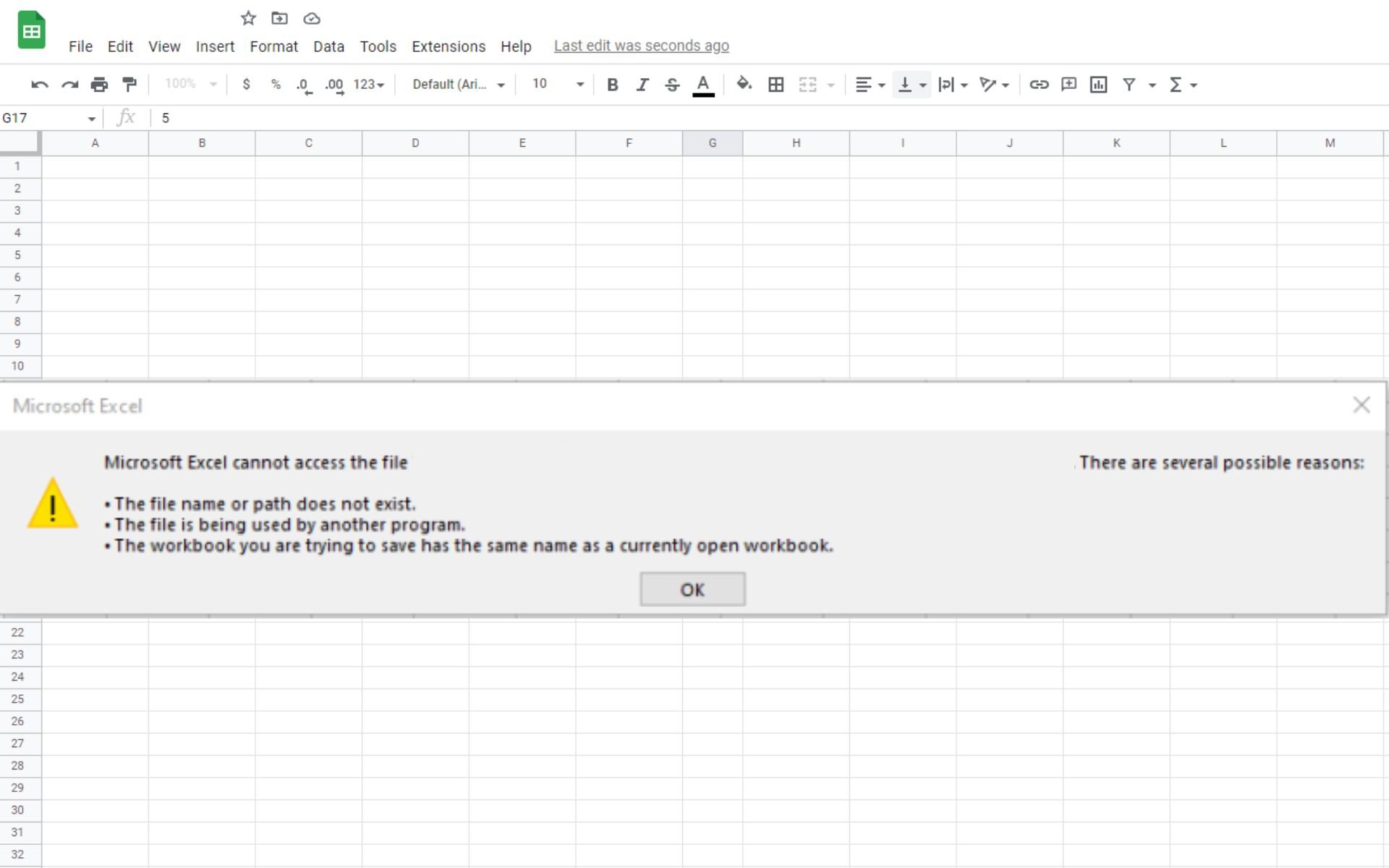
Microsoft Excel is a major component of the Microsoft Office Suite and acts as the official spreadsheet software.
Because of this, there isn’t a person alive that hasn’t used or at least heard of Microsoft Excel. However, it is just a program after all, and no program is safe from the occasional issues and bugs.
Such would be the case with an error message some users have been reporting, where Microsoft Excel states that it cannot access a file.
I have a large Excel 2013 file that I’m modifying. When I open the workbook I receive errors […]
Microsoft Excel cannot access the file…
What can I do if Microsoft Excel cannot access any file?
1. Make sure all the external links in the workbook are valid.
This error usually occurs when you press an external link within a workbook, but the name or the file path of the linked item has been changed.
This leads to the error message described above. Because of this, there are only a couple of things that you can do to remedy this problem:
- Make sure that the linked items are not moved or renamed
- Make sure the linked items are updated within the workbook if modified
- Delete the linked items if they cannot be found anymore
Finding all the external links within a workbook can be a daunting task, especially if the workbook spans several pages and hundreds of cells.
Because of this, one simple solution to finding them is to find links used in formulas:
- Open Microsoft Excel
- Press Ctrl + F
- Click Options
- Enter .xl In the Find what box
- In the Within box, click Workbook
- In the Look in box, click Formulas
- Click Find All
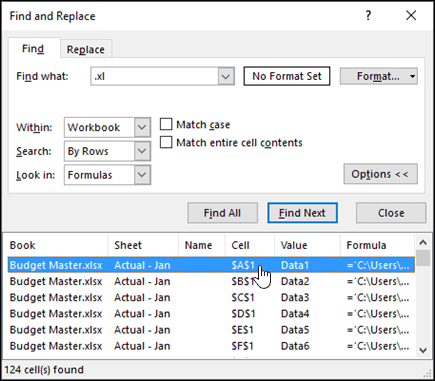
This will bring all the external links to other workbooks together, and from here you can update them all.
2. Install the latest updates for Microsoft Excel
- Open Microsoft Excel
- Click on File
- Click Account
- Select Update Options
- Select Update Now
- Let the updates run their course
3. Disable add-ins
- Open the Excel sheet
- Go to the File menu
- Click on Options
- Click on Add-ins
- Select Excel add-ins and click on the Go button
- Uncheck all boxes and click OK
By following these steps, you should be able to get rid of the error message in Microsoft Excel.
Know of any other solutions to this common Microsoft Excel problem? Let us know in the comments section below!
RELATED ARTICLES YOU SHOULD CHECK OUT:
- Microsoft Excel is trying to recover your information error
- FIX: Not enough memory error in Microsoft Excel
- Microsoft Excel is waiting for another application to complete an OLE action [FIX]