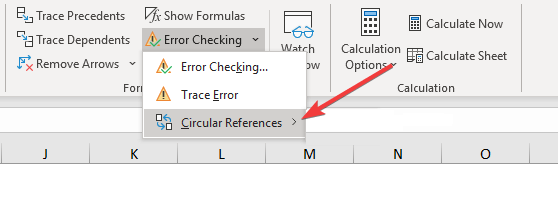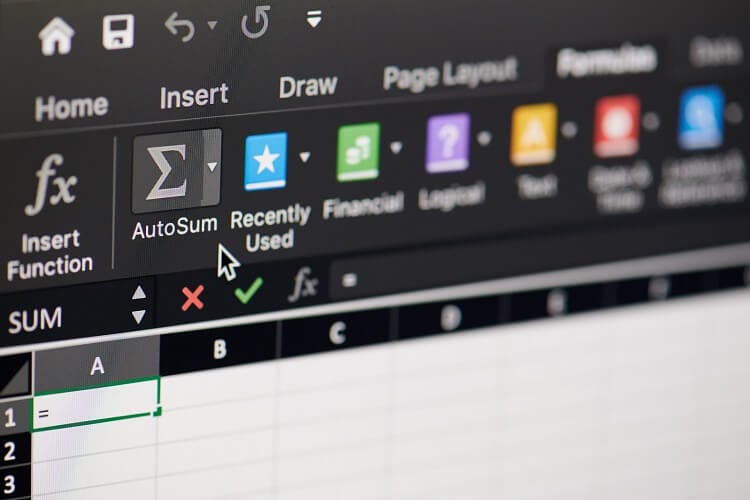How do I Fix “There are one or more circular references” Excel
By manually moving the formula you can solve this issue
- Microsoft Excel is one of the most important spreadsheet tools in the world.
- The article below will show you how to solve all circular reference errors that you may encounter in Excel.
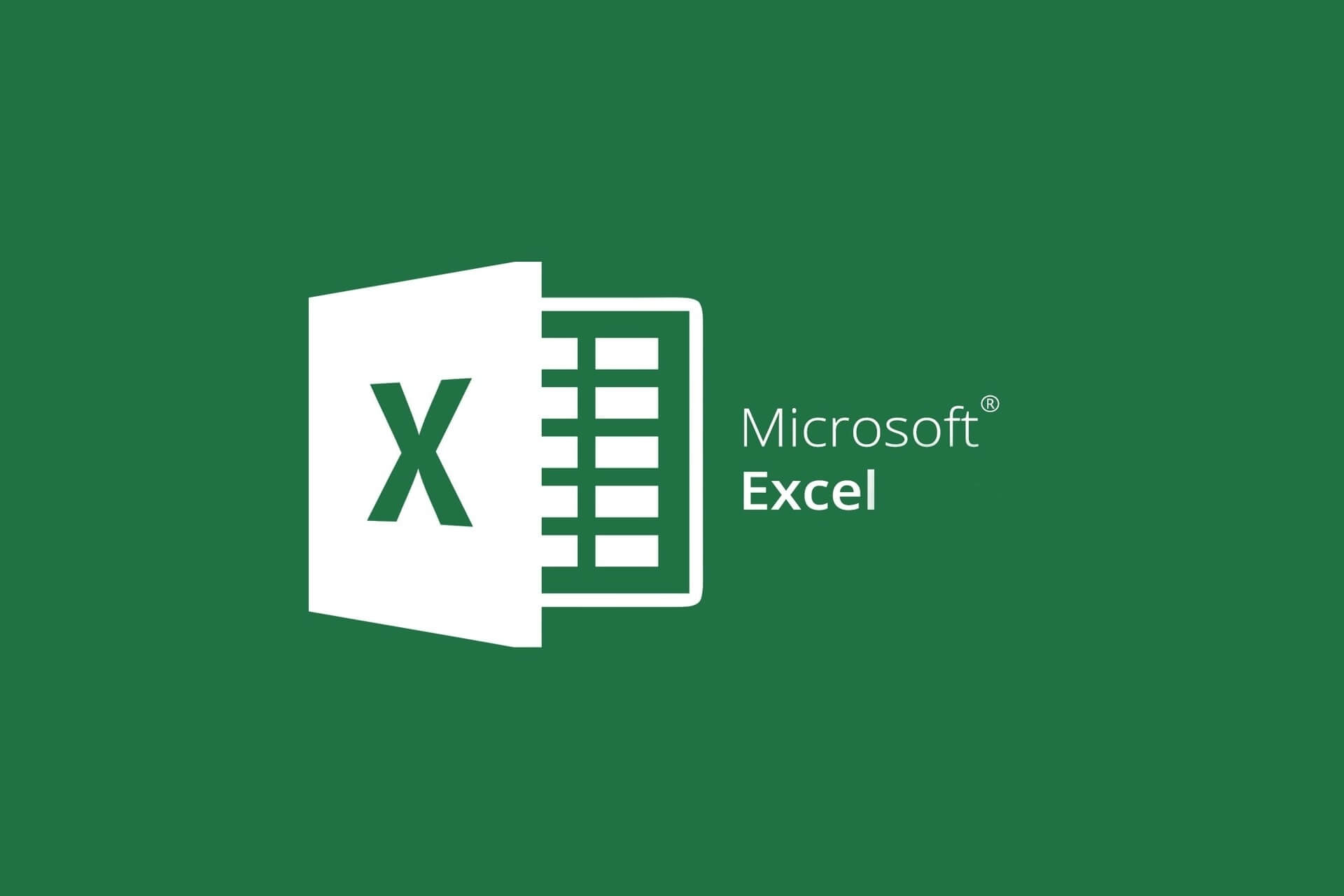
This article will be covering an issue that many users have reported on forums, regarding a particular Microsoft Excel issue:
I keep getting this error upon startup of a spreadsheet i made. I must have made an invalid formula somewhere but can’t seem to find it at all. Is there a way i can easily find the error and prevent this annoying message from popping up every time? Also, I notice this spreadsheet takes WAYYY too long to start up. Not sure if there’s a fix for that too.
For those of you that don’t know, a circular reference means that your formula is trying to calculate itself since you are referring to cells already included in the formula.
The full message reads as follows:
There are one or more circular references where a formula refers to its own cell either directly or indirectly. This might cause them to calculate incorrectly. Try removing or changing these references, or moving the formulas to different cells.
Further research revealed that this is a common error message, so we decided to make a list of the best ways you can overcome the circular reference error in Microsoft Excel.
How do I fix the circular reference error in Microsoft Excel?
1. Enable the iterative calculation feature
If you want a workaround for the circular reference error in Excel, you should enable the iterative calculation feature. By doing so, you will be able to use circular references without encountering any issues. Here is how to do so:
1. Open Microsoft Excel.
2. Select File and go to Options.
3. Select Formulas.
4. Check the box next to Enable iterative calculation.
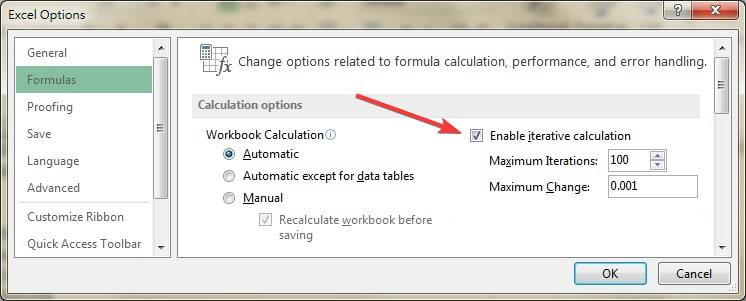
5. Click Ok to apply and save the changes.
2. Find the cell causing the circular reference error
- Launch Microsoft Excel
- Trigger the error message
- Go to the Formulas tab
- Select Errors Checking
- Select the Circular Reference entry
- This will automatically fix any reference errors
3. Manually move the formula to another cell
If you have a simple calculation, for example, A1 + A2 + A3= A4, but you wanted to put the SUM formula on A1, A2, or A3 instead of A4, this will trigger the reference error.
That being the case, simply choose a different cell for your formula, without overlapping with the cells that already have numerical values inside of them.
By following the steps below, you should be able to fix any circular reference error and resume using Microsoft Excel accordingly.
Which one of the methods worked best for you? Let us know by leaving us a message in the comments section below.
Still experiencing issues?
SPONSORED
If the above suggestions have not solved your problem, your computer may experience more severe Windows troubles. We suggest choosing an all-in-one solution like Fortect to fix problems efficiently. After installation, just click the View&Fix button and then press Start Repair.