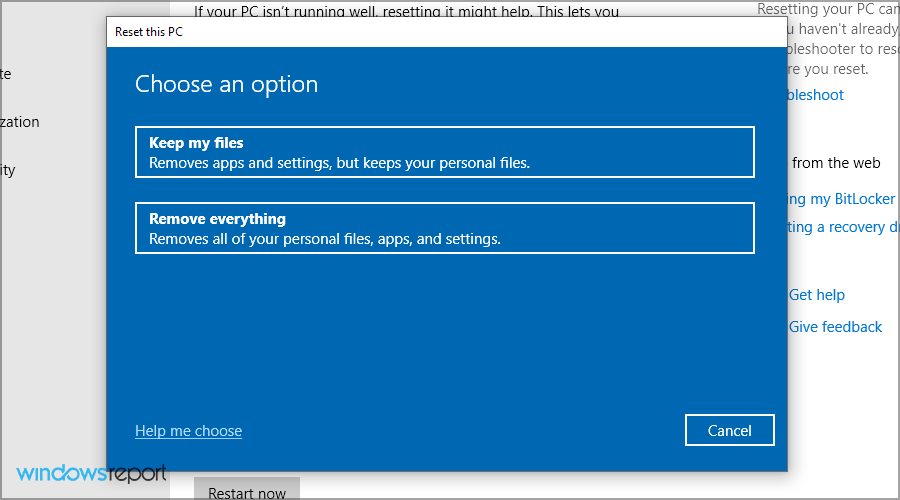Switch Out of S Mode on Windows 10 With These 2 Easy Methods
Switching out of S Mode is possible by using Settings app
- When you want to switch out of S mode on your Windows PC, it's best to use the Settings app.
- If nothing else works, you can always back up your files and reset Windows to default.
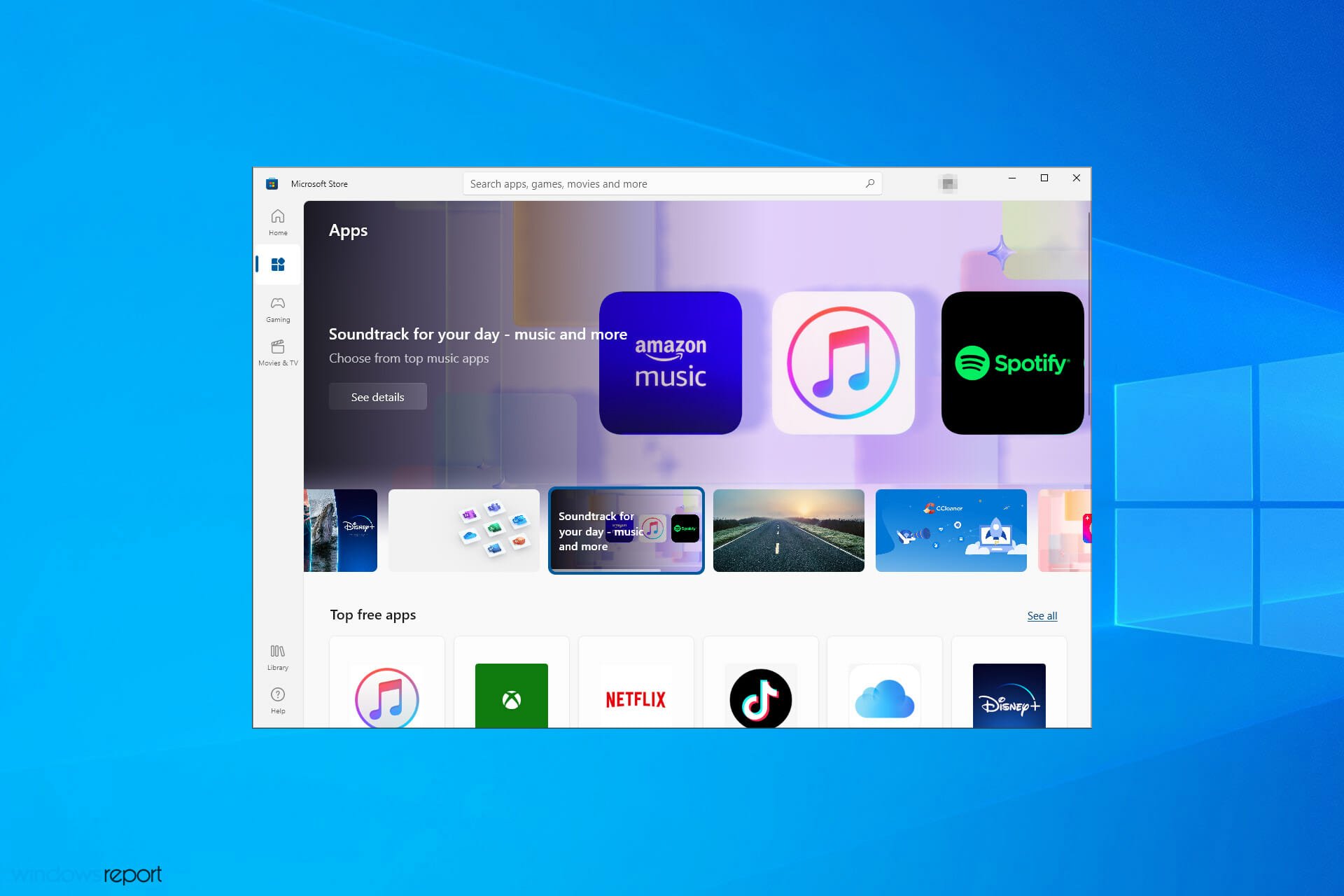
Windows S Mode is an extra secure mode of Windows, but many are wondering how to switch out of S Mode since it enforces severe limitations.
Despite increased security, many reported This app can’t run on your PC error while using S Mode.
That is precisely why we’ve created this step-by-step guide, to show you exactly how you can disable this feature.
What is S Mode and how does it work?
S Mode is a version of Windows that is optimized for performance and security. This is achieved by allowing users only to install apps from the Microsoft Store.
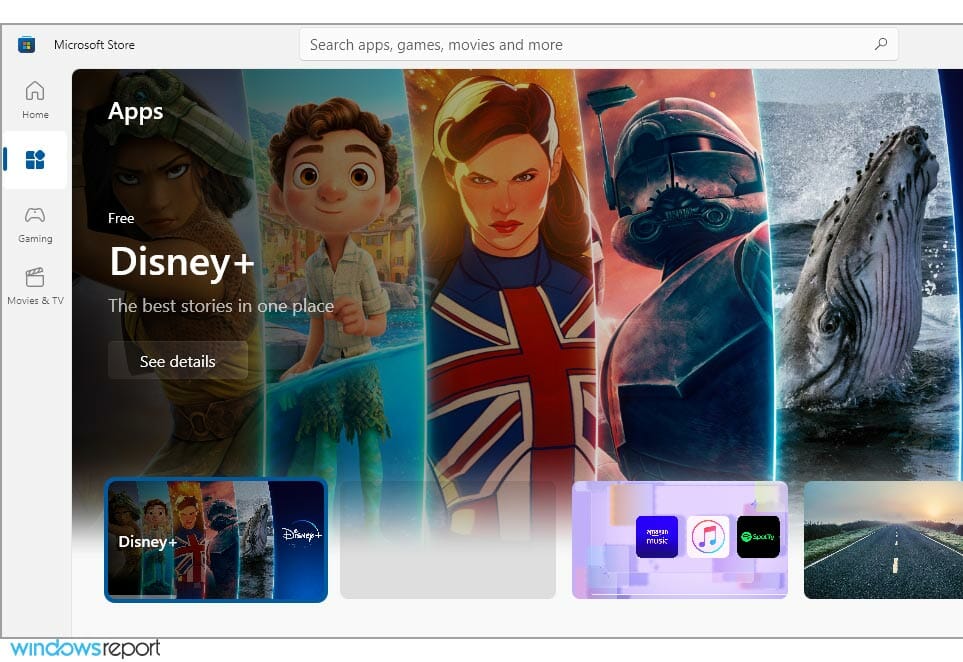
In addition, this mode forces you to use Microsoft Edge for maximum security against online threats. With a focus on CPU and RAM optimization, it’s perfect for low-end devices.
Is it possible to turn off Windows S Mode?
Many budget PCs come with S Mode enabled by default in order to protect users from online threats and optimize resource usage.
If you’re an advanced user and you can stay safe from online threats on your own, you can easily turn off the S Mode, and this guide will show you how to do it.
Is it OK to switch out of S mode?
In most cases, yes. Microsoft Store has a limited choice of applications, and if you want to use your PC to the maximum potential, you should disable the S Mode.
The performance boost is negligible, and while your PC can potentially get infected, you shouldn’t have any issues as long as you use reliable antivirus software.
Pros and Cons of switching out of S Mode
Even though S Mode will limit you in a lot of ways, it will also offer improved security and machine performance, and also create important OneDrive backups.
In our opinion, switching out of it brings more options since it allows you to install any app without restrictions like on any other operating system, so there’s no reason to keep S Mode enabled.
- Pros
- Enhanced security
- S Mode is streamlined to eliminate RAM and CPU use
- Everything you do gets automatically saved to OneDrive
- Cons
- Can only download new software from the Microsoft Store
- Antivirus options limited to Windows Defender
- Only Microsoft-designed apps are allowed
How long does it take to turn off S Mode?
It doesn’t require much time to deactivate S Mode and you can perform it manually on your Windows device.
You can thus perform the task easily from the settings and activate the standard OS. On the Microsoft Store page, you should have a button that will get you out of S Mode almost instantly.
How do I switch out of S mode Windows 10?
1. Use the dedicated option in the Settings menu
 NOTE
NOTE
1. Press the Windows key + I to open the Settings app.
2. Go to Update & Security.
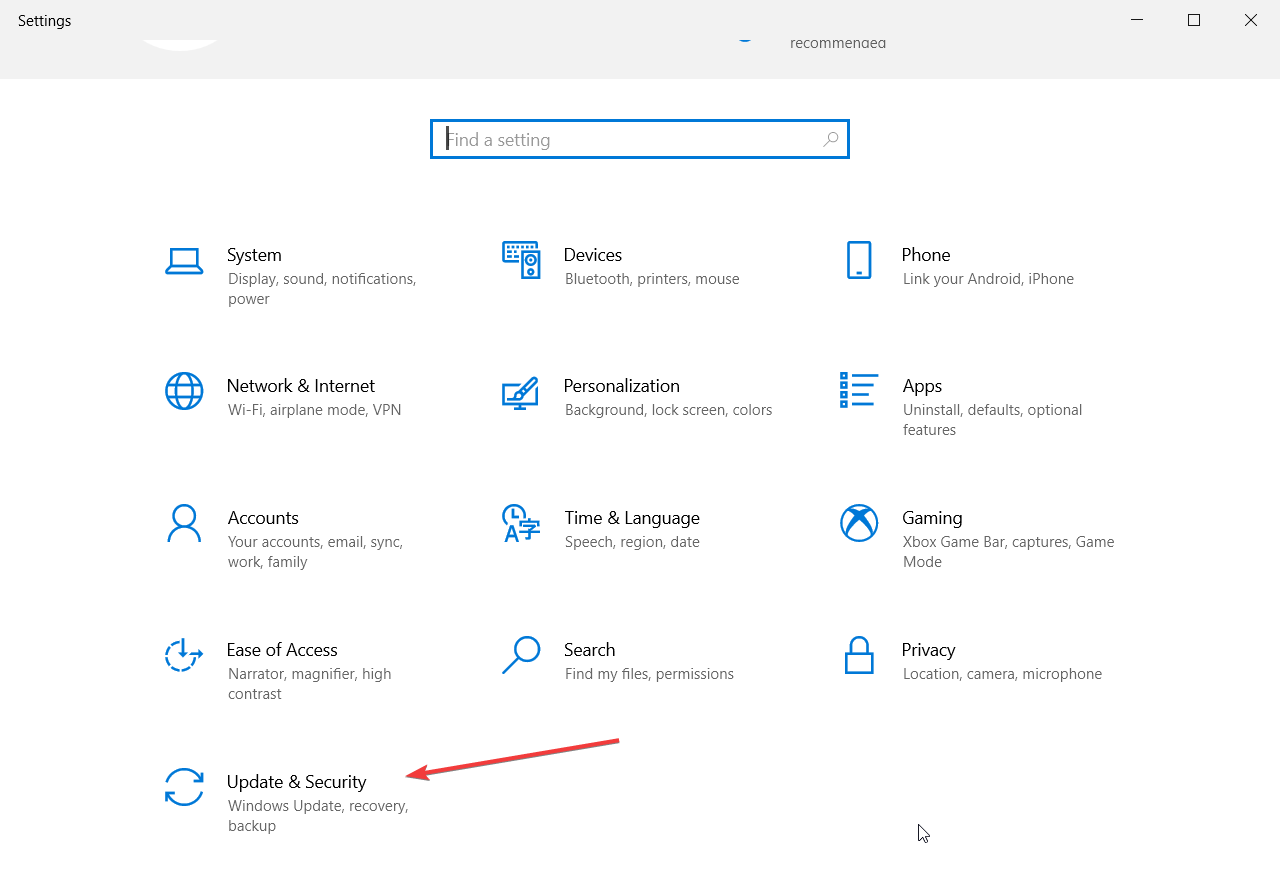
3. Look at the left pane and select Activation.
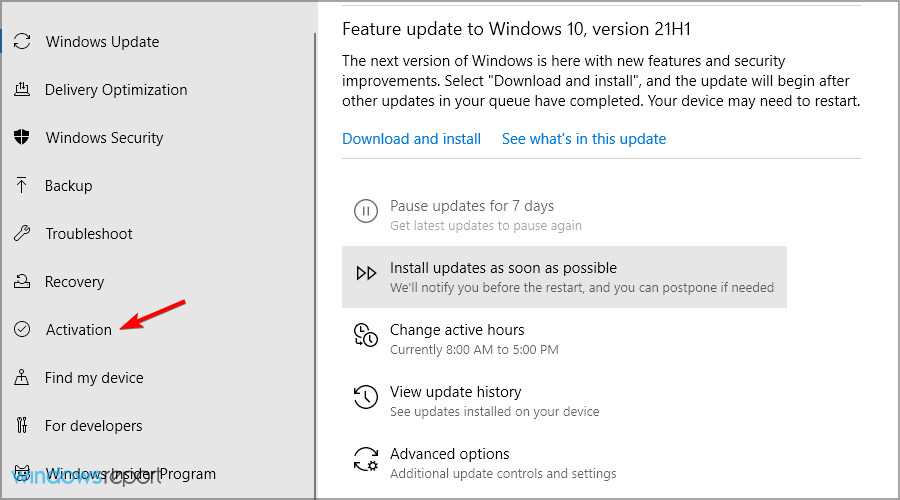
4. Select the Go to Microsoft Store link.
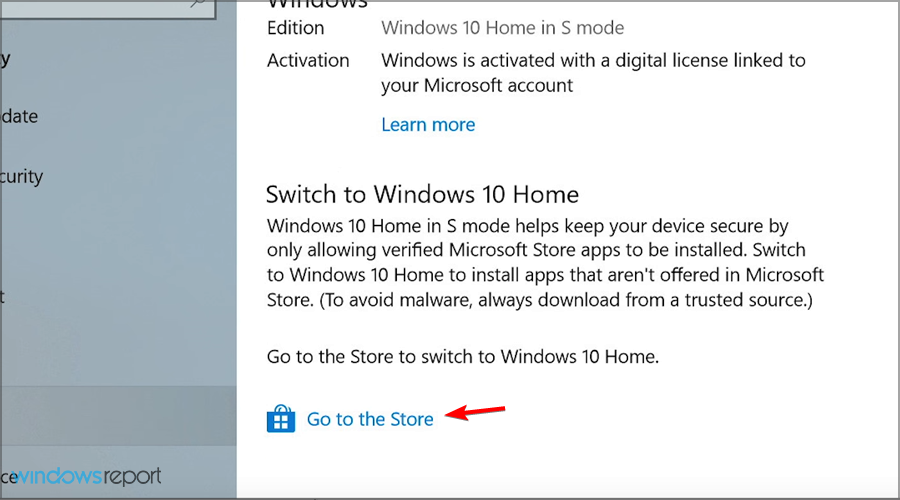
Expert tip:
SPONSORED
Some PC issues are hard to tackle, especially when it comes to missing or corrupted system files and repositories of your Windows.
Be sure to use a dedicated tool, such as Fortect, which will scan and replace your broken files with their fresh versions from its repository.
5. Press the Get button.
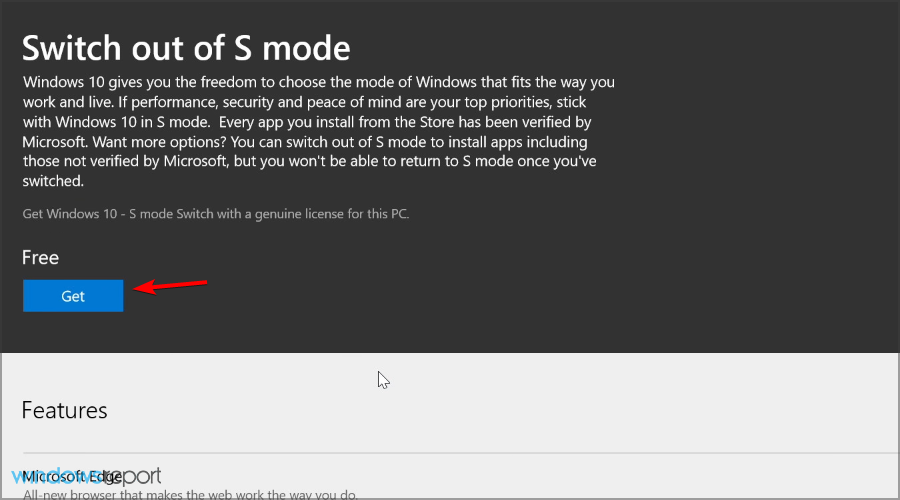
6. Click the Install button.
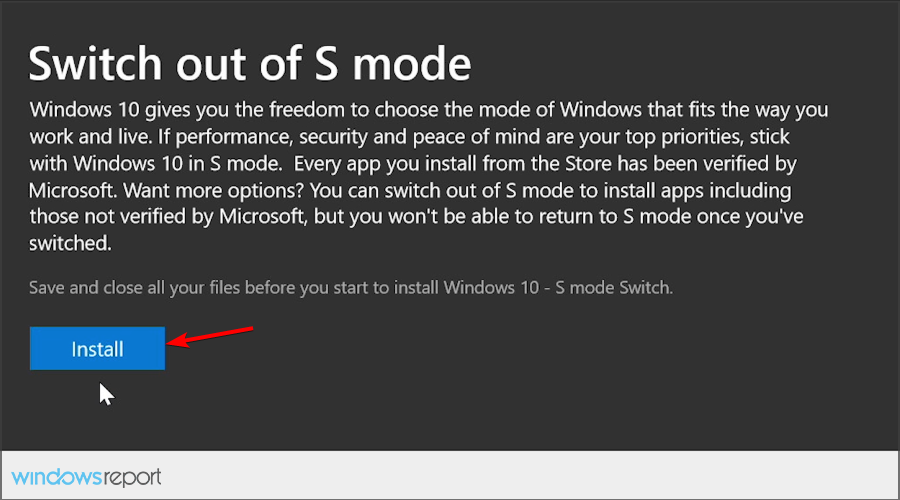
7. Select Yes, let’s go when prompted.
By following these steps, you should be able to safely and securely switch back from Windows 10 S mode to the regular Windows 10
The good thing about these steps is that they work silently in the background and that you don’t have to even reboot your PC for the changes to take place.
2. Reset Windows
 NOTE
NOTE
- Press Windows key + S and enter recovery. Select Recovery options from the list.
- Click on Get started button in Reset this PC section.
- Choose the desired option and follow the instructions on the screen.
For a detailed explanation, we suggest reading our guide on how to factory reset your PC for more information.
How can I switch out of S Mode without using the Microsoft account?
Unfortunately, it’s not possible to switch out of S Mode without using Microsoft Store and Microsoft account.
There were workarounds available in the past, but Microsoft patched them. Currently, the only way to leave S Mode on your PC without Microsoft account is by performing a factory reset or a clean install.
How can I get out of S Mode on Windows 11?
Windows 11 also has S Mode, and yes, you can leave it anytime you want. The process is almost identical to the one on Windows 10, so we won’t go into it in this guide.
To learn more about it, visit our how to turn off S Mode in Windows 11 guide for detailed information.
Can I switch back to S Mode?
No, once you exit the S Mode, there’s no way to enable it again from the Settings app, so you’ll be forced to use your PC without it.
It’s possible to reinstall Windows and enable S Mode, but for that, you’ll need to modify your system image.
Windows 10’s S Mode has garnered mixed feelings from users, with some loving the new feature while others don’t. It was barely released and already with a handful of issues that made it unavailable for some.
Does getting out of S Mode slow down the laptop?
If you want to turn off Windows S Mode, you shouldn’t worry about slowing down your laptop. There are no performance differences between the two modes, so you can switch out anytime you need.
You should know that Windows S Mode includes all the features of the standard Windows 10, only without downloading applications from other sources.
Hence, it will not impact your speed or performance if you decide to switch it off.
One problem with it is that it can prevent you from accessing certain files. If you’re having such issues, you should visit our These files can’t be opened error guide for more information.
What are your opinions about Windows 10’s S Mode? Let us know what you think of this security mode in the comments section below.