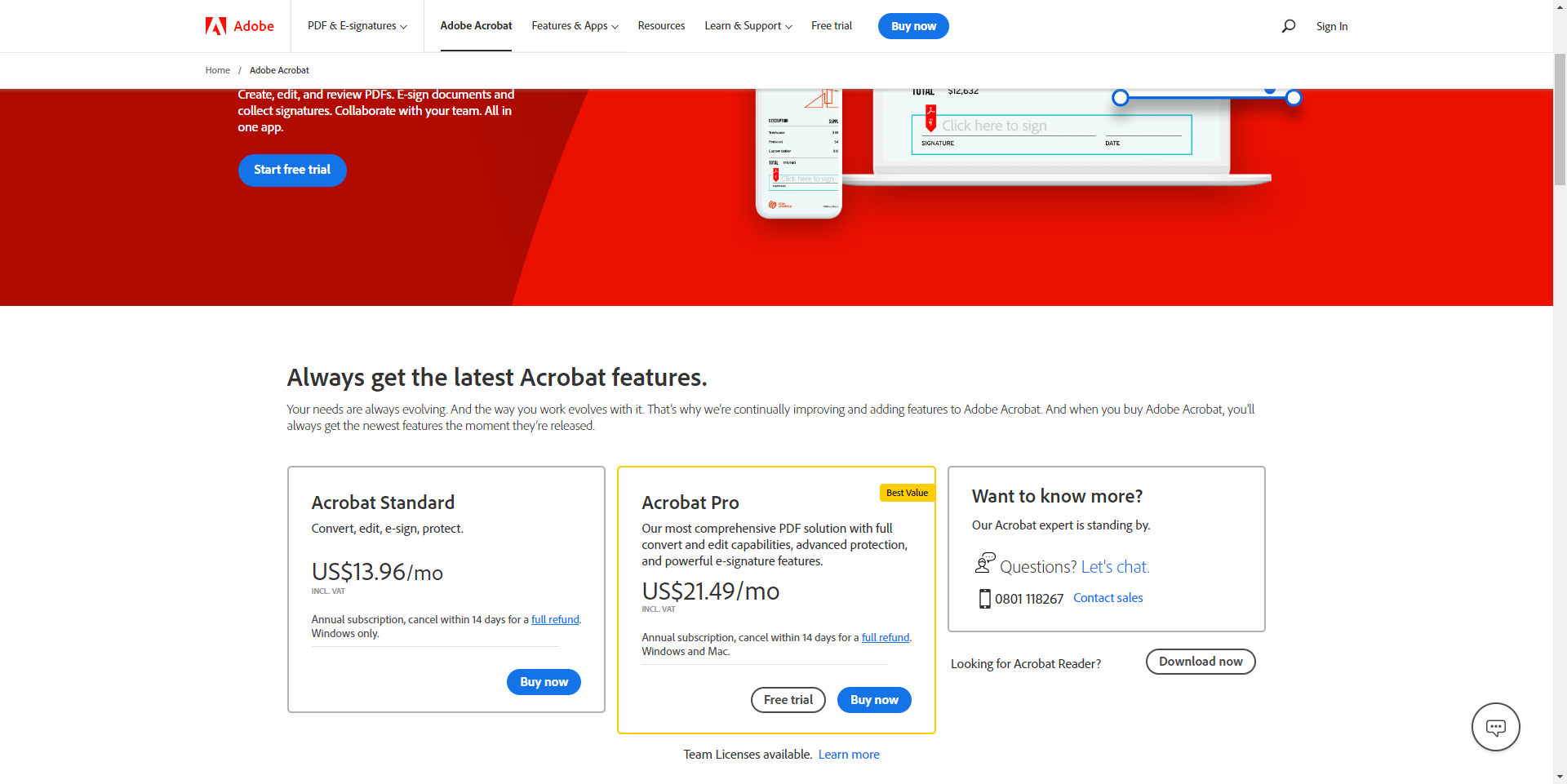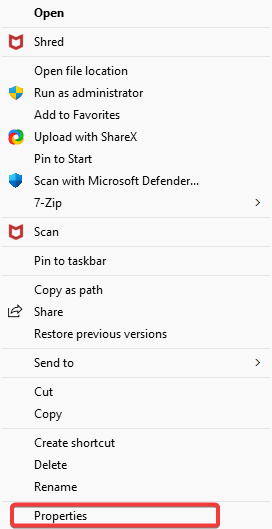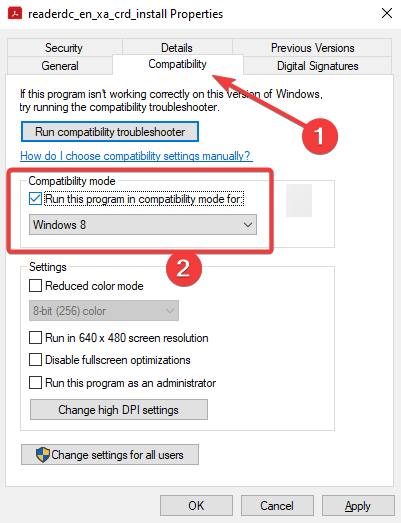Adobe Acrobat Reader Install Stuck at 90%: 3 Fixes to Try
Easy installation fixes for the PDF reader
- The best way to avoid this and other installation problems is to download the software from a direct source.
- Before trying any resolutions, ensure your Internet connection is stable and working correctly.
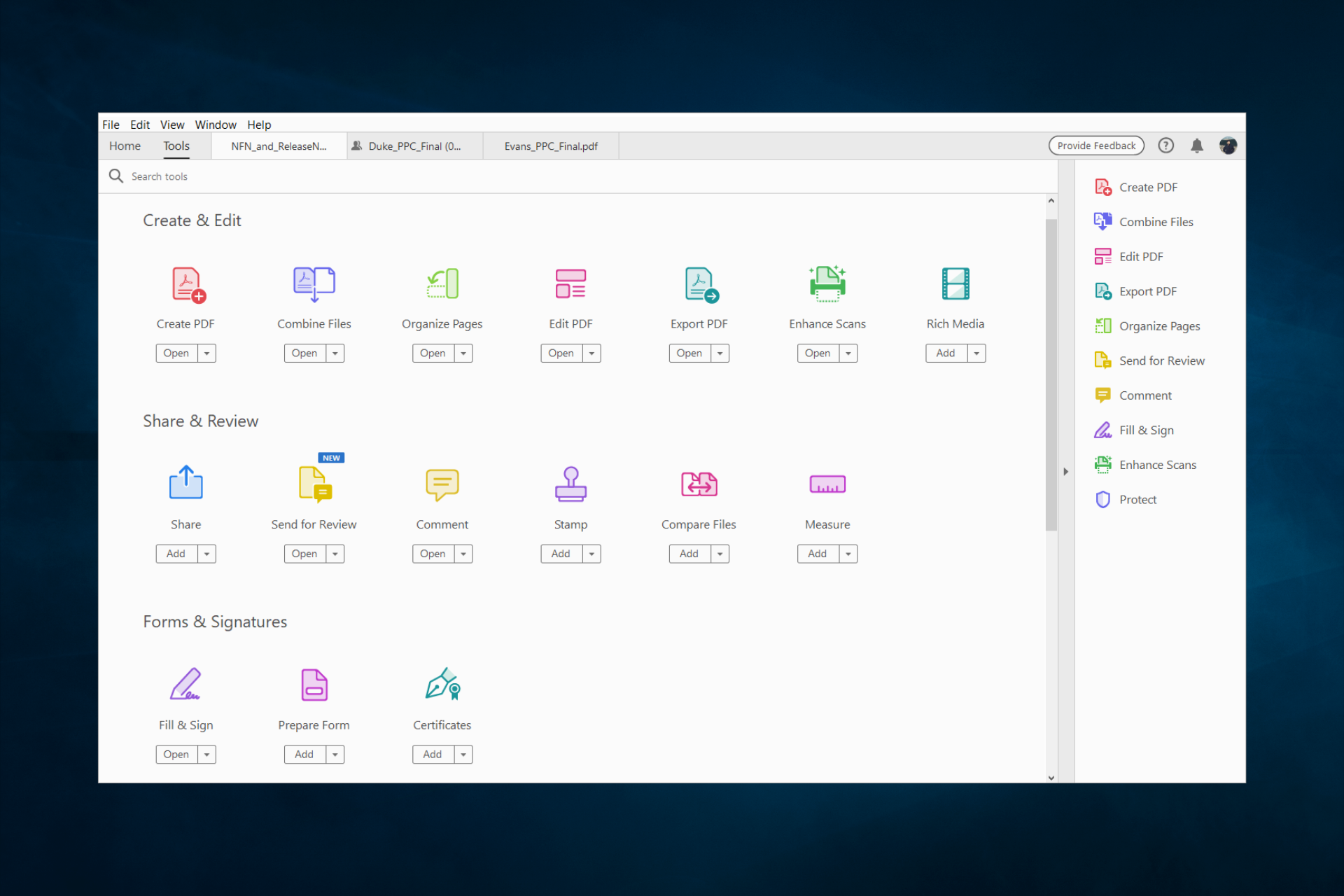
Regarding PDF files, no other file is better suited to handling them than Adobe Acrobat Reader. This software is free, although the Pro version exists, and it has all the tools you may need to open, edit and secure PDF files.
The only problem is that not everyone has the chance to take advantage of this fantastic tool since some users have reported that their installation process stops near the end:
Why is my Adobe Reader not installing?
There could be several reasons why Adobe Reader is not installing on your device. Some common reasons are:
- Inadequate system requirements – Ensure that your device meets the minimum system requirements for Adobe Reader.
- Interrupted download – If the download is interrupted, it may result in a corrupt or incomplete file, preventing the installation from completing.
- Antivirus software – Some antivirus software can block the installation of Adobe Reader, so try disabling it temporarily.
- Insufficient disk space – Ensure enough free disk space on your device to install Adobe Reader.
- Previous installation – If you have a previous version of Adobe Reader installed, it could be causing compatibility issues. Try uninstalling the previous version before installing the new one.
- Corrupted installer – The installer file may be corrupt. Try downloading a fresh copy of the installer and attempting the installation again.
How can I fix Adobe Reader install if it’s stuck at 90%?
Before you start any recommended solutions, here’s what you should quickly do:
- Check your internet and ensure it runs correctly. Because sometimes, this problem is an indication that you can not access the internet.
- In some instances, your antivirus can cause Adobe Acrobat Reader to install stuck at 90 percent, and this is why it’s advised to disable it temporarily.
- You could always go for an antivirus that proved itself time and time again to have minimum system interferences. There is excellent protection software that is also reliable antivirus with low CPU usage and capable of malware removal.
1. Use a direct download client
- Open your browser.
- Go to Adobe Acrobat Reader official download page.
- Select either a free trial or a paid choice.
- Locate the install kit you’ve just downloaded, launch it, and follow the on-screen instructions.
- Make sure no other programs are running in the background during the installation.
Issues with installing Adobe apps through the Creative Cloud are not uncommon, and if your Adobe Acrobat DC install is stuck, we suggest using the direct download link below.
2. Run the setup file in Compatibility Mode
- Download Adobe Acrobat Reader using the methods listed above.
- Right-click on the install kit and select Properties.
- In the new context menu, go to the Compatibility tab, check the box Run this program in compatibility mode for, and choose an OS different from the one you are currently running.
- Click Apply and Ok, then restart the PC.
By following these steps, you should no longer have any issues getting your Adobe Acrobat Reader installation to go past 90%.
Remember, however, that there are plenty of alternatives to Adobe Reader, so instead of troubleshooting, you may try any other Adobe Reader alternative.
If you know of any other method we may have missed in our article, leave a message in the comments section below so that others can use it too.
Still experiencing issues?
SPONSORED
If the above suggestions have not solved your problem, your computer may experience more severe Windows troubles. We suggest choosing an all-in-one solution like Fortect to fix problems efficiently. After installation, just click the View&Fix button and then press Start Repair.