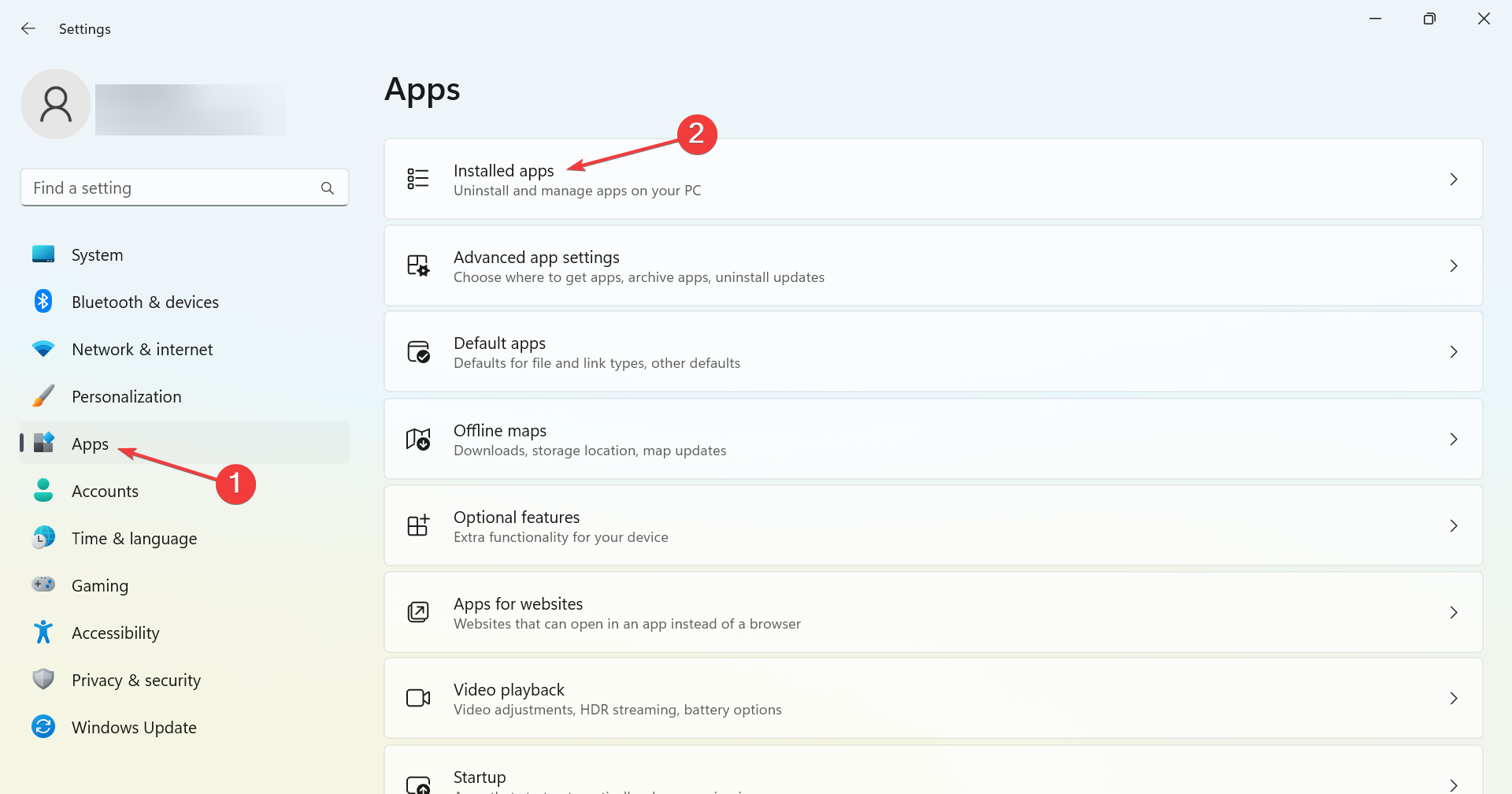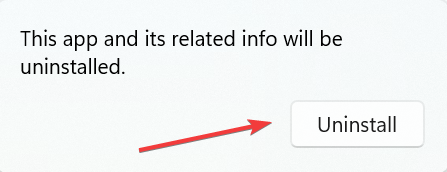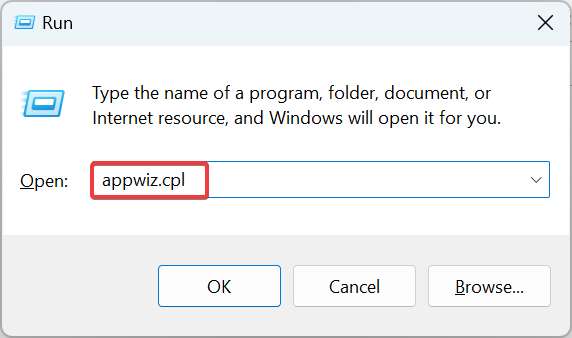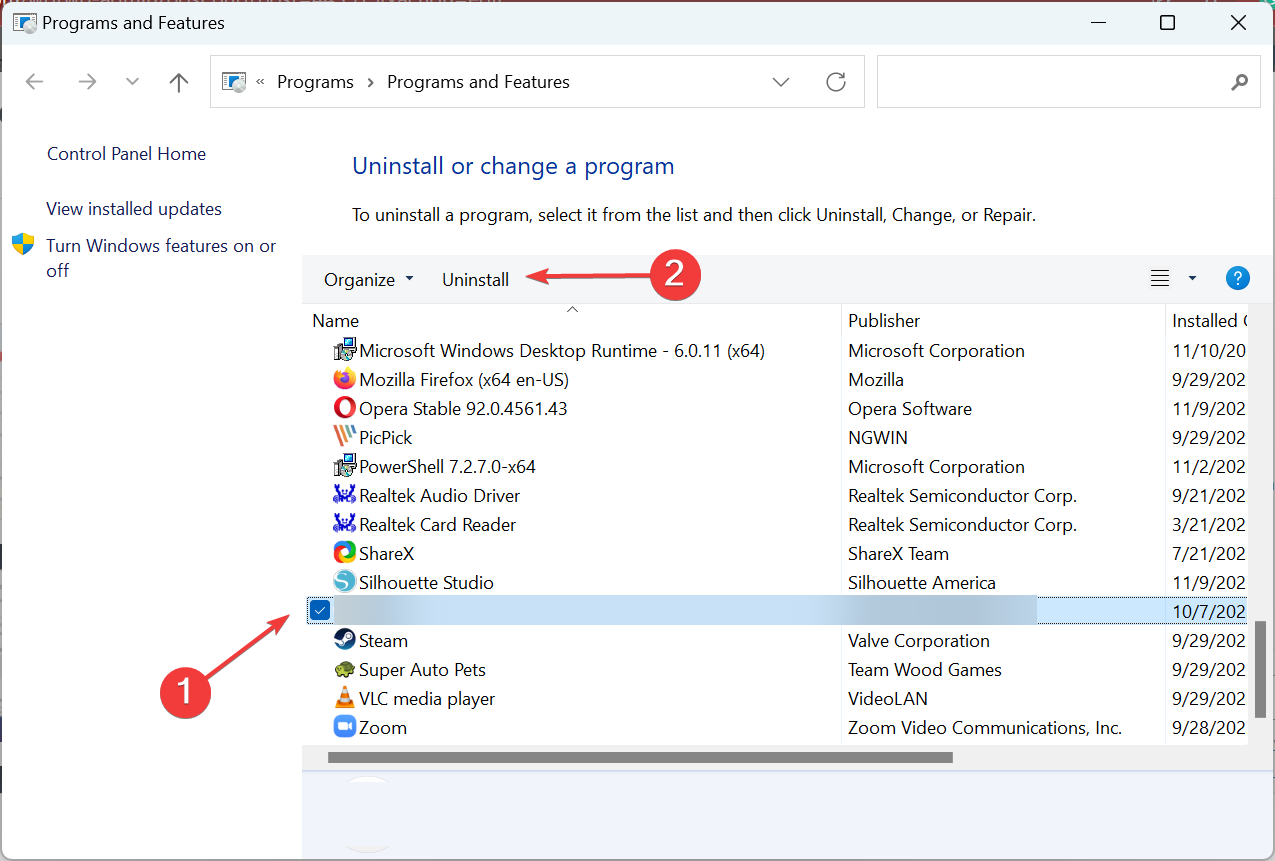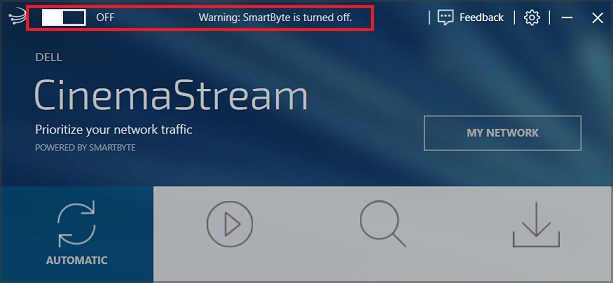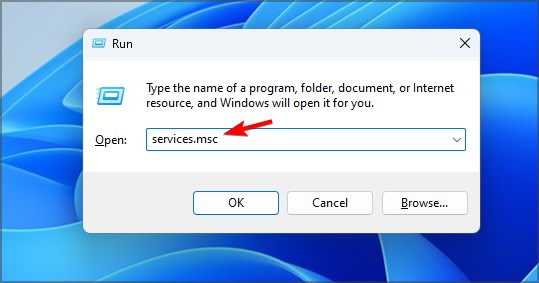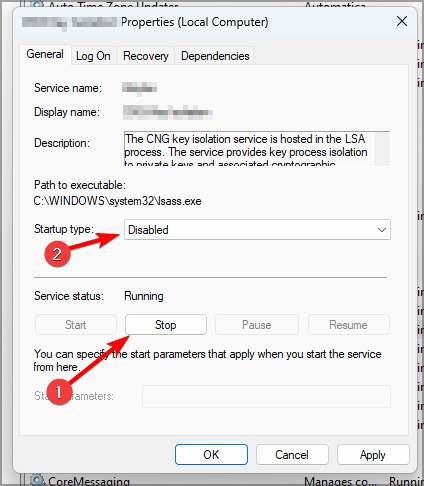3 Easy Ways to Remove Smartbyte From Your Windows PC
Remove the app from your PC and get better Internet speed
- If you own a Dell PC and are experiencing slow Internet speeds, the Smartbyte utility may be to blame.
- While the Smartbyte network service is helpful on some Dell PCs, most users prefer removing it due to its excess interference with the network.
- There are a few built-in ways you can uninstall the app, or use a reliable uninstaller tool.
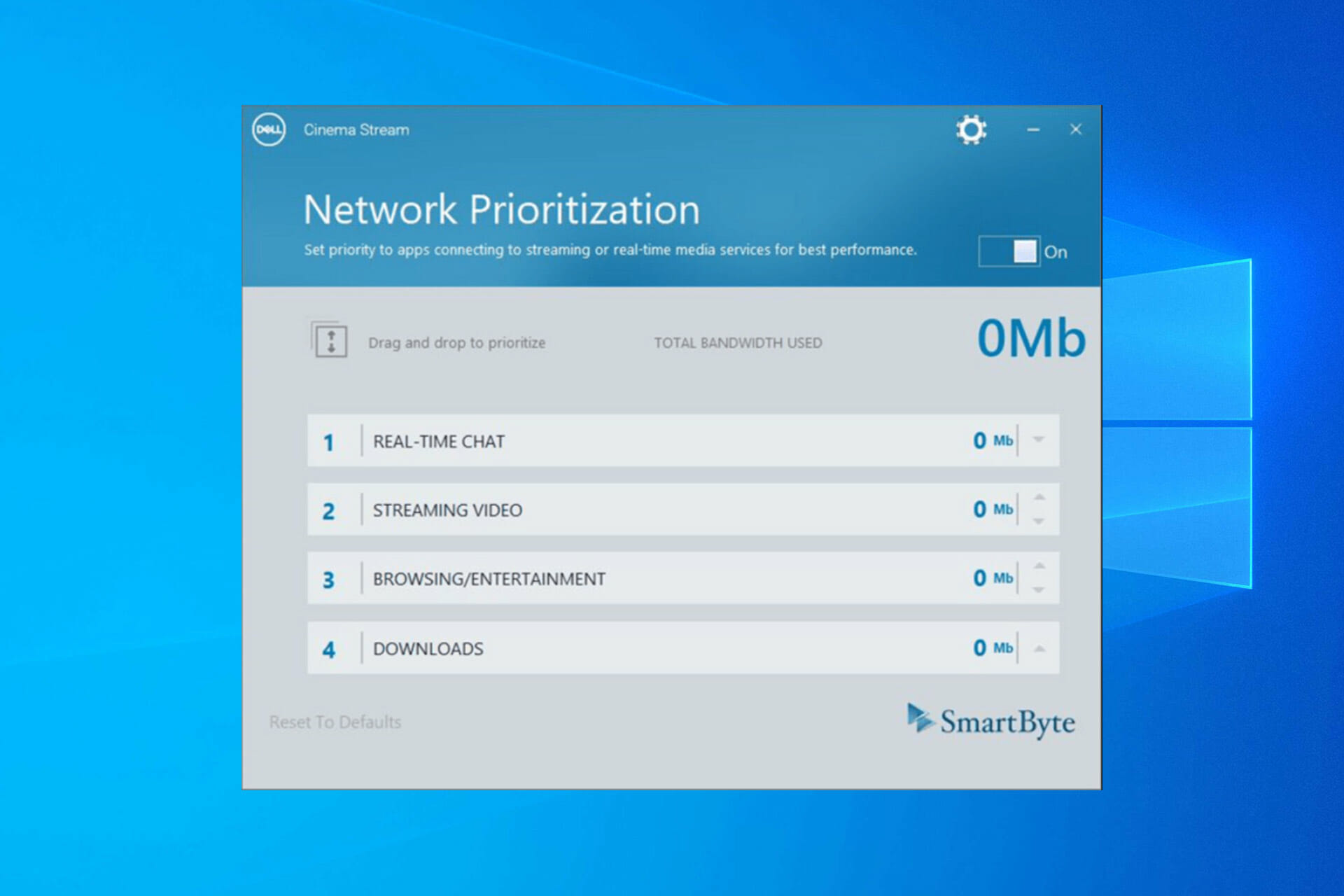
While a slow Internet speed usually points to issues with the network settings, there are certain apps to blame too, and one of them is Smartbyte.
This software comes from Dell, and it’s usually installed by default. It seems that these apps can cause issues, so this is why many choose to remove preinstalled software on their PCs.
In today’s guide, we’ll show you what this app is and how to properly remove it.
What is SmartByte, and do I need it?
SmartByte app is shipped along with Dell devices and can be categorized as bloatware in Windows. So, if you were wondering, SmartByte Drivers and Services are not viruses.
While the app’s objective is to optimally allocate bandwidth to various network-related processes, it often lowers the Internet speed.
A user reported that the Internet speed increased from 100 MBPS to 400+ MBPS after uninstalling SmartByte. For some, it may be available only as a SmartByte Network service and a driver, while others get a built-in app.
Most users don’t really need the app or even the related service and driver running. It’s usually found to affect the functioning of the computer, and it’s best that you uninstall SmartByte since updates released for it are yet to address the problem.
How do I remove Smartbyte.exe from my PC?
1. Via Settings
- Press Windows + I to open Settings, select Apps from the navigation pane, and click on Installed apps.
- Now, find SmartByte, click on the ellipsis next to it, and select Uninstall.
- Again, click Uninstall in the confirmation prompt.
It’s one of the simplest ways to uninstall SmartByte in Windows and shouldn’t take you more than a minute. Also, if you were facing issues earlier, we recommend restarting the computer for the changes to come into effect and for the increased Internet speed to reflect.
2. Via the Control Panel
- Press Windows + R to open Run, type appwiz.cpl in the text field, and hit Enter.
- Select SmartByte, and click on Uninstall.
- Follow the on-screen instructions to complete the process.
Control Panel, too, offers an option to uninstall apps on the computer, but you would find a fairly smaller number listed here as compared to the Settings.
3. Use an uninstaller software
Another option, and often the preferred one, is to use an effective uninstaller software to remove SmartByte from Windows.
When you use software for the job, it will remove all related files, delete the registry entries and revert other changes made by SmartByte.
Removing the app helps fix things when you find SmartByte Telemetry to consume high disk. If you want to reinstall the app, all you need to do is perform a driver update on your Dell PC using the Dell Update feature or get it from the official website.
How do I turn off SmartByte on my Dell?
1. From the app
- Open the SmartByte software.
- Click the switch in the top right corner.
- After doing that, the application should be disabled.
2. Disable SmartByte services
- Press Windows key + R and enter services.msc.
- Now locate SmartByte services on the list. Next, double-click the desired service.
- Click the Stop button to stop the services. After that, set the Startup type to Disabled.
- Click Apply and OK to save changes.
- Do this for all SmartByte services that you have on your PC.
Also, if SmartByte keeps reinstalling every time, remove the program from Startup apps. Besides, find out how to increase the Wi-Fi speed on a laptop in case you are facing issues with that.
If you, too, have encountered issues with Smartbyte, tell us more about it in the comment section below.
Still experiencing issues?
SPONSORED
If the above suggestions have not solved your problem, your computer may experience more severe Windows troubles. We suggest choosing an all-in-one solution like Fortect to fix problems efficiently. After installation, just click the View&Fix button and then press Start Repair.