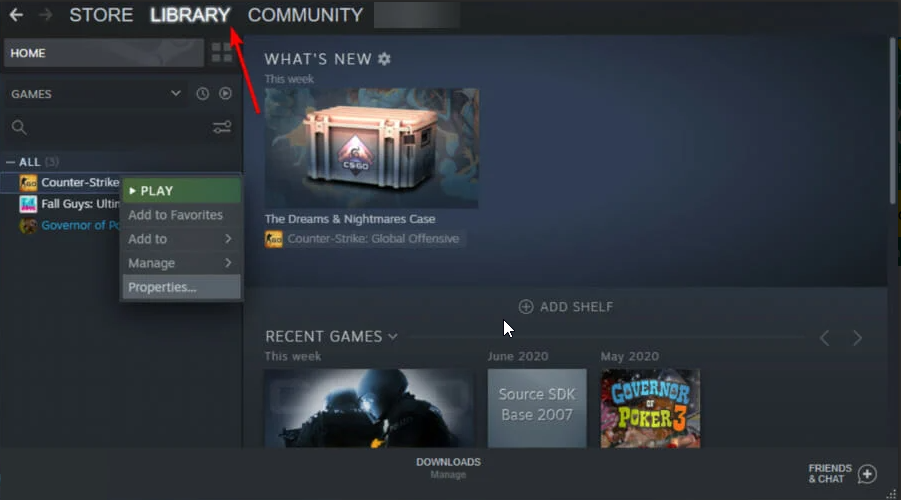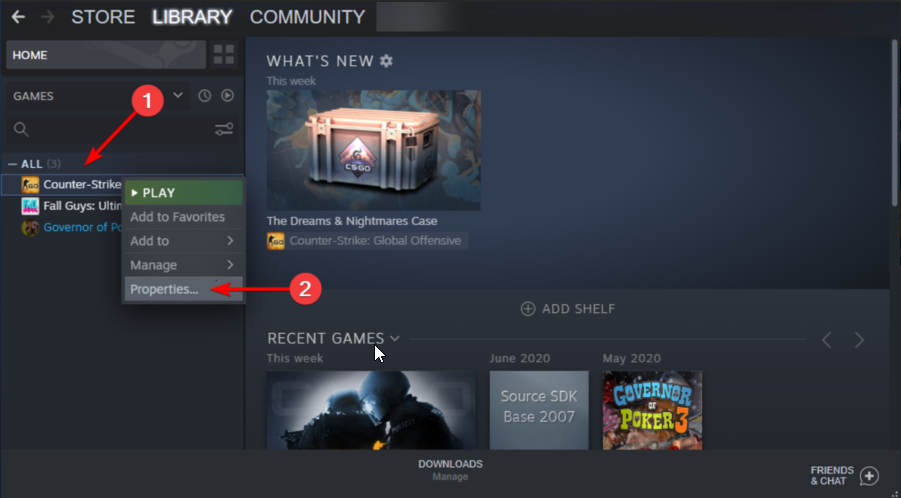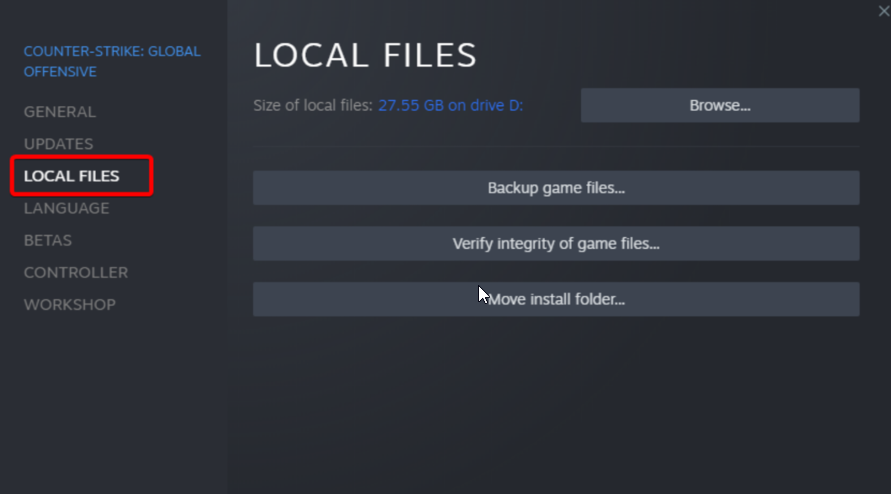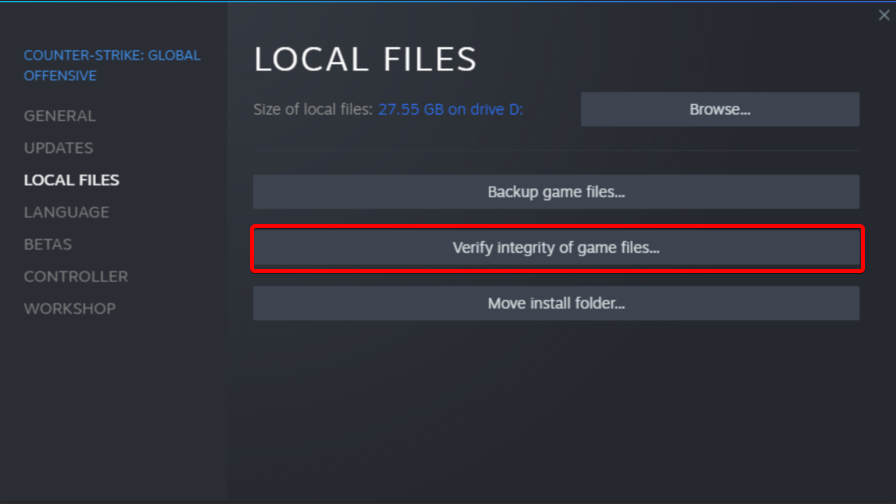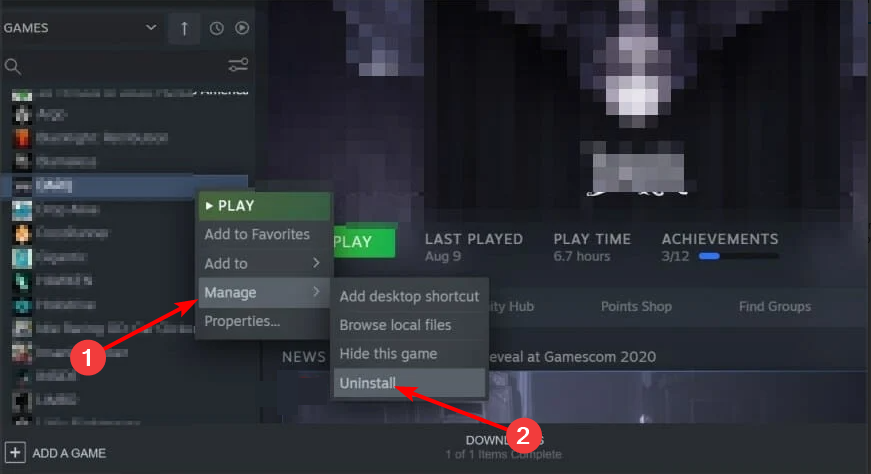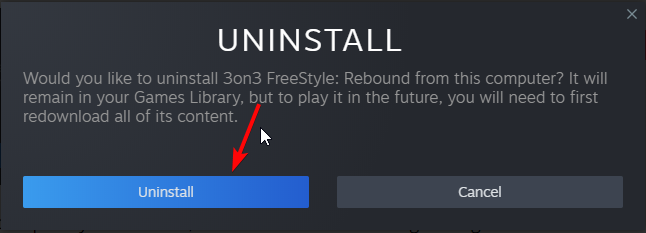Unrecognized Game Client Cannot Continue: 2 Ways to Bypass
Reinstalling your game is a quick way around this issue
- If you are getting the Unrecognized game client cannot continue error, it might be due to faulty game files.
- A quick solution to this problem is verifying your game files' integrity.
- You can also solve this problem by uninstalling and reinstalling the game.
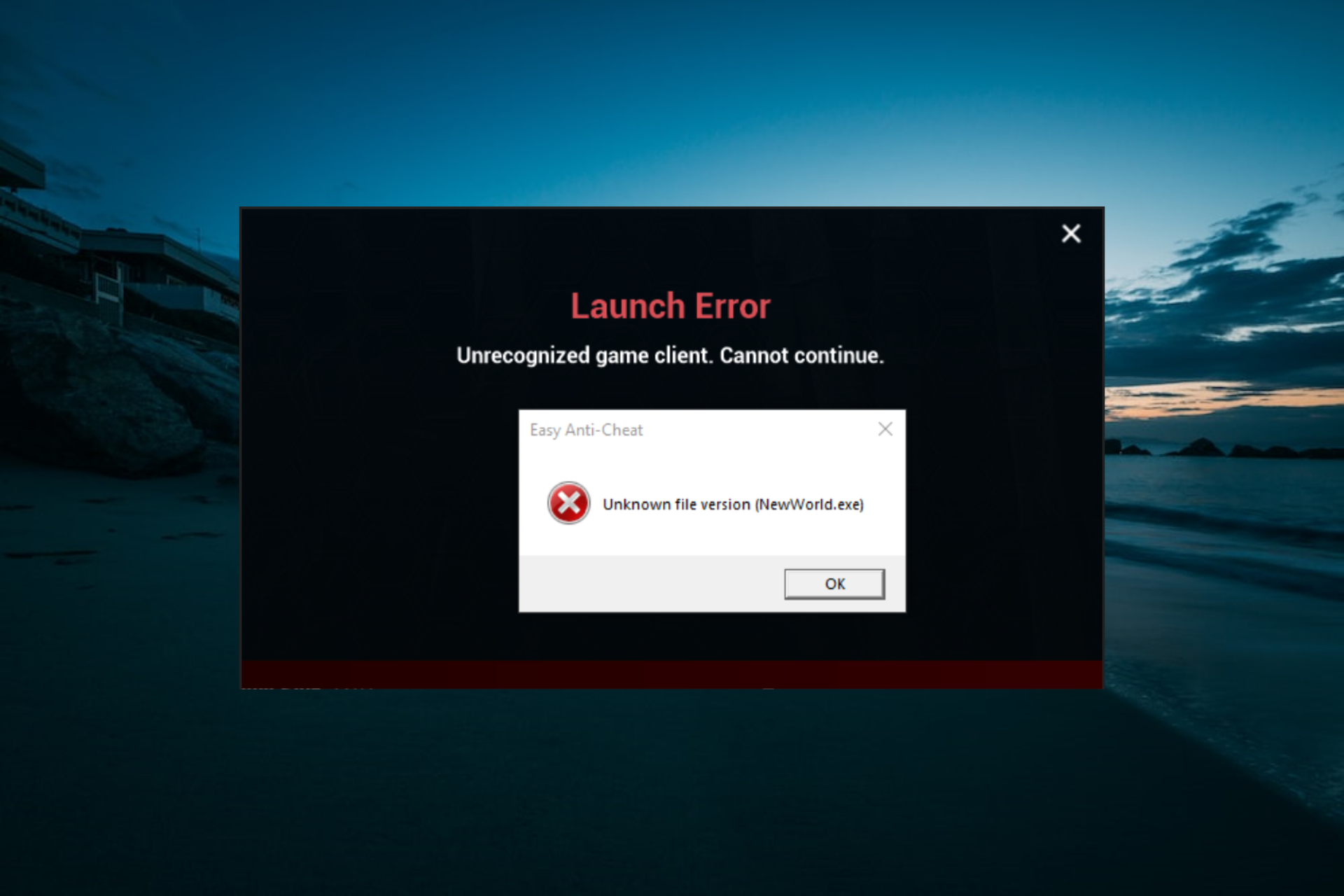
Many users have been reporting the Unrecognized game client cannot continue errors on various PC games. This error occurs while trying to launch the game, denying them access to their favorite games.
If you are also facing this issue, rest assured that it is easily fixable, as shown in the following sections of this guide.
Why am I getting an Unrecognized game client cannot continue error?
Below are some of the factors that can cause this error, as reported by users:
- Corrupt game files: If you are facing the Unrecognized game client cannot continue error on Dead by Daylight, Apex, Fortnite, or Battlefield 2042, it is likely due to issues with the game files. The quick way around this is to verify the integrity of the files.
- Issues with the game: Sometimes, this problem might be due to incomplete game installation or other issues. You need to uninstall the game and reinstall it after some minutes.
How can I fix the Unrecognized game client cannot continue error?
Before making changes to your game and PC in a bid to fix this error, try the following preliminary troubleshooting steps:
- Restart your PC
- Install the faulty game on NVMe instead of HDD
If this does not solve the problem, you can proceed to the solutions below:
1. Check game file integrity
- Launch Steam and click the Library option at the top.
- Right-click the faulty game and select Properties.
- Now, choose Local files in the left pane.
- Finally, click Verify integrity of game files and wait for the process to complete.
You should verify the game files if you are getting the Unrecognized game client on Star Citizen or other Steam games. This will let you know if there are issues and possible ways to fix them.
2. Uninstall and reinstall the game
- Launch Steam and click the Library tab at the top.
- Right-click the problematic game and select Manage > Uninstall.
- Now, confirm your action by selecting Uninstall.
- Finally, go to the Steam Store to redownload the game.
If verifying your game files does not fix the Unrecognized game client error, you can uninstall and reinstall the game. With this, you will have a fresh game installation without glitches plaguing the previous one.
We have reached the end of this detailed guide. All you need to do now is follow the instructions carefully, and you should be able to launch your games without issues.
If Steam is not recognizing your installed games, check our detailed guide to fix it quickly.
Let us know the solution that helped you fix this issue in the comments below.
Still experiencing issues?
SPONSORED
If the above suggestions have not solved your problem, your computer may experience more severe Windows troubles. We suggest choosing an all-in-one solution like Fortect to fix problems efficiently. After installation, just click the View&Fix button and then press Start Repair.