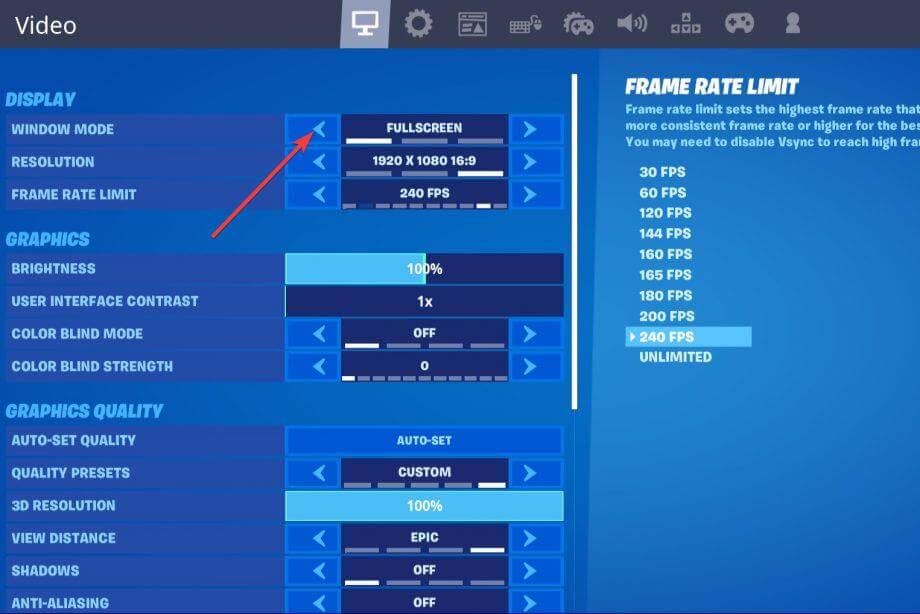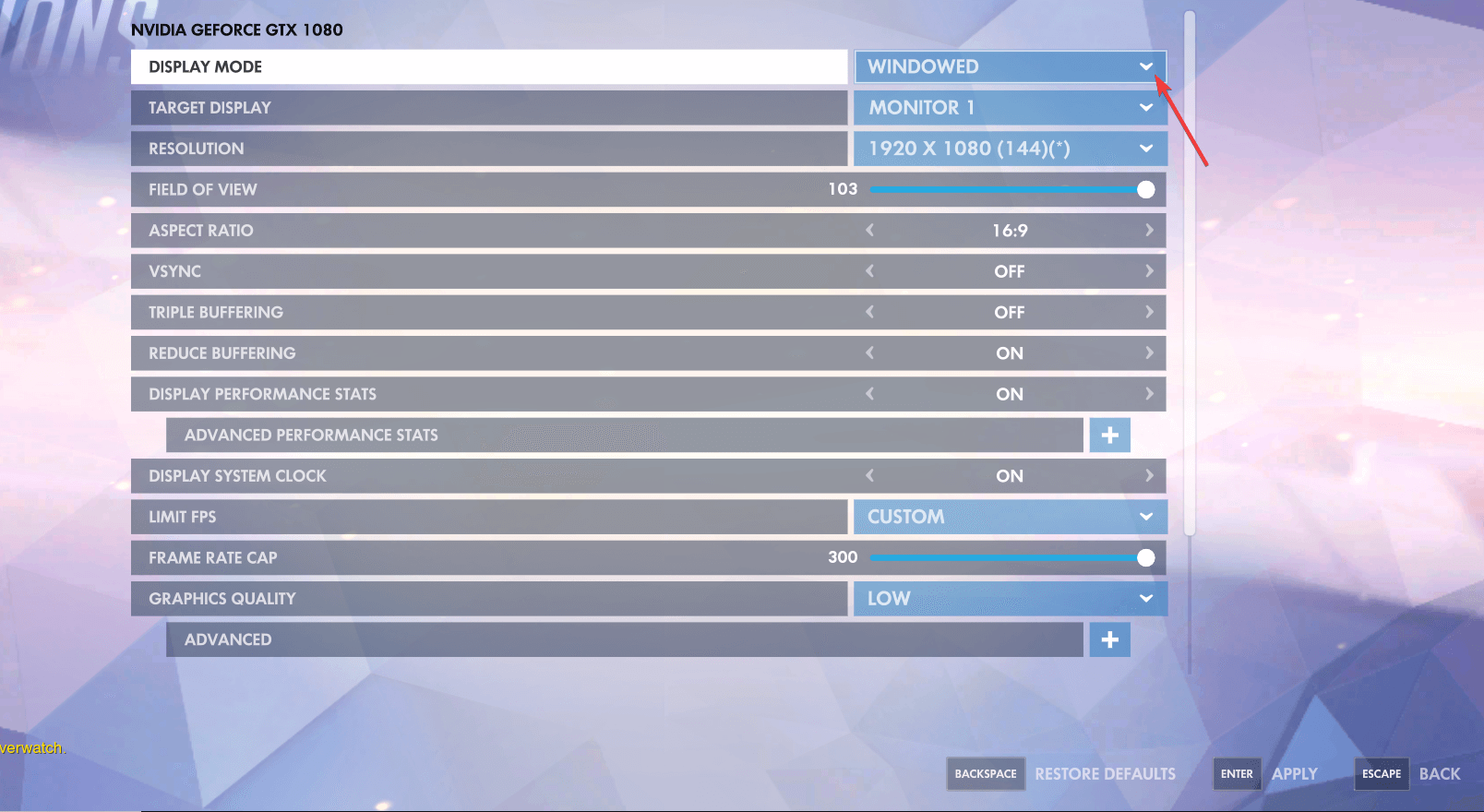Steam: How to Choose which Monitor a Game opens on
Learn to configure your games to start on your preferred monitor
- Many online games are better off played on ultrawide monitors or multi-monitor setups.
- This guide will show you how you can launch your games on the secondary monitor by default.
- We have a dedicated guide on how to open certain games on another monitor, such as Overwatch and Fortnite.
- You can also find out how to change which monitor Steam opens games on by default.

Multi-monitor setups are very common nowadays, especially when you are an avid gamer.
These can sometimes replace the need to buy ultra-wide and curved monitors, and they also allow you to multitask while gaming.
However, whenever you launch a game, the default setting is to make it appear on your primary monitor.
If for some reason you want to make your games launch on your other monitors, then all you need to do is follow the steps written in the guide below.
How can I change which monitor a game opens on?
1. Use a dedicated multi-monitor management tool
Before proceeding with any of the solutions and workarounds listed in this article, the first thing you should consider is the use of a dedicated multi-monitor management tool.
These tools usually allow you to perform all manner of desktop enhancements and modifications in a fast and simple manner.
In the case at hand, playing your games on other monitors other than your primary one can be easily achieved with DisplayFusion.
This software tool is an extremely lightweight multi-monitor management tool that will allow you to increase your productivity and the number of things you can do when using your setup.
Here are some of the perks of using DisplayFusion:
- Create customizable hotkeys
- Enable multi-monitor taskbars
- Enable multi-monitor title bar buttons.
- Its has a trial version that lasts indefinitely
- Customize the way your setup displays your favorite wallpaper
⇒Check out our DisplayFusion Review for more information.
2. How to change which monitor Steam plays games on?
Besides using dedicated multi-monitor software tools, there are also tricks and workarounds that you can use to make games run on your secondary monitors.
You can force Steam to open a game on the monitor of your choice in various methods, depending on your preferences.
1. Run the game in Windowed mode and drag it to the screen you want.
If you don’t know how to run Steam games in Windowed mode, follow the steps from our in-depth guide.
2. Set the second monitor as a primary monitor in Windows.
If your second monitor is not detected, try the troubleshooting steps from our dedicated article.
3. Run the game in borderless windowed mode and use Shift+Win+Arrow Right to move it to the right.
Do note that this method might leave a gap the size of your taskbar on the secondary monitor.
4. Add the following launch option for Steam via the app’s built-in settings: -sdl_displayindex <int>
In order to specify which monitor you want Steam to open the game in, simply modify the <int> with your monitor’s number.
For example, if you want Steam to open the game with the monitor that’s assigned via Windows settings to be your first, use this command: -sdl_displayindex 0
5. Lastly, some games allow you to choose a monitor when in fullscreen or borderless windowed mode.
3. Make CS: GO open on different monitor
Since Counter-Strike; Global Offensive is exclusively a Steam game, all of the methods presented above will work just as well with CS: GO.
4. Make Fortnite open on another monitor
Unlike Steam games, you can easily switch Fortnite from fullscreen to windowed mode from the video settings. Once you’ve done that, simply mode the windows to a second monitor.
However, if you want to play Fortnite in fullscreen mode you secondary monitor, your only choice is to set the second monitor as a primary monitor in Windows.
5. Make Overwatch open on a different monitor
Similarly to the first two solutions, this Blizzard title can also be launched on a secondary monitor if you use the following two methods:
- Play Overwatch it in Windowed or Borderless Windowed mode and simply drag it to the secondary screen.
- Turn your secondary screen into a primary screen and set it as a priority from when launching Overwatch.
By following the right steps or by using the right tools, you should be able to play your favorite games from your secondary monitor, while still using the primary one to perform other tasks.
Let us know which of the methods did you use by leaving us a message in the comments section below.
Still experiencing issues?
SPONSORED
If the above suggestions have not solved your problem, your computer may experience more severe Windows troubles. We suggest choosing an all-in-one solution like Fortect to fix problems efficiently. After installation, just click the View&Fix button and then press Start Repair.