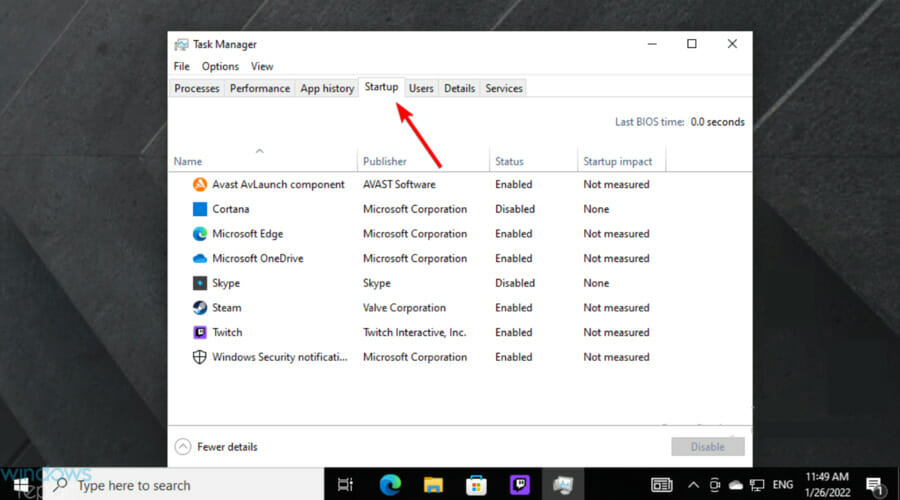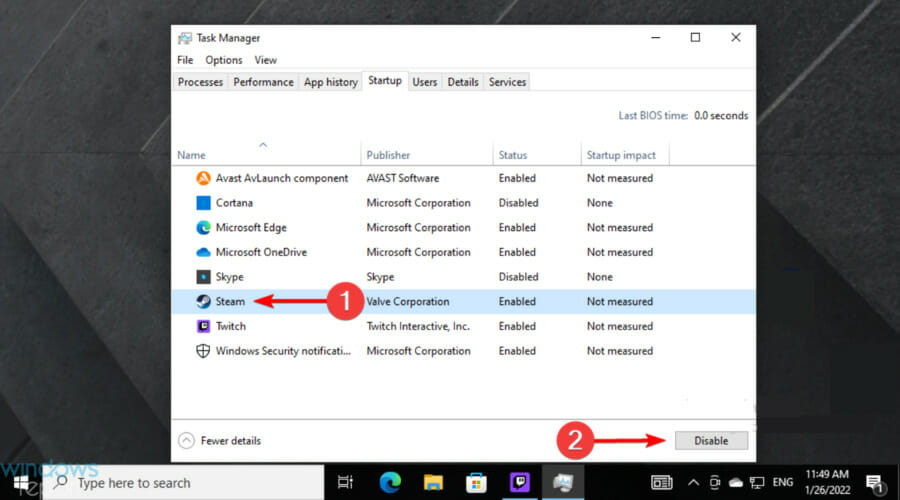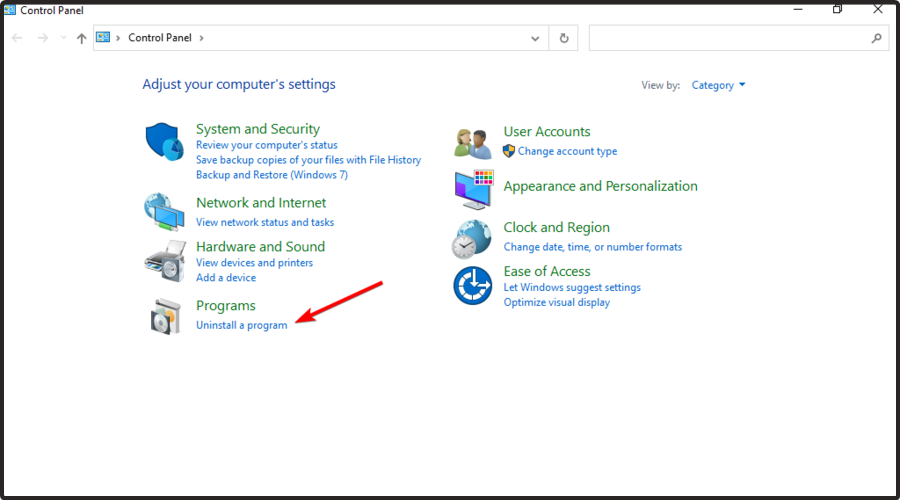How to Stop Steam From Opening on Startup With 3 Methods
Fewer services running in the background ensure a better PC performance
- You can do it within the app if you want to stop Steam from opening on startup.
- Disabling the Steam service from Task Manager will quickly help you as well.
- If nothing seems to work, reinstall the desktop client app.

Steam is arguably the biggest video game digital distribution platform on the market today. However, some users are looking to stop Steam from opening on Startup.
If you are also in this situation, this guide will show you quick ways to achieve your goal.
Why does Steam always open when I turn on my computer?
If you’re wondering why Steam keeps opening itself, you should know that, like many other gaming apps, this one will automatically start when signing into your PC.
This can lead to clogged bandwidth, as games update automatically or appear online when you don’t mean to.
Fortunately, you can quickly stop Steam from opening or updating on Startup, and we will show you how.
Why would I want to stop Steam from auto-starting?
Below are some of the reasons you might want to stop Steam from opening on startup:
- Too many startup apps: If you have too many startup apps already that are taking up space on your PC, you might want to disable Steam to free up some hard-disk space.
- Slow boot time: If you use an old PC that is great for gaming on a budget, you might need to stop Steam from running in the background and auto-starting. You must free up as many PC resources as possible for other activities.
How can I stop Steam from opening on Startup?
1. From within Steam’s interface
1. Press on the Windows key, type Steam in the search box, then click on the first result to open the app.

2. From the top-left corner of the window, click on Steam.

3. Go to Settings.

4. From the left window pane, navigate to the Interface tab.
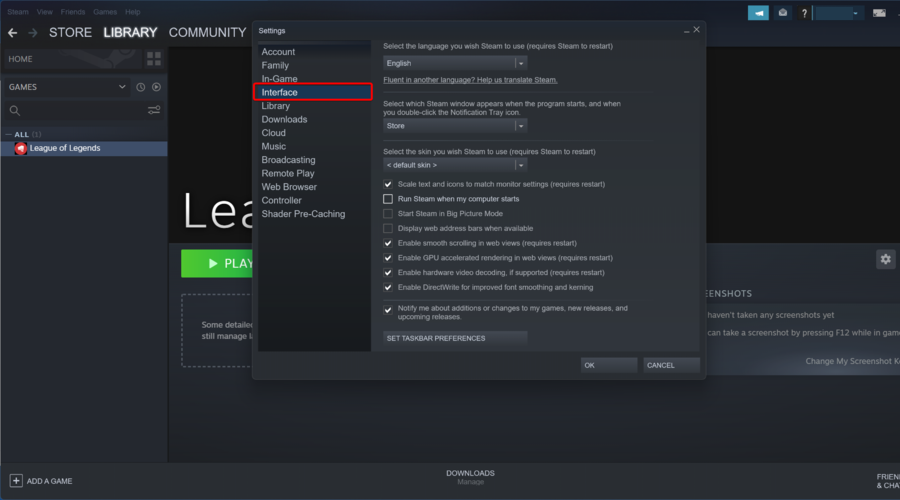
5. Uncheck the box that says Run Steam when my computer starts.
7. Click on OK to save the changes.
If you are looking to stop Steam from auto-starting when you turn on your PC, you should first try to do this via the app’s built-in Settings. From there, you can enable or disable the feature in a few clicks.
2. Disable Steam’s auto-startup from the Task Manager
- Use the following keyboard shortcut to open Task Manager: Ctrl + Alt + Del.
- Select Task Manager.
- Go to the Startup tab.
- Click on the Steam client, then select Disable.
You can disable this service via Task Manager if you want to block Steam from starting when your computer boots.
3. Reinstall the app
- Use the following keyboard shortcut: Ctrl + R.
- Type in control.exe in the box, then press the Enter key.
- Select Uninstall a program.
- In the shown list, locate Steam, click on it, then select Uninstall.
- Now, go to the Steam download page.
- From the top-right corner of the window, click on Install Steam.
- Follow the on-screen instructions to reinstall Steam.
These are the best solutions to try if you want to stop Steam from opening on startup. So, apply them, and the app should stop auto-starting.
If Steam VR opens by itself on your PC, check our detailed guide to stop it from starting automatically.
Feel free to let us know the solution that helped you fix this issue in the comments below.