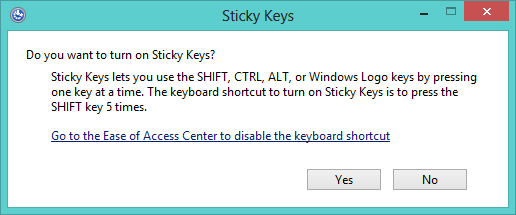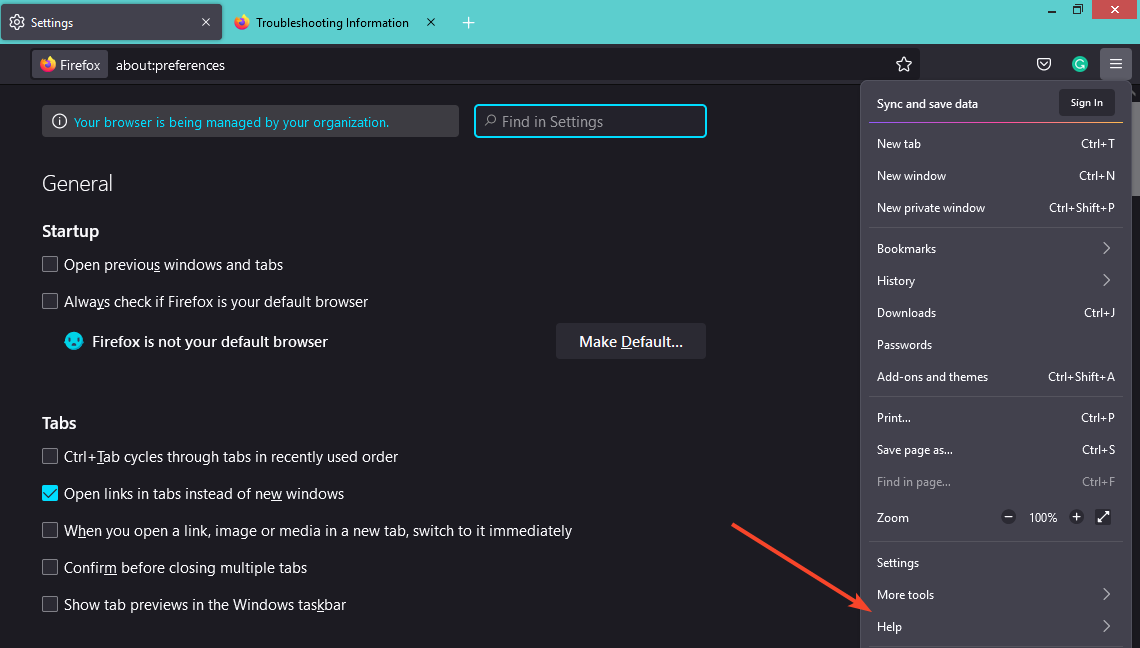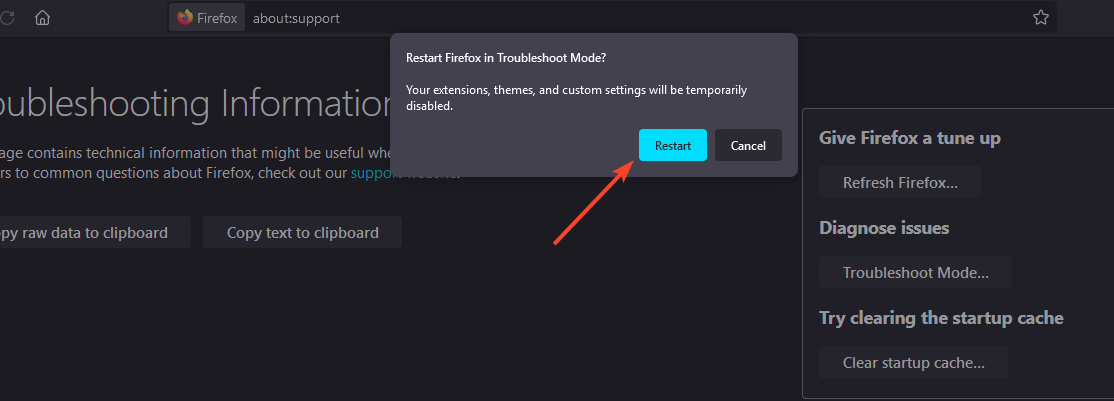3 Ways To Fix Ctrl F If It’S Not Working In Firefox
Does your browser support shortcuts?
- A lot of users find the Ctrl + F shortcut very handy when you want to make a quick search on a webpage on your browser.
- The shortcut works well in most browsers but it may fail sometimes on your Firefox.
- Usually, restarting your browser or PC will do the trick but if not, proceed to try our advanced troubleshooting solutions.
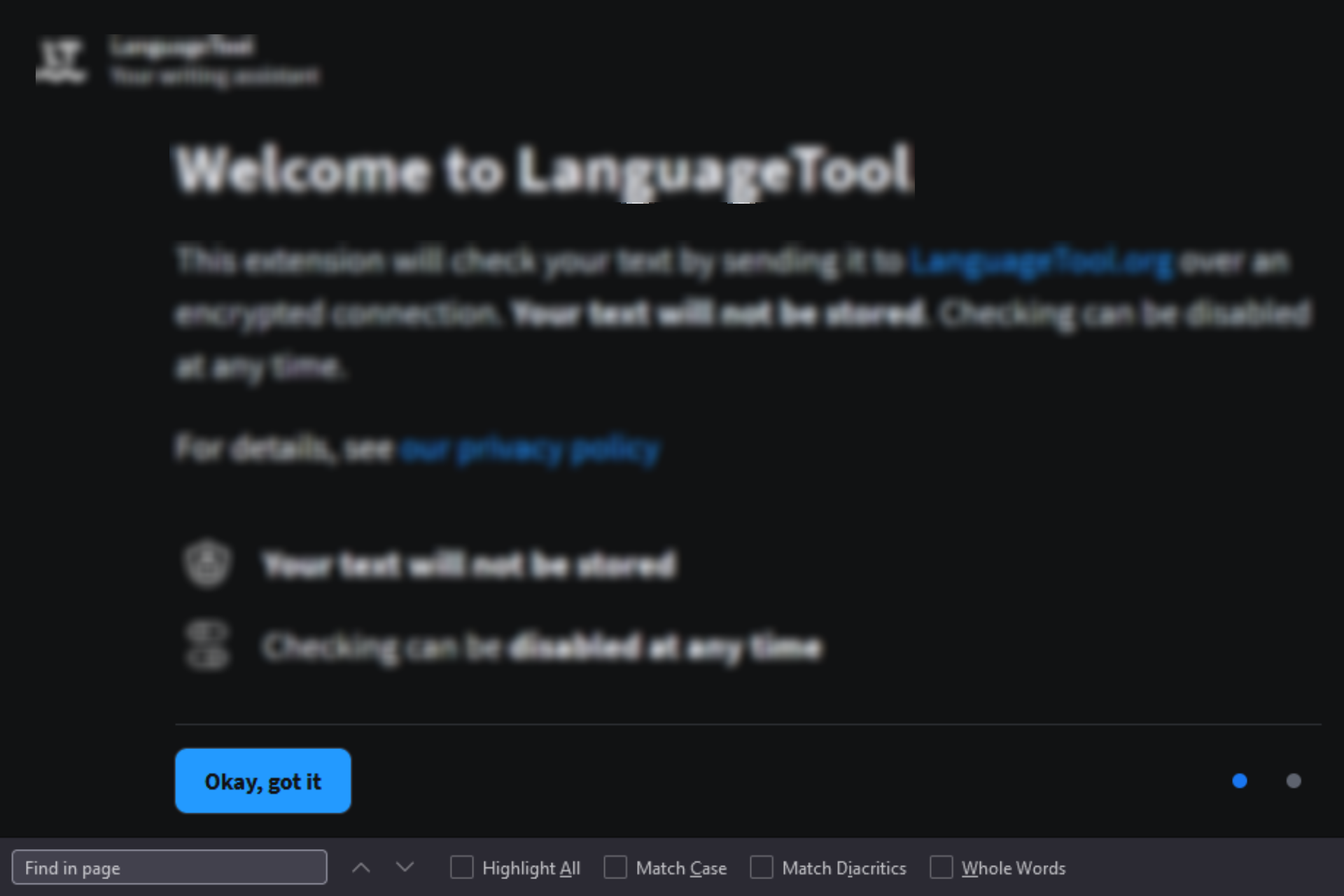
Ctrl + F is the keyboard shortcut to quickly find something on a page. It’s used by many people every day on the web and in software applications, but what if it’s not working?
Firefox uses Ctrl + F to search the page you’re currently viewing, so if the browser doesn’t respond when you press the shortcut, it can be frustrating.
Fortunately, there are a few quick fixes you can try in order to make Ctrl + F work properly in Firefox. You can also check out other useful keyboard shortcuts to boost your productivity.
Does Ctrl F work on Firefox?
Ctrl + F is one of the most commonly used keyboard shortcuts in Firefox, yet sometimes even this simple function can stop working. It is important to note that Ctrl + F is not a browser-specific shortcut, but an operating system shortcut.
How do I force a shortcut to open in Firefox?
If you want to create a shortcut, follow the steps below:
- Select the site you want to force open with a shortcut.
- Navigate to the address bar, click and hold on the lock icon.
- Drop the address on the desktop.
What can I do if Ctrl f doesn’t work in Firefox?
1. Restart Firefox
Restarting Firefox fixes a lot of problems. When you restart Firefox, it clears the memory cache and closes out any open tabs and windows.
This gives the browser a fresh start without any lingering problems or settings that might be causing the problem with Ctrl + F not working.
2. Disable Sticky Keys
If Ctrl + F isn’t working, it could be because you have Sticky Keys enabled. Sticky Keys is an accessibility feature that allows people who have trouble pressing multiple keys at once to use keyboard shortcuts by holding down one key at a time.
You may have enabled them accidentally so you can disable the Sticky Keys by pressing Shift five times in a row.
3. Restart in Safe Mode
- Launch Firefox and click on the menu icon at the top right corner.
- Select Help.
- Click on Troubleshoot Mode.
- Hit Restart in the window that pops up.
Hopefully, you are now able to use the Ctrl + F shortcut with ease again after attempting these solutions. We also have a useful guide if your desktop shortcuts are not working so don’t hesitate to check that out.
As always, your feedback matters to us so let us know what solution worked for you in the comment section below.
Still experiencing issues?
SPONSORED
If the above suggestions have not solved your problem, your computer may experience more severe Windows troubles. We suggest choosing an all-in-one solution like Fortect to fix problems efficiently. After installation, just click the View&Fix button and then press Start Repair.